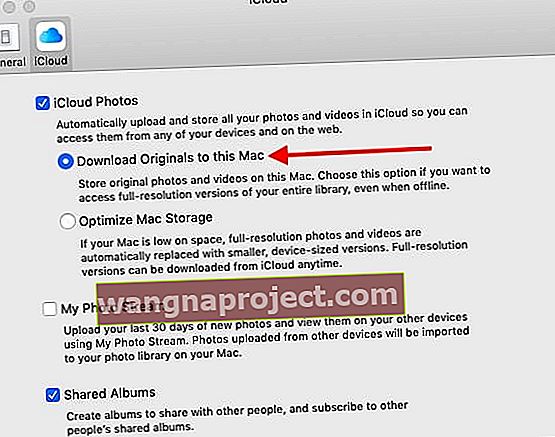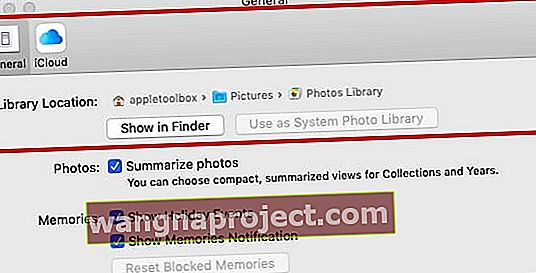Ako ste korisnik Applea, vjerojatno ste čuli za iCloud Photos. Iako neki korisnici znaju poprilično o iCloud Photos, drugi se znaju zbuniti oko određenih značajki. Ili čak zbunjeni onim što zapravo čini.
Imajući to na umu, evo svega što trebate znati o iCloud Photos i kako ga koristiti.
Na kraju smo dodali i video koji ističe 15 najčešćih iCloud savjeta i trikova.
iCloud Fotografije u 2020
U osnovi, iCloud Photos besplatna je platforma koja automatski sinkronizira sve vaše slike, videozapise i druge medije na svim vašim Appleovim (pa čak i ne-Appleovim) uređajima.
Ovim medijima možete pristupiti na tim uređajima kad god želite. No, postaje malo dublje od toga, a neki dijelovi iCloud Photos zahtijevaju objašnjenje.
Na primjer, jedna zgodna značajka iCloud Photos je da automatski sinkronizira uređivanja na vašim uređajima. Podesite fotografiju na iPhoneu i moći ćete vidjeti te izmjene na iPadu, a sve zato što te slike žive u oblaku.
Značajka vam također može pomoći uštedjeti prostor na uređajima tako što ćete prenijeti izvorne slike.
To znači da se nećete morati zadovoljiti niskokvalitetnim, optimiziranim slikama i nećete morati ništa brisati kad vam ponestane prostora za pohranu. (Točnije ćemo doći do toga kasnije.)
iCloud Fotografije nasuprot My Photo Stream

Jedna zbunjena točka kada je u pitanju Appleova pohrana fotografija je razlika (i sličnosti) između iCloud Photos i My Photo Stream.
Postoje neke razlike kada je riječ o dvoje, ali u osnovi se svode na ovo: iCloud Photos platforma je zasnovana na oblaku, dok My Photo Stream nije.
U osnovi, My Photo Stream samo šalje slike koje snimite jednim uređajem na druge uređaje s omogućenom značajkom.
Uređivanja koja napravite na određenim fotografijama neće se sinkronizirati i morat ćete ručno izbrisati svaku sliku na svakom uređaju. Također preuzima slike na određene uređaje u manjoj razlučivosti nego što ste ih snimili.
S druge strane, upotreba My Photo Stream ne troši iCloud pohranu.
U usporedbi s drugima, My Photo Stream jednostavnija je usluga kojoj nedostaje skup značajki iCloud Photos. Ako nemate razloga da to ne učinite, preporučujemo odabir iCloud Photos preko My Photo Streama.
Omogućavanje i onemogućavanje iCloud fotografija
Napomena: Prije nego što započnete, provjerite je li iCloud postavljen na svim vašim uređajima. Također, svi vaši uređaji trebat će biti prijavljeni u isti Apple ID.

- Na iOS uređajima sa sustavom iOS 10.3 ili novijim otvorite aplikaciju Postavke. Dodirnite Apple ID karticu -> iCloud> Fotografije . Zatim prebacite iCloud Photos.
- Na Mac uređajima koji izvode OS X 10.10.3 kroz macOS Mojave 10.14, otvorite System Preferences (Postavke sustava) . Kliknite iCloud , a zatim kliknite Opcije pored ikone Fotografije. Na kraju, prebacite iCloud Photos.
- Za macOS Catalina 10.15 i novije verzije otvorite Postavke sustava , dodirnite Apple ID i označite okvir za Fotografije
- Na Apple TV 4K i Apple TV s tvOS 9.2 ili novijim, idite na Postavke -> Računi -> iCloud -> iCloud Fotografije .
Vrijedno je napomenuti da iCloud Photos ne možete aktivirati s web mjesta preglednika iCloud.
No , nakon što aktivirate iCloud Photos na jednom od gore spomenutih uređaja, trebali biste moći pristupiti svojoj biblioteci medija s iCloud.com.
Kako mogu pristupiti iCloud fotografijama?
Iako je iCloud Photos izvorna Appleova platforma, zapravo možete pristupiti medijskim sadržajima pohranjenim na njemu na raznim različitim uređajima. Evo kako.
Na uređajima Apple

Apple čini pristup iCloud fotografijama izuzetno bezbolnim na vlastitim vlastitim uređajima.
Na iPhoneu, iPadu, iPod touchu i Macu sve što trebate je otvoriti aplikaciju Fotografije. Vaše iCloud fotografije automatski će se sinkronizirati s vašim uređajem (sve dok imate omogućenu značajku). Sadržaju iCloud Photos možete pristupiti i na Apple TV-u odlaskom u aplikaciju Photos.
Na računalu sa sustavom Windows

Srećom za vlasnike iPhonea i iPada koji također koriste Windows računala, Apple je omogućio razumno jednostavan pristup vašoj iCloud Photo Library s bilo kojeg računala.
Sve što trebate je preuzeti iCloud za Windows. Jednom kada ga postavite, iCloud Photos prikazat će se kao mapa u Exploreru.
Dalje će se podijeliti u tri kategorije: preuzimanja, prijenosi i dijeljenje.
- Preuzimanja su slike na kojima imate
- Prijenosima mapa se može koristiti za upload slika na iCloud Fotografije knjižnici s Windows računala. Vrlo zgodno.
- Zajedničke mape je jednostavno način da se pristup bilo zajedničke foto album koji imate pristup.
Ili možete pristupiti svojoj biblioteci fotografija iCloud iz bilo kojeg preglednika tako da posjetite iCloud.com.
Na Androidu

Nažalost, ne postoji jasan način za pristup iCloud sadržaju na Android uređaju. Uz to, postoji nekoliko zaobilaznih rješenja koja možete isprobati.
Kao prvo možete jednostavno pokušati pristupiti web mjestu iCloud.com na Google Chromeu (zadani preglednik s Android platformi). Svakako dodirnite gumb izbornika i odaberite mjesto radne površine.
Međutim, ovo će vam omogućiti samo ograničeni pristup vašim medijima. Ako želite više proširenih mogućnosti, možda biste trebali razmotriti rješenje aplikacije treće strane, kao što je iCloud za Android Assistant.
Jesu li iCloud fotografije optimizirane?
Može biti malo zabune što se tiče iCloud Photos i optimizacije slika. Pa ćemo postaviti rekord ravno.
Svaka snimljena slika ili videozapis pohranjuju se u iCloud točno onako kako ste ih snimili. To znači da će biti u izvornom formatu u punoj razlučivosti - bez optimizacije.

S druge strane, postoji opcija Optimize Storage u Postavkama -> Fotografije . To je zbunjujući dio, ali lako ga je "dobiti" nakon što shvatite.
Optimize Storage utječe samo na slike pohranjene na vašem uređaju. Više od toga, vaš će iPhone optimizirati pohranu samo kad vam ponestane goriva. Također započinje optimizaciju sa slikama i fotografijama kojima najmanje pristupate.
Čak i ako je omogućeno Optimize Storage, to neće utjecati na izvornike u iCloud Photos i oni će se pohraniti u izvornoj razlučivosti i kvaliteti.
Izvorne fotografije i videozapise i dalje možete preuzeti s Interneta kada im želite pristupiti.
Ali što je s postavkom Preuzmi izvornike? Pa, ako ga omogućite, iCloud Photos pohranit će izvorne slike u oblaku i na vašem uređaju.
Fotografije na macOS-u i Optimize Storage
iCloud Photos mogu vam pomoći da na najbolji način iskoristite prostor na svojem Macu.
Kad odaberete "Optimize Mac Storage", sve vaše fotografije i videozapisi u punoj razlučivosti pohranjuju se u iCloud u izvornim formatima, a verzije za spremanje pohrane čuvaju se na vašem Macu po potrebi.
Ovo je važno imati na umu ako planirate koristiti MacBook pohranu za spremanje originalnih fotografija.
Kako preuzeti izvornike

Kao što smo aludirali, i dalje možete pristupiti i preuzeti originalne kopije svojih fotografija na iCloud.com, iOS ili Mac.
Na iOS-u i Macu ovo uglavnom dobro dođe kada želite podijeliti originalni medij s drugim uređajem. To je zato što vam fotografije automatski prikazuju slike iCloud Photos na tim platformama kada je to omogućeno.
- Idite na iCloud.com i kliknite Fotografije. Odaberite slike i videozapise koje želite preuzeti. Zatim kliknite i držite ikonu za preuzimanje oblaka u gornjem desnom kutu prozora.
- Za odabir svih fotografija upotrijebite Control + A
- Da biste odjednom odabrali određene fotografije, upotrijebite Control + Click ili Shift + click
- Nakon što odaberete fotografije s aplikacije iCloud na web mjestu Fotografije, dodirnite ikonu za preuzimanje (oblak sa strelicom prema dolje)
- iCloud tada stvara zip datoteku i preuzima je na vaš Mac
- Na iOS-u otvorite Fotografije. Odaberite slike i videozapise koje želite preuzeti. Dodirnite ikonu Dijeli i odaberite uređaj s kojim želite dijeliti slike.
- Na Macu otvorite Fotografije. Odaberite slike i videozapise koje želite preuzeti. Povucite sadržaj izravno na radnu površinu. Možete i kliknuti desnom tipkom miša i odabrati Dijeli> AirDrop.
Kako odabrati više slika
Postoji li način da "odaberete sve" kada pokušavate preuzeti iCloud slike? Da ne.
Da je za korisnike Maca i Windowsa
Pomoću tipkovnice možete odabrati sve fotografije pomoću Control + A, a zatim pritisnuti gumb za preuzimanje. Fotografije se prikupljaju i smještaju u zip datoteku koju možete otvoriti na računalu.
Također možete koristiti Control + Click ili Shift + Click da biste istovremeno odabrali samo određene fotografije za preuzimanje.
Ne je za iPhone, iPad i iPod koji koriste iCloud u pregledniku
Nažalost, za iDevices koji koriste iCloud u pregledniku, morat ćete dodirnuti ili kliknuti svaku sliku da biste je pojedinačno odabrali. To je još uvijek dosadan proces. Ako web mjesto iCloud ima lošu stranu, to je ovo, posebno za iOS.
Ovaj postupak možete ubrzati dodirivanjem i povlačenjem više fotografija vrlo brzo.
Jedno zaobilazno rješenje koje ljudi koriste na svom iPhoneu kako bi odabrali više fotografija za brisanje jest korištenje aplikacije treće strane na vašem iPhoneu koja olakšava odabir više fotografija.
Aplikacija za iPhone naziva se hashphotos. To je aplikacija za upravljanje fotografijama koja vam omogućuje odabir svih. Nakon što odaberete sve, možete ih izbrisati i slike će se izbrisati iz iClouda. Ovo je jedan način na koji korisnici mogu izbrisati velik broj fotografija sa svog iClouda, a da ne moraju odabrati jednu po jednu.
Drugo zaobilazno rješenje koje koristimo je preuzimanje svih fotografija na vaš MacBook kao izvornika. Nakon što se preuzmu, možete odabrati više fotografija, pretražiti ih pomoću reflektora i dr. I poduzeti druge radnje. (Više o tome u odjeljku za sigurnosne kopije u nastavku).
Kako izbrisati fotografije iz iClouda
Srećom, brisanje slika s iCloud Photos nije teško - barem ne u većini verzija iOS-a. Sve dok ste omogućili iCloud Photos na svojim uređajima, to je postupak u jednom koraku.
Jednostavno idite u aplikaciju Fotografije, odaberite sliku ili videozapis i izbrišite ih. Ta fotografija ili videozapis automatski će se ukloniti iz iCloud Photos.
S druge strane, nećete moći izbrisati medije iz iCloud Photos na svojim uređajima koji nemaju omogućenu značajku.
Kako oporaviti izbrisanu iCloud fotografiju
Ako upotrebljavate iCloud Photos na iOS ili macOS uređaju, slike možete obnoviti iz mape Nedavno izbrisano u roku od 30 dana od brisanja.
Možete i otići na iCloud.com u bilo kojem web pregledniku. Odatle jednostavno kliknite Fotografije i Nedavno izbrisani album. Zatim odaberite fotografiju i kliknite na Recover.
U verziji preglednika iCloud možete obnoviti medij u roku od 40 dana od izvornog brisanja .
Što je s iCloud dijeljenjem fotografija?
Prije su iCloud Photo Library i iCloud Photo Sharing bile dvije zasebne, ali povezane usluge u oblaku.
Ako upotrebljavate stariju verziju iOS-a, možda ćete čak primijetiti da je iCloud Photo Sharing imao svoj prekidač u aplikaciji Postavke.
Usluga se promijenila u macOS Mojave +, iOS 12+ i iPadOS i sada se naziva Shared Albums .
- Još uvijek postoji prekidač za dijeljene albume u iOS-u i iPadOS-u, Postavke -> iCloud -> Fotografije
- Za macOS Mojave i starije verzije pronađite postavku zajedničkog albuma u izborniku Apple> Postavke sustava> iCloud> Fotografije> Opcije> Dijeljeni albumi
- Za macOS Catalina + pronađite postavku Dijeljeni albumi u Postavkama aplikacije Photo. Otvorite Fotografije, idite na glavni izbornik Fotografije> Postavke> iCloud> Dijeljeni albumi
U osnovi, Zajednički album je foto-album zasnovan na oblaku u koji vi (i drugi) možete prenijeti sadržaj. Svatko na dijeljenom albumu može pregledavati sadržaj, komentirati ili lajkati te spremati i prenositi vlastiti medij.
Dijeljeni album možete stvoriti dodirivanjem ikone + na kartici Albumi u Fotografijama. Provest će vas kroz ostatak postupka.
Nekoliko dodatnih savjeta
Prvo se možda pitate kamo je otišao vaš fotoaparat. Pa, u dobru i zlu, album Sve fotografije temeljen na iCloud-u automatski zamjenjuje Roll Camera kada je omogućena iCloud Photos.
To, međutim, ne utječe puno. Album Sve fotografije i dalje funkcionira poput fotoaparata, ali te se slike automatski šalju u oblak.
Što je još jedna stvar koju treba primijetiti: iCloud automatski radi u pozadini. Jednom kad snimite sliku ili video, taj će se medij prenijeti na iCloud bez ikakvog unosa.
Kao što smo prethodno spomenuli, sve će se izmjene automatski spremiti. Slično tome, svaki medij koji izbrišete s jednog uređaja uklonit će se iz vaše iCloud knjižnice.
Te se slike također ne kopiraju u sigurnosnim kopijama, tako da ne morate brinuti hoće li vaše slike i videozapisi povećati vašu sigurnosnu kopiju.
Također, ovisno o vašim okolnostima, može proći neko vrijeme dok se mediji zapravo ne prenesu na iCloud. Status možete provjeriti odlaskom na Fotografije na svom uređaju.
macOS Storage i iCloud Photos
Dvije su primarne opcije kada je riječ o korištenju iCloud fotografija na vašem MacBooku, a to su
- Neka biblioteka fotografija ostane na vašem internom disku, ALI odaberite "Optimiziraj Mac Storage" u aplikaciji Photos - to osigurava uvijek pristup vašoj biblioteci, ali kad se pogon napuni, zadržat će minijature fotografije, ali uklonit će originalnu fotografiju s diska i osloboditi prostor
- Premjestite biblioteku fotografija na vanjski pogon - to će vam omogućiti da "preuzmete originale na ovaj Mac", pa je fotografija dostupna sa ili bez internetske veze. Ovo je korisno ako ste u području s mrljavom ili sporom internetskom vezom i trebate pristup svojim fotografijama
Kako izraditi sigurnosnu kopiju vaše iCloud biblioteke fotografija
Zašto se brinuti o sigurnosnoj kopiji svoje biblioteke fotografija iCloud kad Apple to automatski čini umjesto vas na svojoj platformi iCloud?
Pa, nikad nije loša ideja imati više sigurnosnih kopija samo u slučaju da nešto pođe po zlu s iCloud fotografijama ili ako izgubite svoj Apple ID. Višak je dobra ideja kada je u pitanju očuvanje vaših dragocjenih trenutaka.
Vanjsko sigurnosno kopiranje vaše iCloud biblioteke fotografija može se postići pomoću Maca.
- Otvorite aplikaciju Photos na Macu i na vrhu izbornika odaberite Photos> Preferences
- Omogućite "Preuzimanje izvornika na ovaj Mac" u biblioteci iCloud Photos
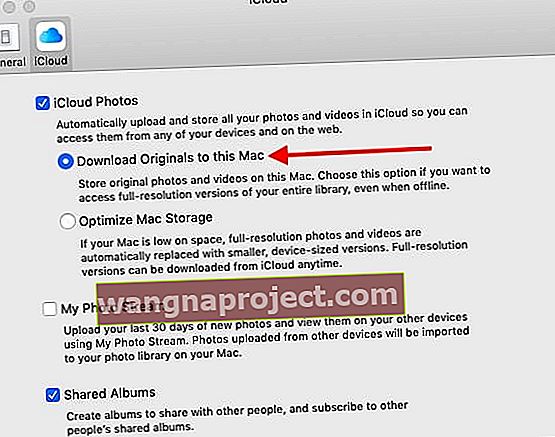
- Ova opcija osigurava da vaše izvorne fotografije budu pohranjene u vaš MacBook kao kopija
- Ako redovito izrađujete sigurnosne kopije Mac-a / MacBooka pomoću Time Machine-a, ne morate ništa raditi jer će se izvorne fotografije sada automatski sigurnosno kopirati.
- Ovi preuzeti originali dostupni su u mapi Slika na vašem MacBook-u. Mjesto ove mape možete vidjeti u Postavkama aplikacije za fotografije.
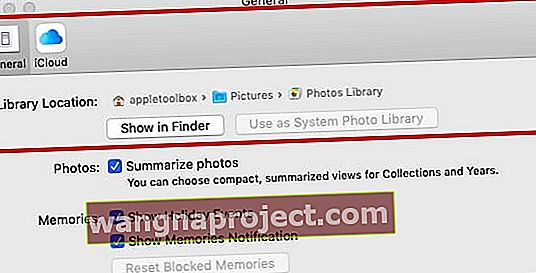
- Mapa mapa možete pristupiti u Finder> Početna> Slike za svoj korisnički račun. To vam omogućuje preuzimanje svih slika na vanjski tvrdi disk ako želite
U sustavu iOS 12.1+ postoji i drugo mjesto u postavkama vašeg iPhonea koje pruža dodatne smjernice.
Kada dodirnete Postavke> Fotografije i pomaknete se prema dolje, istražite odjeljak pod nazivom " PRIJENOS NA MAC ILI PC" . Ovdje ga imate mogućnost postaviti za prijenos izvornika ili prijenos fotografija u kompatibilnom formatu.
Rješavanje problema najčešćih iCloud fotografija
Iako iCloud može biti pomalo zbunjujući, zapravo je to relativno jednostavan sustav za upotrebu nakon što ga shvatite.
Ali, naravno, kod upotrebe platforme možete naići na neke probleme. Evo kako riješiti neke od najčešćih problema s iCloud Photos.
iCloud fotografije se ne sinkroniziraju, kako to popraviti
iCloud prilično je pouzdan sustav, a Apple ga je dizajnirao za rad u pozadini bez ikakvog unosa na vašem kraju.
S druge strane, možda postoje scenariji u kojima se vaš iCloud sadržaj ne sinkronizira ili ne prikazuje na drugim uređajima.
U velikoj većini ovih slučajeva vjerojatno se još nisu prenijeli u oblak. Koliko brzo postupak prijenosa ovisi o vašoj mobilnoj ili internetskoj vezi.
Ako vam treba neko vrijeme, traku napretka možete vidjeti otvaranjem aplikacije Fotografije i odlaskom do Knjižnice u trenucima. Na dnu ovog izbornika trebala bi se nalaziti traka statusa prijenosa.
Na Macu se slike ili videozapisi koje iCloud još nije prenio u oblak pohranjuju u pametni album.
iCloud fotografije ne sinkroniziraju se s MacBookom
Jedan od načina za rješavanje ovog problema na vašem MacBook-u je upotreba pametnih albuma. To je obično istina kad utvrdite da na vašem MacBook-u imate mnogo fotografija koje iz nekog razloga nisu u iCloudu. Slijedite korake u nastavku i provjerite rješava li probleme sa sinkronizacijom na vašem Macu.
- Otvorite aplikaciju Fotografije na Macu i kliknite Datoteka> Novi pametni album
- Upotrijebite uvjet "Fotografije nije moguće prenijeti u iCloud"
- Ako vidite da se neke fotografije vraćaju u rezultate gore navedenog stanja, provjerite imate li originale tih fotografija i izbrišite ih iz biblioteke.
- Ponovo pokrenite aplikaciju Photos i provjerite započinje li prijenos fotografija u iCloud
iCloud Photos koristi puno mobilnih podataka

Ako iCloud Photos pojede vaše mobilne podatke na iOS uređaju, možete prilagoditi nekoliko postavki da biste ih nadoknadili.
Prvo možete otići na Postavke -> Fotografije i dodirnuti Cellular Data . Ovdje postoje dva prekidača.
- Prebacivanje mobilnih podataka omogućit će nedavni prijenos medija u oblak preko mobilnih podataka, ali će "preferirati" prijenos Wi-Fi prijenosa.
- Uključivanje neograničenih ažuriranja znači da će vaš uređaj uvijek sinkronizirati fotografije na mobilnim podacima.
Da biste spremili mobilne podatke, onemogućite obje te opcije.
Također možete pauzirati prijenos jednog dana u Fotografije> Trenutci . Samo pritisnite Pauza koja se nalazi blizu statusne trake prijenosa.
iCloud kaže da mi ponestaje prostora za pohranu

Iako je riječ o platformi zasnovanoj na oblaku, iCloud Photos još uvijek ima ograničenu količinu prostora za pohranu. U osnovi možete koristiti pohranu koju plaćate.
Automatski dobivate 5 gigabajta iCloud pohrane besplatno, samo ako imate iCloud račun.
Ako trebate malo više prostora, možete ga kupiti za zadanu mjesečnu naknadu. Primjerice, 50 GB počinje s 99 centi. Možete odabrati do 2 TB dodatnog prostora za pohranu.
macOS Mojave + iCloud Photos Greška s glasnoćom APFS-a
Nedavno su korisnici koji su nadogradili na macOS Mojave ili novije verzije i kojima je bila uključena APFS enkripcija, pronašli čudnu pogrešku u radu sa svojim iCloud fotografijama.

Pogreška sugerira da iCloud Photos nije kompatibilan s volumenima formatiranim u APFS-u. Ako se nakon nadogradnje na macOS Mojave nađete s ovom pogreškom, jednostavno ponovo pokrenite MacBook i taj će problem nestati.
Mogu li isključiti iCloud fotografije na jednom uređaju?
Ponekad možda nećete htjeti da se slike ili videozapisi automatski prenose u oblak s jednog određenog uređaja. Ili jednostavno ne želite da vaš iCloud sadržaj bude dostupan na vašem Apple TV-u.
Srećom, možete isključiti iCloud na pojedinačnim Appleovim proizvodima. Evo kako.
- Na iOS uređajima sa sustavom iOS 10.3 ili novijim otvorite aplikaciju Postavke. Dodirnite Apple ID karticu -> iCloud> Fotografije . Zatim isključite iCloud Photos .
- Na Mac uređajima koji izvode OS X 10.10.3 kroz macOS Mojave, otvorite System Preferences (Postavke sustava) . Kliknite iCloud , a zatim kliknite Opcije pored ikone Fotografije. Na kraju isključite iCloud Photos.
- Za macOS Catalina + idite na System Preferences (Postavke sustava)> Apple ID> i isključite Photos
- Na Apple TV 4K i Apple TV s tvOS 9.2 ili novijim, idite na Postavke -> Računi -> iCloud -> iCloud Fotografije . Isključite iCloud Fotografije.
Mogu li izbrisati sav sadržaj iCloud fotografija?

Ako želite izbrisati sadržaj iz iCloud Photos, Apple vam daje mogućnost deaktiviranja značajke.
- Na iOS-u idite na Postavke -> Apple ID kartica -> iCloud -> Upravljanje pohranom -> Fotografije . Dodirnite Onemogući i Izbriši .
- Na Macu idite na Appleov izbornik -> Postavke sustava -> iCloud . Kliknite Manage, a zatim odaberite iCloud Photos i Onemogući i izbriši .
- Za macOS Catalina + idite na System Preferences (Postavke sustava)> Apple ID> i isključite Photos
Nadamo se da vam je ovaj sveobuhvatan vodič za iCloud Photos bio koristan i informativan. Kao i uvijek, potičemo vas da svoje komentare, pitanja ili svoje omiljene savjete podijelite s našim čitateljima.
Želite više? Pogledajte naš iCloud Video s 15 najpopularnijih savjeta!