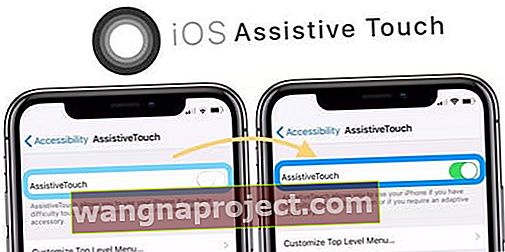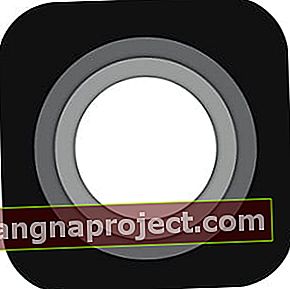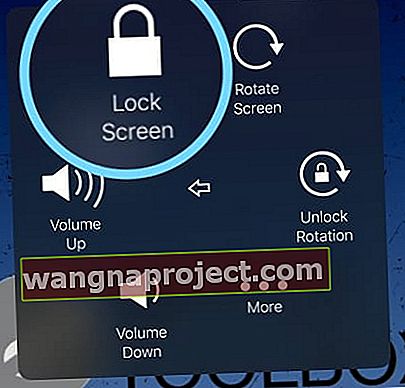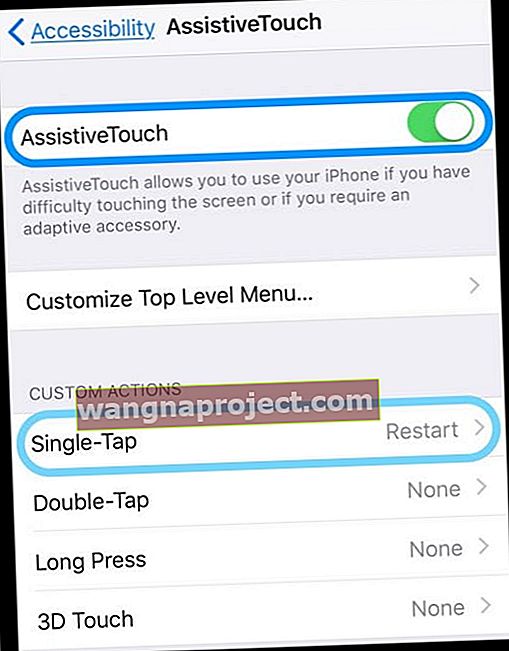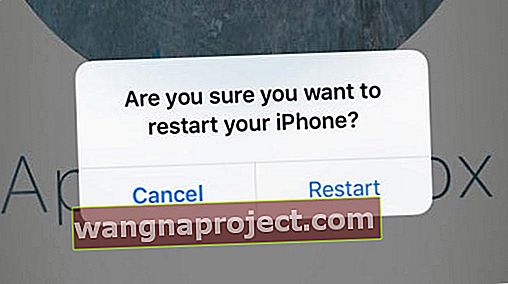Znate li koji je najgori osjećaj osim gubitka iPhonea ili iPada? Razbijanje jednog od dva najvažnija gumba na vašem iOS uređaju. Ne govorimo ni o tipkama za glasnoću; to su tipke za dom i napajanje smještene na dnu zaslona i u gornjem desnom kutu. 
Gumb Početna omogućuje vam mnoge stvari, poput zatvaranja aplikacije, ubijanja aplikacija iz programa za prebacivanje aplikacija i ponekad vas izvuče iz problema. Gumb za uključivanje, kako mu samo ime govori, omogućuje vam potpuno isključivanje zaslona ili čak uređaja.
- Uključite podebljani tekst
- Resetirajte postavke svoje mreže
- Upotrijebite naredbu Isključi u aplikaciji Postavke (iOS 11+)
- Isprobajte AssistiveTouch za ponovno pokretanje uređaja pomoću radnji na zaslonu
- Potpuno ispraznite bateriju i napunite je
Dakle, možda ste pretpostavili da su tipke za dom i tipku za napajanje ključne i one su igrale ključnu ulogu u našoj svakodnevnoj upotrebi. Sranje je izgubiti jedan od njih, pogotovo kad trebate ponovno pokrenuti iPhone ili iPad, staviti uređaj u način oporavka itd.
 Naučite različite načine resetiranja iPhonea 7
Naučite različite načine resetiranja iPhonea 7
Što se tiče ponovnog pokretanja uređaja, jeste li znali da to i dalje možete bez jednog ili drugog? Za svaki slučaj, ako vam se prekine dom ili gumb, uvijek možete ponovno pokrenuti / ponovno pokrenuti uređaj. Evo kako.
Kako ponovno pokrenuti svoj iPhone ili iOS uređaj bez gumba za dom ili napajanje
- Idite na Postavke> Pristupačnost
- Potražite opciju "Podebljani tekst" i uključite je
- Vaš će iPhone ili iPad pitati želite li ponovno pokrenuti uređaj

Naravno, morate reći Da, jer tražimo način za ponovno pokretanje vašeg iOS uređaja. Nakon što se uređaj ponovo pokrene, sve bi trebalo krenuti.
Ponovo pokrenite resetiranjem mrežnih postavki 
Možete i resetirati svoje mrežne postavke putem Postavke> Općenito> Resetiraj> Resetiraj mrežne postavke.
A sustav će se također ponovno pokrenuti kao dio postupka resetiranja.
Imajte na umu da ova radnja uklanja sve spremljene šifre za WiFi, pa ih imajte pri ruci prije resetiranja postavki vaše mreže.
Za iOS 11 i novije verzije koristite značajku isključivanja u aplikaciji Postavke
Još jedna izvrsna i jednostavna opcija za ljude s iOS-om 11 i novijim je naredba isključivanja u aplikaciji Postavke.
Idite na Postavke> Općenito> i pomaknite se prema dolje dok ne pronađete Isključi . Dodirnite je i uređaj će se ponovo pokrenuti! Jednostavno-Grozno.
Pokušajte AssistiveTouch za ponovno pokretanje
Izvorno dizajniran da pomogne ljudima koji imaju izazove u kretanju pri radu s dodirnim zaslonima i malim tipkama poput Home ili Power, pomoćni dodir omogućava bilo kome da koristi svoje iDevices za izvršavanje zadataka s jednim ili više dodira stvaranjem prilagođenih akcija.
Iako Assistive Touch pomaže osobama s invaliditetom i tjelesnim oštećenjima da koriste iDev ledove, on također ima nekoliko lijepih naredbi za pomoć ljudima s problemima kao što je kada početni gumb prestane raditi.
Dakle, iskoristimo Assistive Touch!
Ponovo pokrenite putem Assistive Touch iOS 10 i starije verzije
- Otvorite Postavke> Općenito> Pristupačnost
- Pomaknite se i dodirnite AssistiveTouch
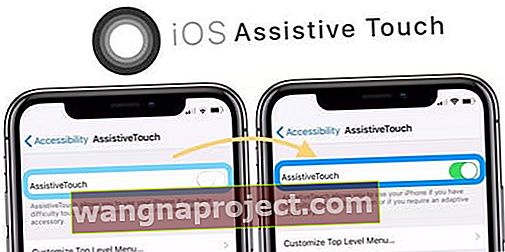
- Uključite AssistiveTouch
- Na zaslonu uređaja pojavit će se mali gumb
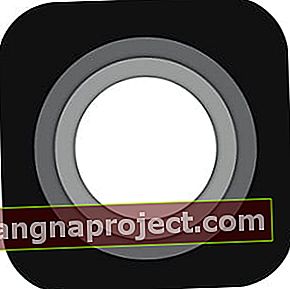
- Dodirnite gumb AssistiveTouch
- Odaberite Device iz opcija

- Pritisnite i držite ikonu zaključanog zaslona
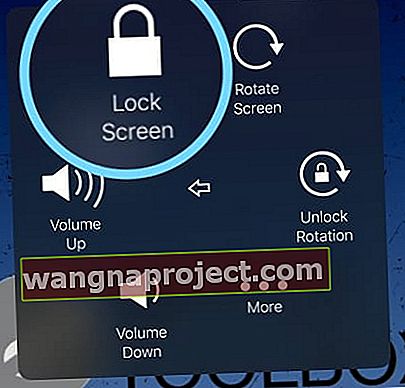
- Pričekajte da se pojavi klizač za isključivanje
- Prijeđite klizačem za isključivanje

- Pritisnite gumb napajanja da biste uključili ili povezali svoj iDevice s računalom kako biste ga automatski uključili (ako gumb za napajanje ne radi)
Sa iOS 11 ili novijim?
iOS 11 uključuje još jednu izvrsnu postavku pristupačnosti koja pomaže ljudima da ponovno pokrenu svoje uređaje bez potrebe za tipkama za napajanje ili kući.
Postavljanje pomoćnog dodira za ponovno pokretanje jednim dodirom 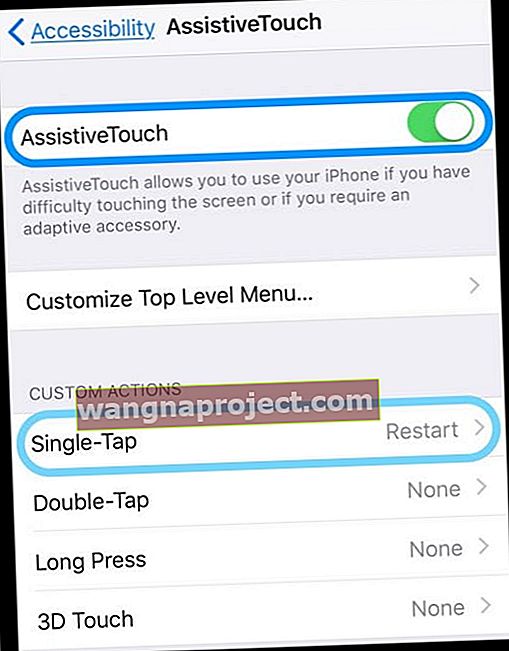
- Otvorite Postavke> Općenito> Pristupačnost
- Pomaknite se prema dolje da biste pronašli AssistiveTouch i dodirnite ga
- Uključite ON AssistiveTouch
- Na zaslonu se pojavljuje virtualni gumb
- Pritisnite i držite za pomicanje ovog gumba na bilo koje mjesto na vašem zaslonu
- Pronađite svoje prilagođene radnje i odaberite Jednokratno dodirivanje (ili po želji odaberite drugu radnju poput Dugog pritiska ili 3D dodira)
- Na zaslonskom izborniku odaberite Restart (pomaknite se prema dolje da biste ga pronašli)
- Kad god želite ponovno pokrenuti, samo pritisnite zaslonsku tipku i odaberite Restart iz poruke "Jeste li sigurni da želite ponovno pokrenuti iPhone?"
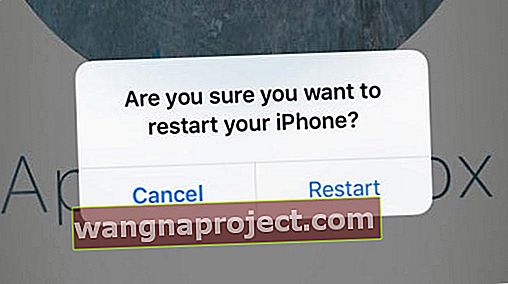
Ispraznite bateriju i napunite je
Konačni način ponovnog pokretanja iDevice-a bez gumba za napajanje ili za početni zaslon jest puštanje da se sve napajanje isprazni.
Da, tako je! Samo puštanje baterije da se potpuno isprazni i vraćanje uređaja na ponovno punjenje ponovo pokreće uređaj.
S obzirom na to da su ostale metode prilično jednostavne, ovaj je postupak puno dugotrajniji. Ali u slučaju da ništa drugo ne uspije, uvijek imate ovu posljednju alternativu.
Da biste ubrzali pražnjenje baterije, pustite video zapis na pari i postavite ga na automatsku reprodukciju, tako da se videozapisi samo reproduciraju dok se ne isključi napajanje.
Samo budite sigurni da ste povezani na WiFi, a ne da planirate mobilni prijenos podataka kako biste izbjegli nepotrebne troškove prijenosa podataka ili smanjenje brzine interneta putem vaše mobilne mreže.
Tako da, tako možete brzo ponovno pokrenuti iPhone, iPod touch i iPad u slučaju da jedan od gumba prestane raditi.