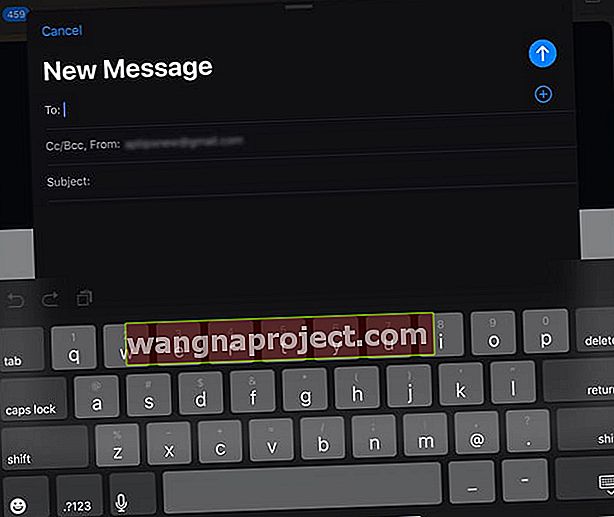Korištenje pametne tipkovnice s našim iPadima pomaže nam svima da izvučemo maksimum iz uređaja. Dakle, kada pametna tipkovnica vašeg iPada više ne radi, to je frustrirajuće!
Neki su korisnici prijavili izazove u radu sa svojom pametnom tipkovnicom i iPadOS-om. Kad na iPad spojite vanjsku tipkovnicu, iPad prikazuje samo zaslonsku tipkovnicu ili još gore, cijeli zaslon postaje crn i prikazuje krug koji se vrti.
U potonjem je slučaju tipkovnica nakon toga prilično nefunkcionalna.
Drugačiji, ali sličan problem je oko upotrebe pametne tipkovnice i iPada nakon nadogradnje iPadOS-a poruka je "Ova dodatna oprema nije podržana" i nemogućnost isključivanja zaslonske tipkovnice u aplikaciji.
U ovom postu istražujemo ova tri uobičajena problema kada je riječ o korištenju pametne tipkovnice s iPadom i pružamo savjete koji vam pomažu u rješavanju tih problema.
iPad zaslon Prikazuje crni zaslon i zaglavi se prilikom povezivanja pametne tipkovnice
Ovaj je problem relativno čest pri pričvršćivanju tipkovnica trećih strana (čak i Appleove pametne tipkovnice) nakon ažuriranja za iOS / iPadOS.
iPad crni zaslon s pametnom tipkovnicom nakon ažuriranja iPadOS-a
- Ako koristite bilo koju drugu vrstu kućišta ili pokrivača, prvo ih uklonite
- Provjerite da ništa ne prekriva igle Smart Connector na tipkovnici I Smart Connector na iPadu
- Prije pričvršćivanja vanjske tipkovnice na iPad otvorite aplikaciju kao što je Notes i otvorite zaslonsku tipkovnicu. Nakon što se zaslonska tipkovnica prikaže na zaslonu, priključite vanjsku tipkovnicu na iPad. Nekim korisnicima ovo onemogućava problem crnog zaslona i vrtnje kruga na zaslonu vašeg iPada
- Mnoge početne smetnje nakon ažuriranja iOS-a mogu se riješiti putem funkcije Reset na vašem iPadu
- Dodirnite Postavke> Općenito> Poništi> Poništi sve postavke
 Odabirom Resetirati sve postavke ne biste trebali izbrisati bilo koji sadržaj s uređaja.
Odabirom Resetirati sve postavke ne biste trebali izbrisati bilo koji sadržaj s uređaja. - Ponovo pokrenite iPad
Poništi sve nakon čega slijedi akcija ponovnog pokretanja trebala bi riješiti ovaj problem za vas, a vaša vanjska pametna tipkovnica ne bi trebala imati problema s povezivanjem s iPadom na kojem je pokrenut iPadOS.
Kako omogućiti ili onemogućiti zaslonsku tipkovnicu na iPadu 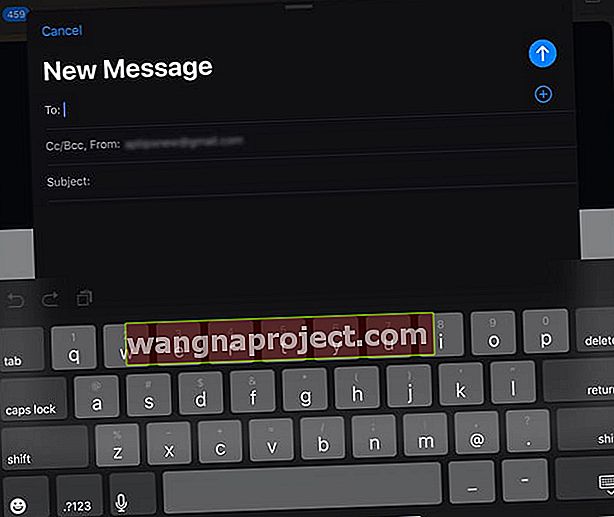
Trenutno za korištenje naglašenih znakova, diktiranje i druge rjeđe stvari moramo koristiti zaslonsku tipkovnicu umjesto pametne tipkovnice.
Mnogi se korisnici susreću s još jednim problemom upotrebe svojih pametnih tipkovnica. Nakon što se pametna tipkovnica uspješno poveže s iPad Pro, ne mogu je koristiti jer se zaslonska tipkovnica na iPad zaslonu neprestano pojavljuje.
Ovo izdanje nije ograničeno na iPadOS. Ovaj smo problem vidjeli i u verzijama iOS 12.x.
Prvo se pobrinite za sljedeće:
- Provjerite jesu li vaš iPad i tipkovnica u položaju Type - postavite iPad u utor iznad brojčanih tipki
- Uklonite i pametnu tipkovnicu s iPada. Ponovo pokrenite iPad. I na kraju, ponovno spojite tipkovnicu
Kako prikazati zaslonsku tipkovnicu kada je spojena pametna tipkovnica
Važno je napomenuti da dok je vanjska tipkovnica spojena, još uvijek možete otvoriti zaslonsku tipkovnicu na iPadu.
Za prikaz zaslonske tipkovnice kad je spojena pametna tipkovnica
- Dodirnite tipku sa strelicom prema dolje na pametnoj tipkovnici

- Zatim pritisnite i držite strelicu na ekranu dok se ne pojavi softverska tipkovnica

Prebacite strelicu prema dolje nekoliko puta i provjerite rješava li vaš problem na neki drugi način, možda ćete morati pokušati resetirati sve postavke kao što je gore prikazano.
Da biste ponovo sakrili tipkovnicu, dodirnite simbol tipkovnice u donjem desnom kutu.
Podignite virtualnu tipkovnicu vašeg iPada kad je Bluetooth tipkovnica već spojena
Ako s iPadom upotrebljavate Bluetooth tipkovnicu Apple-ove marke dizajniranu za Mac, gumb za izbacivanje možete koristiti i za prikaz ili skrivanje virtualne tipkovnice na zaslonu.
Ili privremeno odspojite Bluetooth tipkovnice da biste otvorili zaslonsku tipkovnicu
Otvorite Bluetooth postavke iz Control Center-a i odspojite tipkovnicu. Korištenje kontrolnog centra puno je brže od uparivanja tipkovnice - a lako ga je i ponovno upariti!
Ova poruka nije podržana na iPadu 
Nakon ažuriranja za iOS / iPadOS, vidite li poruku koja kaže 'dodatak nije podržan' prilikom povezivanja i upotrebe vaše pametne tipkovnice?
Ako u prethodnom iOS-u niste imali problema s tipkovnicom i primijetite to nakon nedavnog ažuriranja iOS-a / iPadOS-a, pokušajte ponovno pokrenuti iPad i provjeriti rješava li vaš problem.
Druga stvar koju možete učiniti je pritisnuti tipku CMD, a zatim razmaknicu i provjeriti nestaje li poruka te vam omogućuje upravljanje tipkovnicom.
Pogledajte vezu
Posljednji savjet po ovom pitanju je osigurati da su priključci između vanjske tipkovnice i iPada čisti. Jednostavno koristite komad čiste krpe za čišćenje konektora, a zatim pokušajte pametnu tipkovnicu pričvrstiti na iPad.
Čini se da pomaže i trljanje magneta preko svih priključaka na iPadu i iPad pametnoj tipkovnici.
Sažetak
Nadamo se da vam je ovaj kratki članak pomogao riješiti neke od uobičajenih problema s pametnom tipkovnicom koji se događaju nakon ažuriranja iPadOS-a.
Ako ništa nije pomoglo, kontaktirajte Apple ili ugovorite sastanak za podršku Apple Storeu.
Ako je vaš uređaj još uvijek pod jamstvom, uvijek je dobro kontaktirati Apple i zatražiti da pregledaju vaš problem. Pogledajte možete li reproducirati problem točno ispred člana Appleovog tima i ako je moguće, zamolite ih da ga zamijene.
Pa čak i ako vaša iPad tipkovnica više nije pokrivena izvornim jamstvom, možda postoji poznati problem kvalitete kada Apple besplatno zamjenjuje izvangarantnu tipkovnicu.
Obavijestite nas u komentarima u nastavku ako imate savjet koji želite podijeliti ili ako imate pitanja u vezi s drugim problemima s vašom pametnom tipkovnicom i iPadom.

 Odabirom Resetirati sve postavke ne biste trebali izbrisati bilo koji sadržaj s uređaja.
Odabirom Resetirati sve postavke ne biste trebali izbrisati bilo koji sadržaj s uređaja.