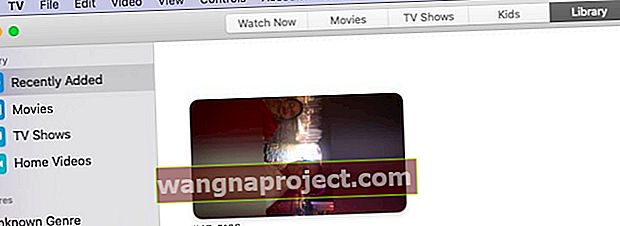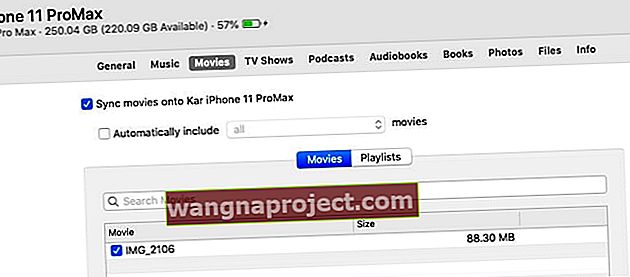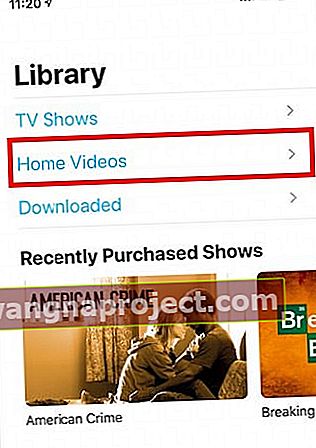Sad kad je iTunes uklonjen iz macOS Catalina, za sinkronizaciju vašeg iPhonea ili iPada s MacBookom potrebna je poboljšana aplikacija Finder. Neki su korisnici izvijestili da ne mogu sinkronizirati svoj iPhone / iPad sa svojim Macom nakon ažuriranja na macOS Catalina.
Čini se da aplikacija Finder ne prepoznaje povezani iPhone ili iPad.
Ako imate ovaj problem, evo nekoliko savjeta pomoću kojih možete riješiti ovaj problem sa sinkronizacijom na vašem MacBooku sa sustavom MacOS Catalina.
Upotrijebite kabel marke Apple!
Prvo spojite iPhone ili iPad originalnim kabelom na Mac. Ako original nije dostupan, pokušajte upotrijebiti kabel marke Apple umjesto kabela treće strane. Mnogi ljudi otkrivaju da je razlika samo u zamjeni kabela s originalnim ili Appleovim!

Nakon što povežete iPhone s Macom, kliknite "Povjerenje" i unesite lozinku na iPhone da biste nastavili, a zatim provjerite korake u nastavku.
Također predlažemo isprobavanje različitih Apple kabela za povezivanje iPhonea ili iPada s Macom kako biste isključili bilo kakve probleme povezane s kabelima.
macOS Catalina se ne povezuje s iPhoneom ili iPadom
Isprobajte svaki od ovih jednostavnih koraka i provjerite može li aplikacija Finder na macOS Catalina otkriti i povezati se s vašim iPhoneom ili iPadom.
- Provjerite postavke aplikacije Finder. Kliknite Finder> Preferences ... na gornjem izborniku
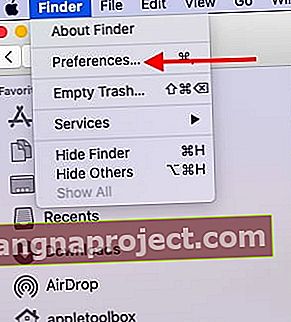 Započnite provjerom postavki Finder-a u macOS Catalina
Započnite provjerom postavki Finder-a u macOS Catalina - Idite na karticu SideBar u Finder-ovim postavkama
- U odjeljku " Prikaži ove stavke na bočnoj traci :" provjerite jeste li omogućili iOS uređaje.
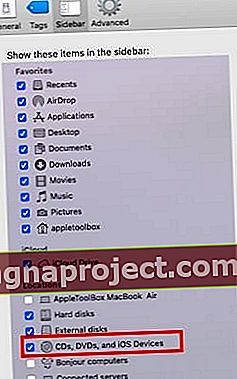 Omogućite opciju bočne trake za prikaz povezanih iOS uređaja.
Omogućite opciju bočne trake za prikaz povezanih iOS uređaja. - Ako to nije omogućeno, nećete moći pronaći svoj iPhone / iPad na bočnoj traci Findera
- Pomoću kartice " Općenito " u postavkama aplikacije Finder onemogućite " Otvaranje mapa na karticama umjesto u prozorima "
- Kada kliknete na povezani iPhone, trebao bi otvoriti novi prozor Finder
- Pronađite i izbrišite datoteku popisa postavki za aplikaciju Finder.
- Otvorite aplikaciju Finder
- Na gornjem izborniku kliknite Go> Go To Folder
- Upišite ' ~ / Library / Preferences / ' bez navodnika i pritisnite enter
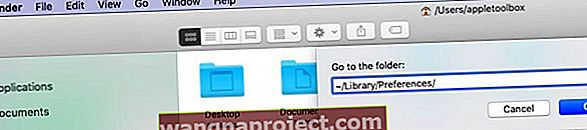
- Pronađite datoteku " com.apple.finder.plist" i povucite je u smeće
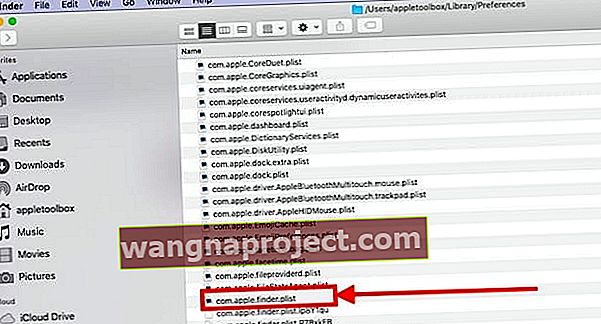
- Ponovo pokrenite aplikaciju Finder
- Provjerite možete li povezati svoj iPhone / iPad s programom Finder
- Ako su sve gornje postavke u redu, a vi i dalje ne možete pristupiti svom iPhoneu,
- Odvojite iPhone / iPad od MacBooka
- Ponovo pokrenite aplikaciju Finder. Pritisnite tipku " Opcija " i desnom tipkom miša kliknite ikonu Finder na docku i odaberite " Ponovo pokreni "
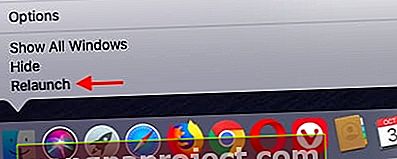 Koristite Ponovno pokretanje da biste pokrenuli aplikaciju Finder
Koristite Ponovno pokretanje da biste pokrenuli aplikaciju Finder - Ponovno spojite iPhone ili iPad kabelom
- Provjerite može li aplikacija Finder sada otkriti vaš iPhone ili iPad
- Potpuno isključite Mac i iPhone (ne ponovno pokretanje)
- Ponovo pokrenite Mac, a zatim iPhone, a zatim pokrenite Finder App i provjerite otkriva li vaš uređaj
Provjerite dopuštenja u vašoj početnoj mapi na vašem Macu
Već smo vidjeli ovaj problem s drugim MacOS aplikacijama koje zahtijevaju dozvole za čitanje / pisanje. Ranije je iTunes izvještavao da se vaš uređaj ne može sinkronizirati. Kad smo se suočavali s tim problemima u prošlosti, uspješno smo ih riješili resetiranjem dozvola na početnoj mapi. Evo kako se to radi.
- Pomoću trake izbornika Finder kliknite Go> Home
- Odaberite Datoteka> Dohvati informacije
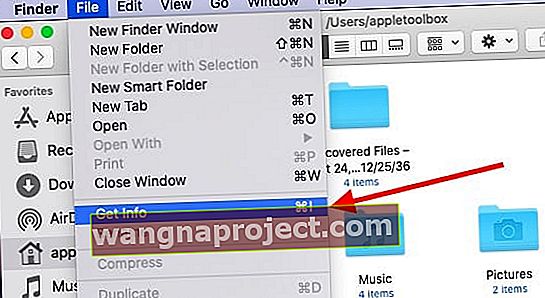
- Idite na Dijeljenje i dopuštenja na dnu prozora i otvorite ga
- Kliknite izbornik radnji na vrhu i odaberite "Primijeni na zatvorene stavke"
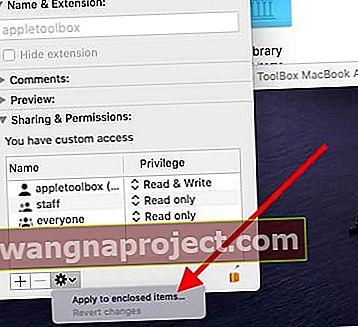
- Prije primjene radnje ne zaboravite kliknuti gumb "zaključaj" i unesite svoje vjerodajnice.
- Kliknite U redu da biste potvrdili radnju
- Odjavite se s MacBooka, prijavite se i pokušajte ponovo
Dopuštenje za poništavanje mape Početna važan je alat za rješavanje problema Mac koji bi korisnici trebali znati. Ovo je korisno kada se aplikacije poput Preview, textedit ili Photos neočekivano zatvore na vašem Macu.
Još uvijek ne radi?
Ako i dalje imate problema s tim da vaš MacOS Catalina otkriva vaš iPhone ili iPad, možda ćete htjeti kontaktirati Appleovu podršku i zatražiti da vam pomognu. Možete izravno chatati s Apple podrškom i oni će moći pristupiti vašem problemu i pružiti podršku.
Prema našem iskustvu otkrili smo da su mnogi korisnici imali ovaj problem jer njihove postavke programa Finder nisu omogućene prema zadanim postavkama za prikaz povezanog iPhonea ili iPada. Drugi uobičajeni problem povezan sa sinkronizacijom zahtijeva više pokušaja isključivanja i priključivanja uređaja na Mac, a zatim pokušaj sinkronizacije.
Sinkronizirajte i prenesite kućne videozapise na iPad ili iPhone pomoću macOS Catalina
Nekoliko čitatelja pitalo je kako mogu koristiti postupak sinkronizacije u Catalini za prijenos preko svojih kućnih videozapisa koji se nalaze u starim iTunes Movie bibliotekama. Čini se da povlačenje i ispuštanje ne funkcionira sa sinkronizacijom.
U starijim macOS-ima, kada je podržana iTunes, korisnik je mogao lako sinkronizirati svoje kućne filmove povlačenjem i ispuštanjem iz izvorne mape iTunes u kojoj se nalaze filmovi.
Čini se da je s macOS Catalina sinkroniziranje sadržaja poput kućnih filmova premješteno u TV aplikaciju. Svi se kućni filmovi sada sinkroniziraju pomoću TV aplikacije na macOS Catalina.
Kako biste sinkronizirali svoje kućne filmove
- Otvorite TV aplikaciju na Macu
- Prema zadanim postavkama pronaći ćete samo mape " Nedavno dodani ", "Filmovi" i "TV emisije".
- Povucite svoj početni film iz iTunes mapa u TV aplikaciju ILI
- Desnom tipkom miša kliknite datoteku i odaberite " Uredi pomoću"> Odaberi TV aplikaciju
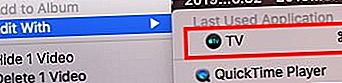 Također možete pokušati povući datoteku filma u TV aplikaciju
Također možete pokušati povući datoteku filma u TV aplikaciju - Ovim postupkom automatski se stvara nova biblioteka "Kućni videozapisi" u TV aplikaciji
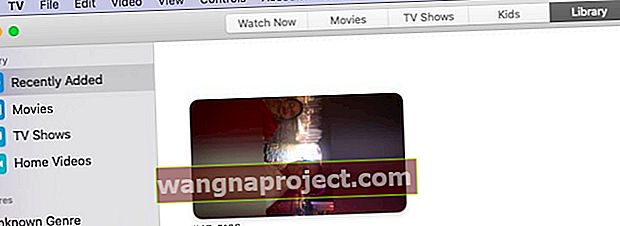
- Uvezeni kućni videozapis premješta se u ovu novu mapu
- Povežite svoj iPhone ili iPad s MacBookom pomoću kabela
- Pokrenite aplikaciju Finder i idite na karticu "Filmovi"
- Odaberite Home Video iz mape i primijenite Sync
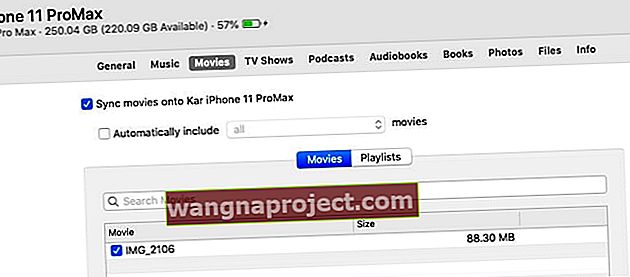
- Sada Kad otvorite TV aplikaciju na iPhoneu, trebali biste pronaći kućni video u svojoj knjižnici.
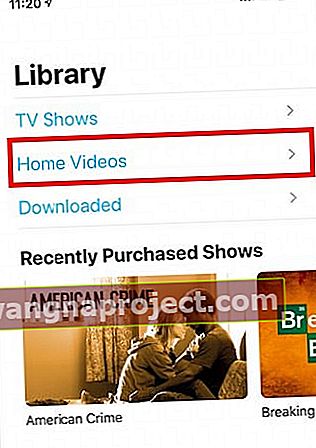
Dva ključna zapažanja za ovaj postupak: Ponekad kad video datoteku prebacite u TV aplikaciju na Macu, ona se ne prikazuje odmah i treba vremena. Otkrili smo da napuštanje TV aplikacije, a zatim upotreba funkcije „Uredi pomoću TV aplikacije“ na datoteci filma odmah prikazuje sadržaj filma u TV aplikaciji.
Obavijestite nas ako imate pitanja ili biste željeli podijeliti savjet koji vam je pomogao da riješite ovaj problem na svom MacBook-u.

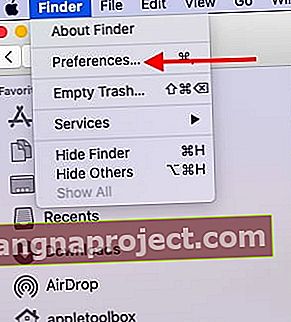 Započnite provjerom postavki Finder-a u macOS Catalina
Započnite provjerom postavki Finder-a u macOS Catalina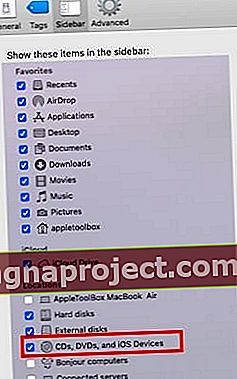 Omogućite opciju bočne trake za prikaz povezanih iOS uređaja.
Omogućite opciju bočne trake za prikaz povezanih iOS uređaja.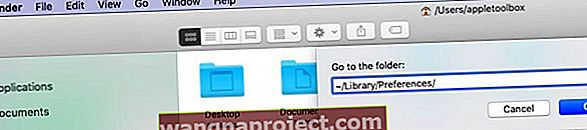
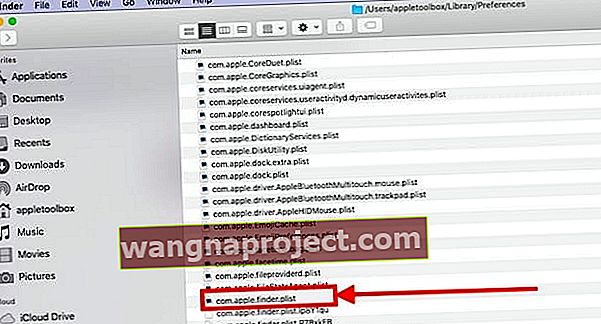
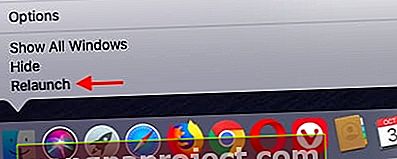 Koristite Ponovno pokretanje da biste pokrenuli aplikaciju Finder
Koristite Ponovno pokretanje da biste pokrenuli aplikaciju Finder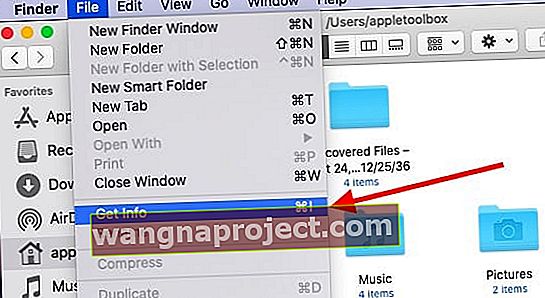
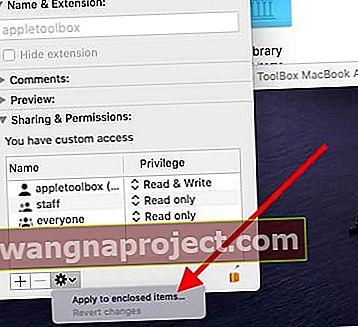
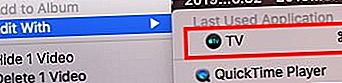 Također možete pokušati povući datoteku filma u TV aplikaciju
Također možete pokušati povući datoteku filma u TV aplikaciju