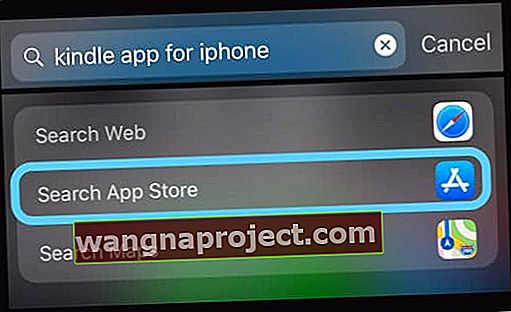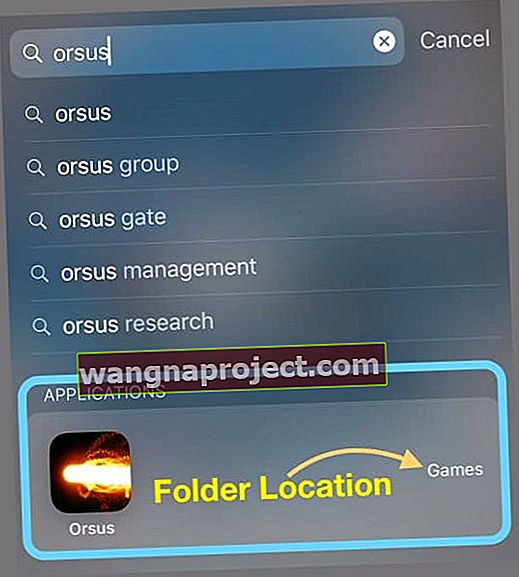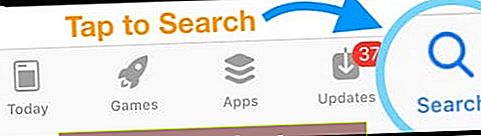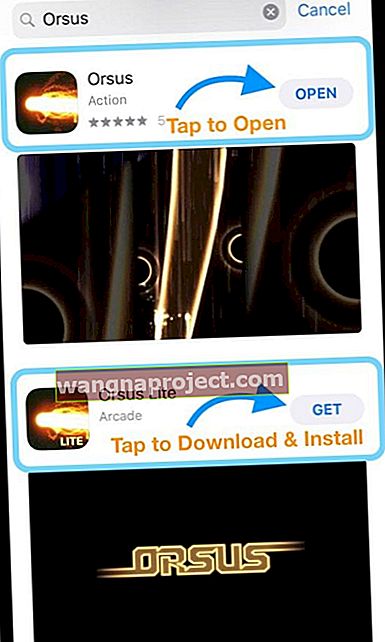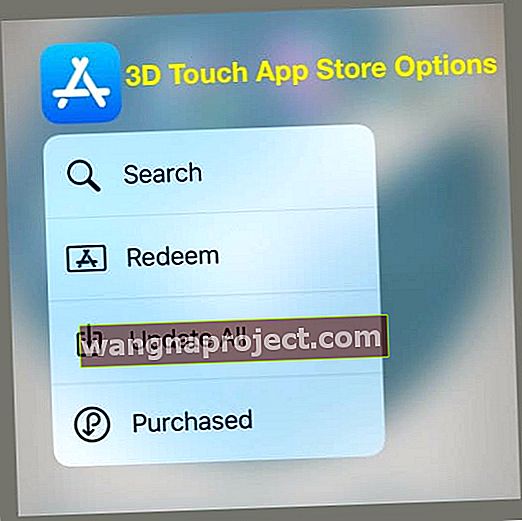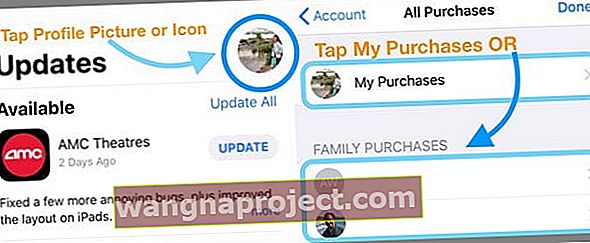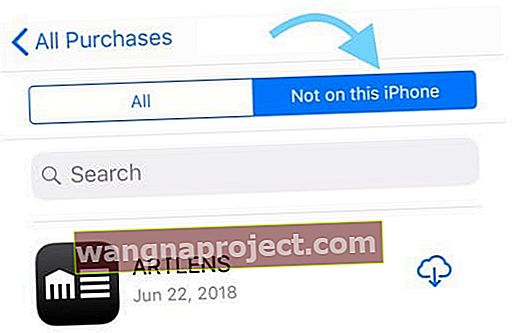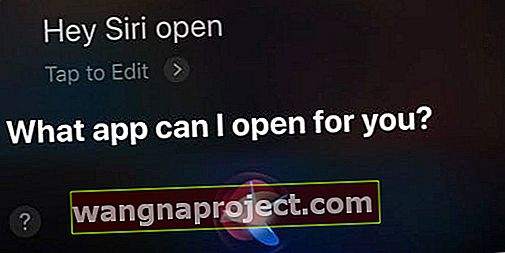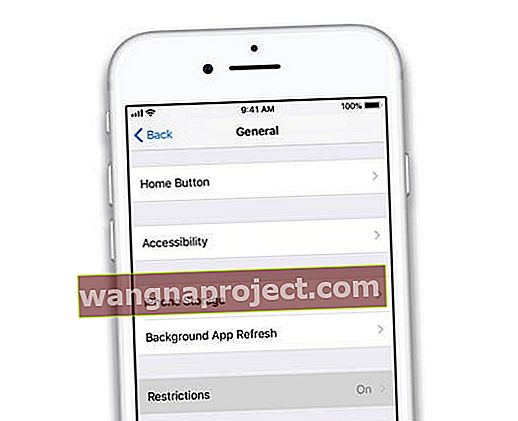Je li nestala aplikacija s vašeg iPhonea ili iPada? Ili tražite određenu aplikaciju, ali je jednostavno ne možete pronaći? Ili ste možda nedavno preuzeli novu aplikaciju, ali je ne možete pronaći na početnom zaslonu ili iPhoneu? Ako je tako, niste sami!
Svaki tjedan primamo komentare i e-poruke naših čitatelja o pronalaženju izgubljenih i nestalih aplikacija! I obično je popravak vrlo jednostavan - nalazi se samo u mapi!
Nakon što ažurirate iOS uređaja na iPhoneu, aplikacije se ponekad premještaju na nova mjesta ili mape. Ponekad ga jednostavno izgubite iz vida zbog sve one gužve na ekranu. Ili ga izbrisao da biste napravili prostor za novo ažuriranje iOS-a ili aplikacije.
Bez obzira na razlog, dobili smo nekoliko sjajnih savjeta koji će vam pomoći otkriti aplikacije koje nedostaju.
Pa krenimo na to!
Aplikacije nedostaju nakon ažuriranja za iOS?
Ponekad nakon ažuriranja iOS-a aplikacije nestanu. Te su se aplikacije često vratile na zadani položaj na početnom zaslonu - pa ako svoje aplikacije sakupljate u grupe i mape, najprije provjerite početne zaslone.
Ponovno pokretanje ili prisilno ponovno pokretanje vašeg iDevice-a nakon ažuriranja također pomaže da se aplikacije vrate na svoje mjesto.
Već neko vrijeme niste koristili aplikaciju?
Ako često ne upotrebljavate tu aplikaciju koja je nestala, sasvim je moguće da se ona iskrcala pomoću značajke koja je prvi put pokrenuta u iOS-u 11 pod nazivom Isključi neiskorištene aplikacije. 
Da biste provjerili je li ova značajka uključena, idite na Postavke> iTunes i App Store> Isključi neiskorištene aplikacije. Ako je uključeno, isključite ga.
Zatim posjetite App Store i potražite aplikacije koje nedostaju pomoću App Store> Ažuriranja> Dodirnite svoju sliku profila ili ikonu> Kupljeno> Nije na ovom iPhonu e da biste ponovo preuzeli aplikacije koje nedostaju.
Upotrijebite Spotlight Search da biste pronašli aplikacije koje nedostaju
- Idite na početni zaslon
- Prijeđite prstom od sredine zaslona prema dolje da biste otvorili Spotlight Search
- Upišite naziv aplikacije koju tražite
- U rezultatima pogledajte pod naslovom Aplikacije
- Ako ne vidite aplikaciju u odjeljku Aplikacije, aplikacija nije na vašem uređaju
- Pomaknite se prema dolje na rezultatima pretraživanja i odaberite Search App Store da biste ga preuzeli i instalirali
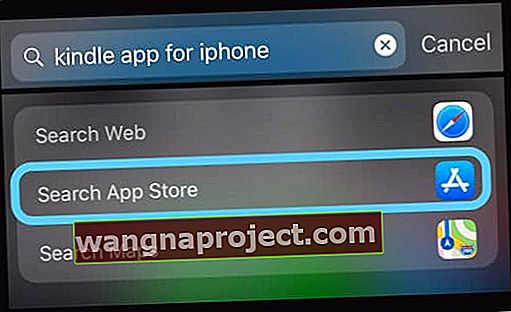
- Dodirnite aplikaciju da biste je otvorili ili pogledajte udesno da biste vidjeli u kojoj se mapi trenutno nalazi ta aplikacija
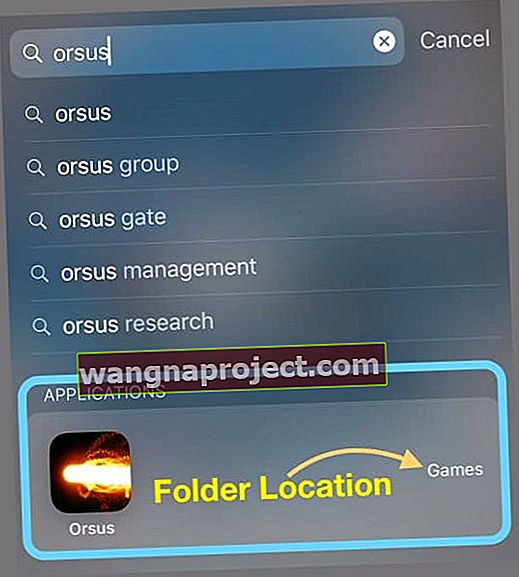
- Ako ne vidite mapu navedenu s desne strane naziva aplikacije, tada aplikacija nije u mapi. Provjerite svoj početni zaslon (e) da biste ga pronašli
Potražite u mapama
Ako svoje programe organizirate u mape, aplikacije koje nedostaju ili su izgubljene obično su tu! 
Imajte na umu da sve mape mogu imati više stranica ili zaslona, zato ne zaboravite prijeći prstom kroz sve zaslone mape.
Ikone mapa prikazuju preglede aplikacija samo na prvoj stranici svake mape - zato provjerite jeste li stvarno otvorili i prevukli prstom po mapama.
Potražite niz malih točkica u dnu svake mape - one pokazuju koliko različitih stranica ima vaša mapa. 
Otvorite App Store da biste pronašli izgubljene aplikacije
Pokrenite App Store App
- Dodirnite karticu Pretraživanje
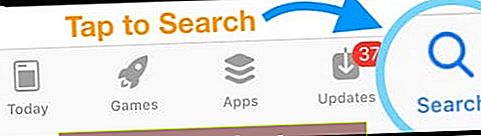
- U traku za pretraživanje unesite naziv željene aplikacije
- Vaša se aplikacija pojavljuje u rezultatima pretraživanja
- Dodirnite Otvori da biste ga pokrenuli
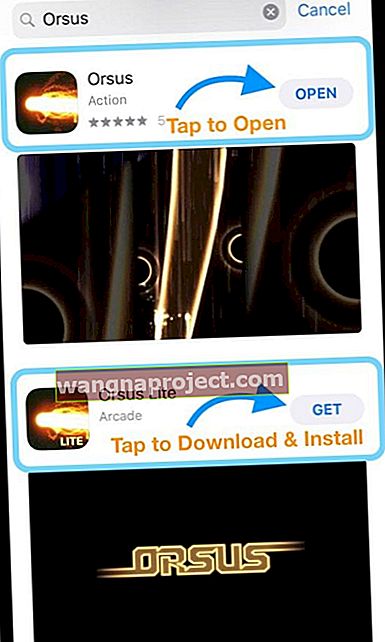
- Ako prikazuje ikonu oblaka ili kaže Dohvati ili bilo što drugo osim Otvori, aplikacija više nije na vašem uređaju
- Dodirnite ikonu oblaka ili gumb Dohvati za preuzimanje i instaliranje
Alternativno, 3D dodirnite ikonu App Store
- Odaberite Pretraži
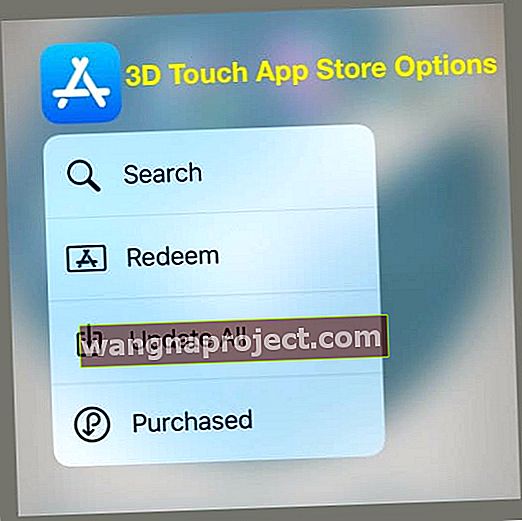
- Slijedite korake 2-6 kao što je gore navedeno
Pregledajte svoje kupljene aplikacije u App Storeu
- Idite na App Store> Ažuriranja> Dodirnite svoju sliku profila ili ikonu> Kupljeno> Moje kupnje (ili obiteljske kupnje)
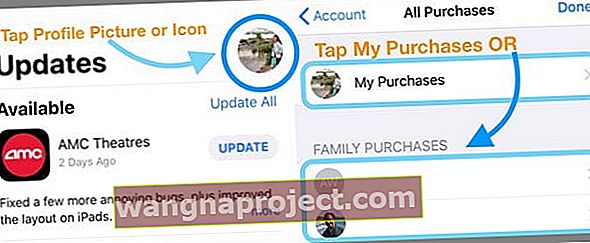
- Odaberite Ne na ovom iPhoneu
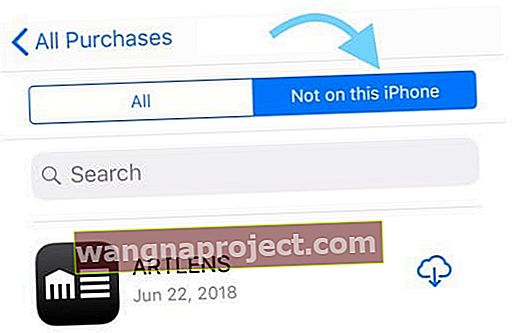
- Preuzimanjem svih aplikacija koje ste vi ili članovi obitelji prethodno kupili dodirnite ikonu oblaka
Zamolite Siri da otvori vaše aplikacije koje nedostaju 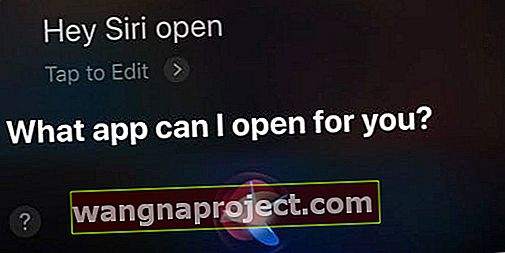
Siri vam može otvoriti aplikacije i to je vrlo jednostavno. Samo je pitajte!
- Ako ste omogućili "Hej, Siri", jednostavno recite "Hej, Siri, otvori moju Apple Music App" (ili bilo koju drugu aplikaciju koju tražiš)
- Ili pokrenite Siri pomoću gumba Početna ili sa strane vašeg iPhonea i zamolite je da otvori vašu aplikaciju umjesto vas.
- Možda ćete trebati pričekati da se pojavi Siri prije nego što zatražite
Iznenađujuće, Siri vam ne može reći u kojoj se određenoj mapi nalazi aplikacija. Nisam siguran zašto, ali voljeli bismo vidjeti ovu značajku u budućim verzijama Sirija! 
Provjerite ograničenja
Ako upotrebljavate uređaj tvrtke ili uređaj dijelite s djecom, roditeljem ili drugima, na uređaju mogu postojati ograničenja koja vam onemogućuju otvaranje ili lociranje aplikacije.
Kada uključite Ograničenja, možete onemogućiti pristup i sakriti određene aplikacije, usluge i sadržaj dok se Ograničenja ne isključe.
Provjerite ograničenja na iOS 12 +
- Idite na Postavke> Vrijeme zaslona
- Dodirnite Ograničenja sadržaja i privatnosti

- Unesite šifru vremena zaslona (ako se zatraži)
- Isključite Ograničenja sadržaja i privatnosti ili promijenite postavke
Provjerite ograničenja za iOS 11 i starije verzije
- Otvorite Postavke> Općenito> Ograničenja
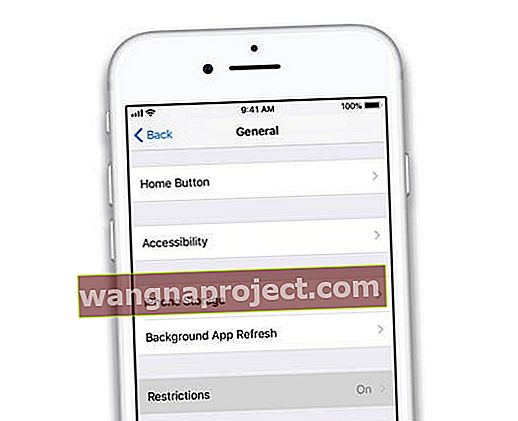
- Ako se zatraži, unesite šifru ograničenja
- Ako ste zaboravili šifru ograničenja, pogledajte ovaj članak
- Dodirnite Onemogući ograničenja da biste ga potpuno isključili ili promijenite neke postavke ograničenja kako biste otkrili aplikacije kojima želite pristupiti
Resetirajte izgled početnog zaslona
Ako zaista imate problema s lociranjem aplikacija, razmislite o resetiranju izgleda početnog zaslona. Da biste to učinili, idite na Postavke> Općenito> Poništi> Poništi izgled početnog zaslona . 
Izvođenjem resetiranja izgleda matične Apple aplikacije vraćaju se na prvobitno mjesto na vašem početnom zaslonu, a zatim postavlja sve ostale aplikacije po abecednom redu, što ih čini vrlo jednostavnim za pronalaženje.
Resetiranjem izgleda početnog zaslona također se brišu sve mape aplikacija. Stoga morate ponovno stvoriti mape aplikacija.