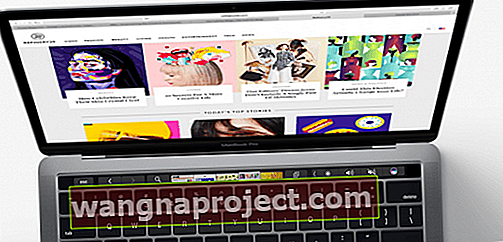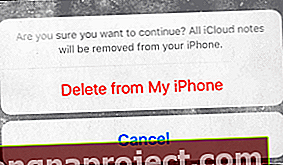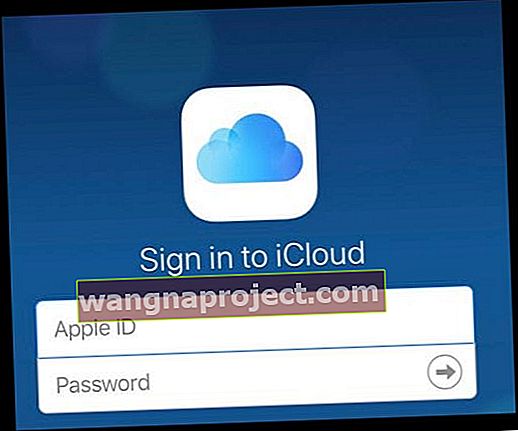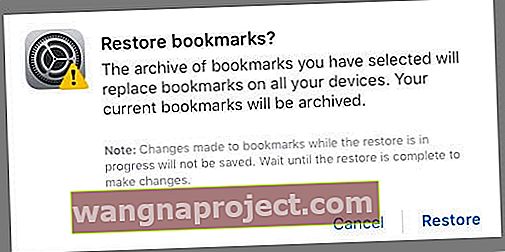Pa, što se dogodilo s mojim oznakama Safari? Nekoliko čitatelja govori nam da njihove Safari oznake nestaju, često nakon ažuriranja. Korisnici također izvještavaju da se čini da se Safari oznake ne sinkroniziraju pravilno s uređajima povezanim iCloudom, uključujući računala. Ako ovo zvuči poput vas, danas otkrivamo kako dohvatiti oznake na iPhoneu, iPadu i Macu. Pa, vratimo danas Safari oznake!
- Provjerite Appleovu stranicu statusa sustava da biste vidjeli postoje li problemi koji utječu na iCloud, Safari ili iCloud oznake kako biste bili sigurni da problem nije na Appleovom kraju
- Isključite bilo koji VPN i provjerite sinkroniziraju li se sve vaše oznake
- Zatvorite aplikaciju Safari i ponovo pokrenite
- Obavezno odaberite Postavi automatski za datum i vrijeme na uređaju
- Uključite Safari u postavkama iCloud
- Ponovno pokretanje ili prisilno ponovno pokretanje
- Vratite oznake iz sigurnosne kopije vremenskog stroja (ako imate Mac prijavljen istim Apple ID-om)
- Prisilite ponovnu sinkronizaciju ako imate više iDevice i koristite iCloud (omogućen Safari) s istim Apple ID-om
- Idite na iCloudovu web stranicu (pomoću radne verzije na iDevices) da biste oporavili oznake izbrisane u zadnjih 30 dana
Oznake Safarija nestaju: prije nego što riješite probleme
Ako ste iznenada izgubili svoje oznake ili se vaše oznake ne sinkroniziraju, pokušajte zatvoriti aplikaciju Safari.
Zatvorite Safari prije nego što riješite probleme
Ako koristite iOS 9 i novije verzije
- Dvaput kliknite gumb Početna ili prijeđite prstom po početnoj traci pokreta da biste vidjeli nedavno korištene aplikacije
- Prijeđite prstom udesno ili ulijevo da biste pronašli pregled aplikacije Safari
- Prijeđite prstom po Safari-jevom pregledu da biste ga zatvorili
- Tom se radnjom zatvara aktivna sesija safarija na vašem iPhoneu ili iPadu
- Zatim dodirnite gumb za početni zaslon
- Izborno: ponovno pokrenite uređaj
- Dodirnite ikonu Safari i pustite da se ponovno pokrene
Da biste to učinili na iOS 8 i starijim verzijama
- Dvaput pritisnite gumb za početnu stranicu
- Nedavno korištene aplikacije pojavit će se na dnu zaslona
- Pronađite ikonu Safari (pomaknite se klizanjem udesno ako je ne vidite). Prikazuje se popis aplikacija koje se izvode u pozadini na vašem iPadu / iPhoneu
- Dodirnite i držite ikonu Safari dok se ne pomakne
- Dodirnite crveni znak minus
- Pritisnite gumb početne stranice
- Izborno: ponovno pokrenite Safari
- Dodirnite ikonu Safari i ponovno pokrenite Safari
Kako popraviti Zakon o nestajanju oznaka Safari-ja
Provjerite datum i vrijeme
Provjerite jesu li postavke na uređaju ispravne. Po mogućnosti postavite svoj iDevice na Automatski. Idite na Postavke> Općenito> Datum i vrijeme> Postavi automatski. Ako je već uključeno, isključite ga, pričekajte 20 sekundi i ponovo uključite.
Provjerite postavke iCloud
Ako se sada iDevices povežete s iCloudom, ovaj savjet za čitač je za vas! Jedna od naših čitateljica Corinne pokušala je s jednostavnim i neposrednim rješenjem kad je otkrila da su njene oznake napustile scenu. Provjerite postavke iCloud odlaskom na Postavke> Profil Apple ID-a> iCloud i provjerite je li Safari UKLJUČEN. Corinne je ponovno uključila Safari. I voila, uspjelo je i sve su joj se oznake ponovno pojavile.

Ako je vaš Safari već UKLJUČEN, pokušajte ga isključiti
Pojavljuje se poruka u kojoj se traži što učiniti sa sinhroniziranim podacima iCloud Safari, odaberite "Delete from My iPhone". Zatim pričekajte 20-30 sekundi i ponovo uključite Safari. Dodirnite "Spajanje" u poruci "vaši se Safari podaci spajaju s iCloudom."
Ponovo pokrenite svoj uređaj
Pokušajte ponovo pokrenuti uređaj isključivanjem, pričekajući 10-20 sekundi i ponovno uključivanjem. Ako to ne uspije, pokušajte s prisilnim ponovnim pokretanjem. Ne zaboravite držati tipke dok na ekranu ne vidite Appleov logotip. Tek tada trebate otpustiti ta dva gumba.
Izvršite prisilno ponovno pokretanje
- Na iPhoneu X, iPhone 8 ili iPhone 8 Plus: Pritisnite i brzo otpustite gumb za pojačavanje zvuka. Pritisnite i brzo otpustite tipku za smanjivanje glasnoće. Zatim pritisnite i držite bočni gumb dok ne vidite Appleov logotip
- Na iPhoneu 7 ili iPhone 7 Plus: Pritisnite i držite bočne i glasnoću najmanje 10 sekundi dok ne vidite Appleov logotip
- Na iPhoneu 6s i starijim verzijama, iPadu ili iPod touchu: Pritisnite i držite tipke Početna i Gornja (ili bočna) najmanje 10 sekundi dok ne vidite Appleov logotip
Imate Mac? 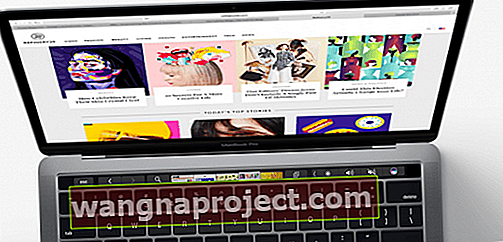
Prvo na svom Macu idite na Postavke sustava> iCloud i poništite oznaku sinkronizacije iCloud Safari. Zatim otvorite svaki iDevice na koji ste prijavljeni koristeći isti Apple ID kao i vaš Mac i izbrišite oznake s tih uređaja. Vratite svoje Safari oznake na Mac putem Time Machinea ili putem iCloudove web stranice, a zatim se vratite na svaki uređaj i vratite se na Safari u iCloud. To može potrajati, zato budite strpljivi jer se vaš uređaj sinkronizira s tim iCloud poslužiteljima.
Koristite vremeplov
Ako imate Mac i sinkronizirate se s istim Apple ID-om i iCloudom, vaše se oznake mogu povratiti iz sigurnosne kopije Time Machinea. Ako koristite Time Machine kao način izrade sigurnosne kopije, prvo zatvorite Safari, a zatim otvorite Time Machine.
Otvorite Time Machine klikom na ikonu Time Machine na traci izbornika i odabirom Enter Time Machine. Ako na gornjoj traci izbornika nemate Time Machine, idite na Apple Menu> System Preferences i dodirnite Time Machine. Odaberite Show Time Machine na traci izbornika i slijedite prethodne korake.
Upotrijebite Time Machine da biste pronašli svoju sigurnosnu kopiju Safari oznaka. Također možete pretraživati sve izbrisane datoteke, prethodne verzije datoteka i datoteke poput datoteke Safari Bookmark koje ne rade ili su oštećene i vratiti verzije koje su uspjele!
Potražite vremensku traku sigurnosne kopije prema desnoj strani zaslona. Zatim odaberite određeni datum i vrijeme da biste se vratili u prošlost da biste pronašli svoju datoteku

Jednostavno, jednom u Time Machineu, pronađite nedavnu sigurnosnu kopiju za koju smatrate da sadrži vaše Safari oznake i pritisnite Command + Shift + G da biste otvorili dijaloški okvir Idi u mapu. Zatim upišite: ~ / Library / Safari / Bookmarks.plist i odaberite Vrati tu određenu datoteku.
Odabirom gumba "Restore" vraća se ta datoteka u istu mapu na vašem Macu. Ako prepiše postojeću datoteku, skočni će se upit pitati što želite učiniti.
Dodatni savjeti za rješavanje problema sa Safari oznakama
- Stvorite sigurnosnu kopiju iCloud
- Postavke> Profil Apple ID-a> iCloud> Sigurnosna kopija> Izradi sigurnosnu kopiju sada
- Odjavite se iz iClouda
- Pomaknite se prema dnu zaslona i dodirnite Odjava
- Odaberite "Delete from My iPhone" za sljedeće dvije poruke. Ovim se privremeno uklanjaju iCloud podaci - obnavlja se kada se ponovo prijavite u iCloud
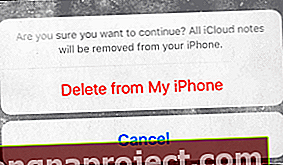
- Unesite lozinku za Apple ID da biste isključili Find My iPhone
- iCloud vas sada potpisuje
- Prijavite se na INCloud
- Vratite se na Postavke> Profil Apple ID-a> iCloud
- Dodirnite Prijava
- Unesite Apple ID i lozinku
- Prilagodite ono što želite da iCloud sinkronizira
- Nakon odjave i ponovne prijave iCloud se vraća na zadane vrijednosti
- Provjerite jesu li uključene Sigurnosna kopija i Pronađi moj iPhone
Ponekad ovo jednostavno pokretanje aplikacije ispravlja nedostajuće oznake. Međutim, ako slučajno izbrišete svoje oznake s jednog od svojih iDevices, oporavak je i dalje moguć s vašeg iCloud računa. Molimo pročitajte kako biste saznali kako to učiniti.
Kako oporaviti izbrisane Safari oznake
To se događa mnogima od nas, pogotovo kada imamo više iDevices. Vidimo brojne slučajeve kada vaše dijete (djeca) igrajući na vašem iPadu ili iPhoneu slučajno izbriše sve vaše spremljene Safari oznake. Ili možete slučajno izbrisati oznake na iPhoneu ili iPadu. Tu dobro dolazi oporavak od iClouda.
Pod pretpostavkom da su i iPhone i iPad povezani s vašim iCloud računom, možete jednostavno ponovno sinkronizirati oznake i vratiti ih na svoj iDevice.
Recimo da su se vaše oznake izgubile na vašem iPadu. U tom slučaju jednostavno idite na Postavke> Profil Apple ID-a> iCloud . Okrenite postavku Safari na ISKLJUČENO na iPadu, A zatim i iPhoneu. Obavezno koristite isti Apple ID na oba uređaja.
Zatim ponovo vratite Safari na iPhone, a zatim na iPad. iCloud automatski sinkronizira vaše Safari oznake na vaš iPad. Ovaj postupak traje neko vrijeme, ovisno o broju oznaka i WiFi signalu. Dajte mu otprilike 30 minuta i trebali biste vidjeti kako se sve vaše oznake vraćaju na iPad.
Posjetite iCloudovu web stranicu kako biste obnovili nestale oznake 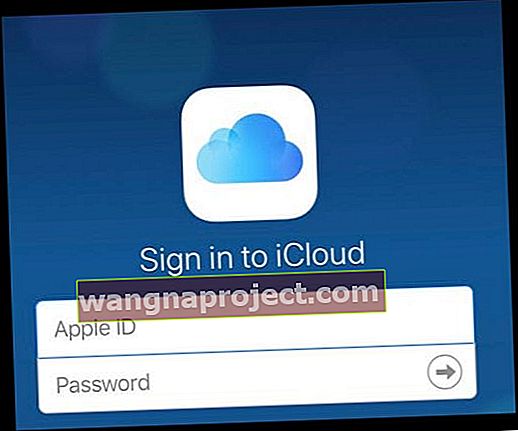
Ako trebate pristupiti oznaci koju ne možete pronaći ili koju ste izbrisali u posljednjih 30 dana, posjetite iCloud.com na računalu ili u načinu radne površine na uređaju iDevice kako biste pokušali oporaviti te oznake.
Vratite Safari oznake pomoću iCloudove web stranice
- Jednom na web mjestu iCloud taknite Settings
- Pomaknite se prema dolje i potražite Napredno, kliknite Vrati oznake
- Odaberite arhivu koju želite vratiti i kliknite Vrati
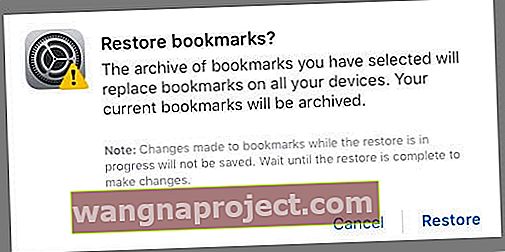
- Ako postoji više verzija nego što stane na stranicu, pomaknite se da biste vidjeli sve svoje mogućnosti
- Vaše trenutne oznake spremaju se kao nova arhivska datoteka
- Oznake se ažuriraju na svim vašim iDevices i Mac računalima na koje ste se prijavili istim Apple ID-om I koji ste omogućili iCloud-ovu opciju Safari
- Pričekajte dok iCloud ne završi s vraćanjem vaših Safari oznaka
- Dok se Safari oznake vraćaju, sve promjene koje napravite ne spremaju se
Oznake se ne prikazuju ispravnim redoslijedom?
Ako se vaše oznake ne prikazuju istim redoslijedom na svim uređajima, provjerite broj oznaka u mapi. Ako vaša mapa sadrži više od 500 oznaka, redoslijed oznaka možda neće biti jednak na svim uređajima.
Kako izvesti oznake na sigurno
Ako uspijete oporaviti svoje oznake, bilo bi dobro izvesti Safari oznake za slučaj da se nešto dogodi u budućnosti. Na taj je način oporavak lak! Ovaj postupak zahtijeva Mac koji sinkronizirate s istim Apple ID-om.
Kako izvesti kopiju Safari oznaka na Mac
- Odaberite Datoteka> Izvoz oznaka
- Odaberite mjesto na koje želite izvesti datoteku, a zatim kliknite Spremi
- Zadani naziv datoteke je Safari Bookmarks.html, ali ga možete promijeniti ako želite
Trebate izvesti iz drugog preglednika osim Safarija?
Da biste izvezli kopiju svojih oznaka Mozilla Firefox, Google Chrome ili Microsoft Internet Explorer, posjetite Mozilla, Google ili Microsoft kako biste pronašli korake za izvoz oznaka.