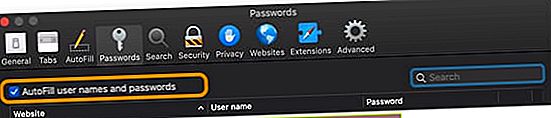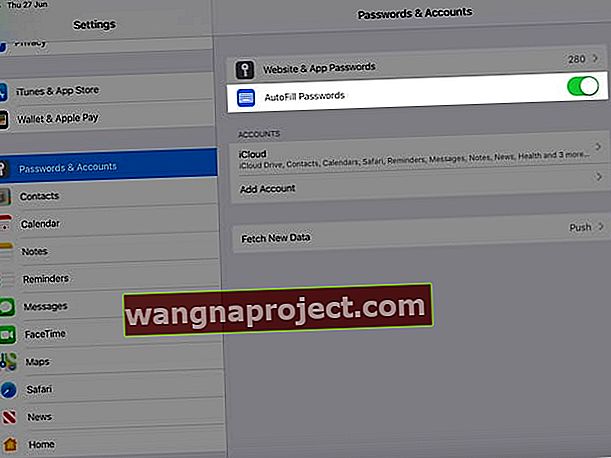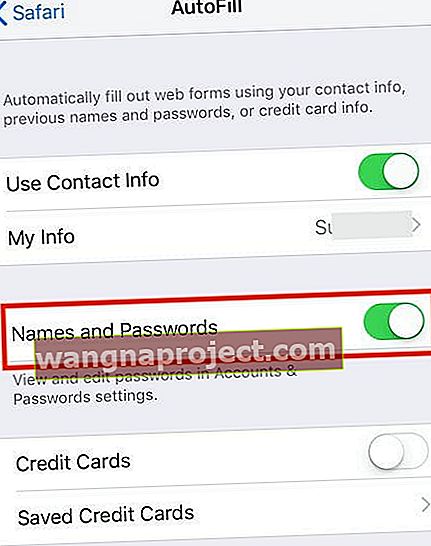Mnogi od nas koriste iCloud Keychain za upravljanje svojim korisničkim ID-om i lozinkama za razne web stranice u Safariju. Ako ste omogućili pristup Keychainu na svom iCloud računu, trebali biste moći koristiti sve spremljene korisničke ID-ove i lozinke za Safari na svim svojim Apple uređajima.
Lozinke za Safari možda nedostaju ili im nećete moći pristupiti s iCloud privjeska pri postavljanju novog iPhonea. Ponekad kad je privjesak za ključeve sinkroniziran, Safari ne može dohvatiti pohranjene lozinke s iClouda.
A ponekad se vjerodajnice za iCloud privjesak mogu izbaciti iz reda bez ikakvog razloga. Vaš iPhone ili iPad ne mogu pristupiti nijednoj zaporci spremljenoj na vašem Macu za određene web stranice Safari.
U ovom ćemo članku pogledati nekoliko savjeta koji vam mogu pomoći u rješavanju ovog problema i provjeriti vaše postavke.
Slijedite ovaj brzi savjet kako biste Safari ponovo prikazali svoje lozinke koje nedostaju
- U aplikaciji Safari na Macu potvrdite da ste označili okvir za Automatsko popunjavanje korisničkih imena i lozinki
- Pokušajte se odjaviti iz Safarija u iCloud s Maca, a zatim se ponovo prijaviti
- Na vašem Macu idite na Apple Menu> System Preferences> iCloud> Safari i poništite okvir
- Pričekajte 20 sekundi i ponovo označite okvir za Safari da biste prisilili ponovnu sinkronizaciju
- Pokušajte prisiliti ponovnu sinkronizaciju privjeska za ključeve i Safari na vašem iPhoneu ili iPadu
- Na iPhoneu, iPadu ili iPodu idite na Postavke> Profil Apple ID-a> iCloud> Safari (a zatim Privjesak )
- Isključite Safari , odaberite Keep on My iPhone , pričekajte nekoliko sekundi i ponovo uključite
- Isključite Keychain, odaberite Keep on My iPhone , pričekajte nekoliko sekundi i ponovo uključite
- Resetirajte korisničke lozinke za Mac. Idite na Postavke sustava> Korisnici i grupe i tamo resetirajte svoju korisničku lozinku. Kada resetirate svoju korisničku lozinku, ona također resetira lozinku za privjesak na novu korisničku lozinku
Pogledajte postavke iCloud KeyChain
Prije rješavanja bilo kojeg problema, neophodno je pregledati sve relevantne postavke.
 Isključite iCloud Privjesak u postavkama iOS-a iCloud.
Isključite iCloud Privjesak u postavkama iOS-a iCloud.
U ovom slučaju istražujemo neke postavke koje pomažu u rukovanju između vašeg MacBooka i iDevice putem iCloud privjeska.
Što radi privjesak iCloud?
Kada pristupite web mjestu, računu e-pošte, mrežnom poslužitelju ili drugoj stavci zaštićenoj lozinkom, možda ćete vidjeti opciju pamćenja ili spremanja lozinke.
Kada odlučite spremiti korisničko ime i lozinku, oni se spremaju u privjesak za ključeve vašeg Maca ili iDevice, tako da ne morate svaki put upamtiti ili upisati svoje korisničko ime ili lozinku.
Postavke iCloud privjeska na vašem MacBook-u.
Započnite provjerom koristite li iCloud privjesak na MacBook-u.
Kada Safari sprema podatke o automatskom popunjavanju i vjerodajnicama, nije potrebno da te podatke prikuplja u iCloud privjesak.
Moguće je da se podaci prikupljaju u datoteci lokalnog privjeska na vašem MacOS-u.
 Pronađite vam postavku iCloud Keychain u Postavkama sustava za iCloud postavke
Pronađite vam postavku iCloud Keychain u Postavkama sustava za iCloud postavke
- Da biste provjerili, kliknite Izbornik Apple> Postavke sustava> iCloud
- Ovdje na desnom oknu obavezno uključite označavanjem Keychain
- Korisnici koji NE koriste dvofaktorsku provjeru autentičnosti vide gumb s opcijama - ako ne postoji gumb s opcijom privjeska za ključeve, već ste aktivirali dvofaktorsku provjeru autentičnosti na svojem Macu
Sad kad ste potvrdili da je postavka iCloud privjeska za ključeve uključena, vrijeme je da provjerite i osigurate da li privjesak sprema sve vaše vjerodajnice Safarija za razne web lokacije.

Da biste to učinili, upotrijebite Keychain Access Application (KAA) iz programa Utilities na vašem MacBook-u.
- U mapi Utilities kliknite na KAA i otvorite je
- Ovdje se često pohranjuje mnogo podataka - zato gazite pažljivo
- Kliknite iCloud na lijevom oknu
- Upotrijebite polje za pretraživanje Spotlight u gornjem kutu i potražite " Lozinka web obrasca "

Ako možete pronaći unose koji odgovaraju raznim web mjestima, a privjesak prikazuje kao iCloud, dobri ste u postavkama MacBooka za privjesak iCloud.
To znači da se vaši Safari podaci ispravno spremaju na vaš Mac i da su dostupni na vašem iCloud privjesku.
Postavke iCloud privjeska na vašem iPhoneu ili iPadu
Sljedeći dio slagalice je provjera valjanosti postavki na vašem iPhoneu ili iPadu.
- Dodirnite Postavke> Vaš Apple ID> iCloud
- Pomaknite se prema dolje i provjerite je li Keychain uključen
- Također provjerite je li Safari uključen

Vidite li napredne opcije u iCloud Keychain?
Ako imate problema s iCloud privjeskom na novom iPhoneu ili iPadu, dodirnite polje " Napredno " i provjerite je li omogućeno " Odobri sa sigurnosnim kodom ".
To omogućuje vašem icloud sigurnosnom kodu da postavi iCloud privjesak na novim uređajima.
Nema napredne opcije?
Ljudi koji za svoj Apple ID koriste dvofaktorsku provjeru autentičnosti ne vide napredne opcije jer je vašem uređaju već pouzdano.
Stoga ne morate zasebno odobravati svoj uređaj da biste uključili iCloud Privjesak za ključeve.
Provjerite postavke svog Safarija i lozinke za automatsko popunjavanje
Budući da se problem događa kada pokušavate pristupiti svom privjesku putem Safarija, pogledajmo na brzinu povezane postavke Safarija na vašem Macu i iPhoneu, iPadu ili iPodu.
Provjerite postavke Safarija i automatskog popunjavanja na Macu
- Otvorite Safari
- Odaberite gornju traku izbornika Safari i kliknite Safari > Postavke
- Odaberite karticu Lozinke
- Unesite svoju administratorsku ili korisničku lozinku
- Označite okvir za AutoFill korisnička imena i lozinke
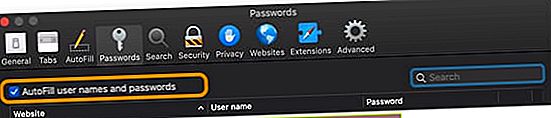
Provjerite postavke Safarija i automatskog popunjavanja na iPhoneu, iPadu i iPodu
- Dodirnite Postavke> Lozinke i računi
- Uključite automatsko popunjavanje lozinki
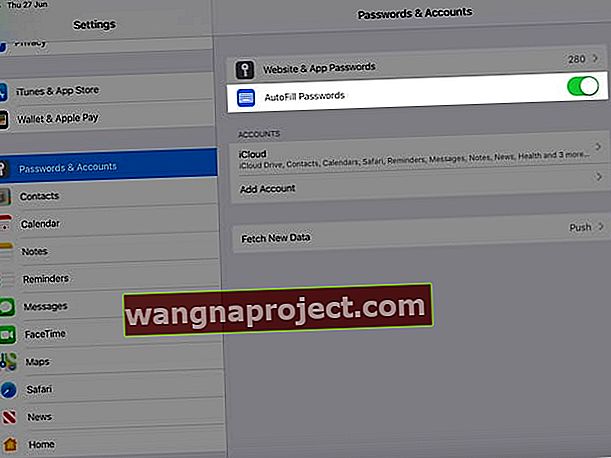
- Zatim dodirnite Postavke> Safari
- U odjeljku Općenito u Safariju dodirnite Automatsko popunjavanje
- Ovdje provjerite jesu li omogućene
Use Info za kontakt i ako su dostupna Imena i Lozinke
- Imena i lozinke prikazuju se samo za starije verzije iOS-a, pa ako ih ne vidite, ne brinite!
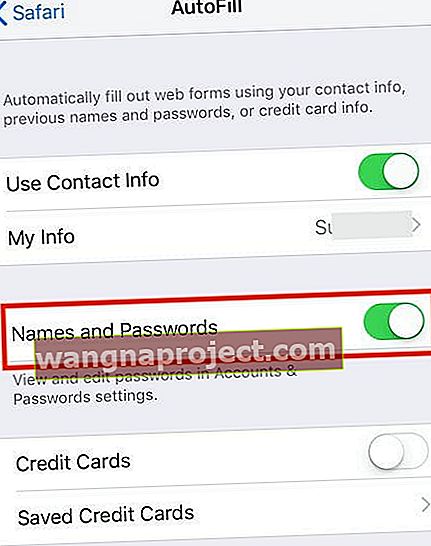
- Imena i lozinke prikazuju se samo za starije verzije iOS-a, pa ako ih ne vidite, ne brinite!
- Možete odabrati i omogućavanje podataka o kreditnoj kartici i kontaktima itd.
Problemi sa Safari lozinkama s iCloud Keychain, Kako riješiti problem
Sad kad smo se uvjerili da su sve relevantne informacije o postavkama točne, isprobajte svaki od koraka u nastavku da biste utvrdili rješava li problem i omogućuje li vam pristup podacima o iCloud privjesku na vašem iPhoneu.
Pretpostavljamo da ste svoje uređaje u potpunosti napunili i povezali na brzu i stabilnu WiFi mrežu prije nego što započnete.
Isključite iCloud Privjesak na svim vašim Apple uređajima
- Zatim uključite privjesak iCloud samo na uređaju koji ima najnovije podatke.
- U ovom slučaju pretpostavljamo da vaš MacBook ima najrelevantnije informacije otkako ste kupili novi iPhone
- Uključite iCloud privjesak na vašem MacBook-u
- Sada možete uključiti iCloud Privjesak na iPhoneu i provjeriti možete li pristupiti spremljenim vjerodajnicama u Safariju na iPhoneu
Sljedeće što treba isprobati je pokretanje aplikacije Keychain Access na vašem MacBook-u.
- Desni klik na Login i odaberite " Lock Keychain ."

- Pričekajte nekoliko sekundi, a zatim desnom tipkom miša odaberite "Otključaj privjesak".
- Provjerite je li ovo riješilo vaš problem.
Odjavite se i prijavite se na svoj iCloud račun.
- Na vašem iPhoneu dodirnite Postavke> Apple ID> Kliknite iCloud> odaberite odjavu
- Na svom MacBooku kliknite Izbornik Apple> Postavke sustava> iCloud> Odjava
- Ponovo pokrenite uređaje, a zatim se ponovo prijavite
- Provjerite sada možete li pristupiti informacijama o iCloud privjesku na svom uređaju
Niste primili kontrolni kôd putem SMS-a? Ne koristite dvofaktorsku provjeru?
Ako se problem odnosi na novi uređaj, možda ćete trebati odobriti uređaj za iCloud privjesak
Ako ne upotrebljavate dvofaktorsku autentifikaciju, morat ćete odobriti pristup dodatnim uređajima pomoću iCloud sigurnosnog koda
- Za iOS 10.3 ili novije verzije, na iPhoneu idite na Postavke> Apple ID> iCloud> privjesak> Napredno i zatražite promjenu sigurnosnog koda, a zatim unesite novi kôd na svoj uređaj. Provjerite je li telefonski broj u odjeljku Verifikacijski broj točan
- Za iOS 10.2 ili stariji dodirnite Postavke> iCloud> Privjesak za ključeve> Napredno
- Na Macu odaberite Appleov izbornik> Postavke sustava> iCloud. Odaberite gumb Opcije pored Keychain. Ako koristite OS X Mavericks ili stariju verziju, kliknite iCloud, a zatim kliknite Pojedinosti računa. Provjerite je li telefonski broj naveden u odjeljku Verifikacijski broj točan.
- Nakon što unesete kôd, provjerite možete li pristupiti informacijama o iCloud privjesku
Posljednje što je potrebno pokušati je ukloniti uređaj s Apple ID-a, a zatim ga ponovo dodati.
- Ponekad ovo oduzimanje ovlaštenja i ponovno omogućavanje uređaja mogu učiniti trik.
- Evo Appleovih smjernica o tome kako to možete učiniti pomoću svog Apple ID-a.
Važna napomena: Ako je na vašem iPhoneu omogućena dvofaktorska autentifikacija, možda ćete trebati onemogućiti 2FA, a nakon što dovršite gornje korake, ponovo omogućite dvofaktorsku autentifikaciju i dopustite icloud-u da sinhronizira pridružene lozinke na svim uređajima Apple uređaji.
Sažetak
Nadamo se da vam je jedan od ovih koraka uspješno pomogao u rješavanju ovog problema.
Ako i dalje imate problema, možete ga vratiti iz sigurnosne kopije ili se obratiti Appleovoj podršci i provjeriti mogu li vam pomoći pratiti problem i riješiti problem na uređaju.
Ako imate pitanja, javite nam.
Savjeti za čitatelje 
- Provjerite ima li vaš novi uređaj najnoviju verziju iOS-a i najnoviju verziju macOS-a. Zatim provjerite je li vaš uređaj na WiFi (ili brzoj i stabilnoj mobilnoj mreži.) Zatim isključite iCloud Privjesak na svim uređajima, ponovno uključite iCloud Privjesak samo na uređaju koji ima najsuvremenije stavke privjeska . Napokon, ponovo uključite iCloud Privjesak na ostalim uređajima
- Potpuno sam se odjavio i vratio u Privjesak za ključeve s usluge iCloud samo na svom MacBook-u - ne i na iPhoneu ili iPadu. I uspjelo je! Sada se sva moja korisnička imena i lozinke ponovno pojavljuju u Safariju Mac računala i u Keychain Accessu!
- Idite na Postavke sustava> Korisnici i grupe i resetirajte svoju korisničku lozinku. To resetira lozinku za privjesak na vaš korisnički račun