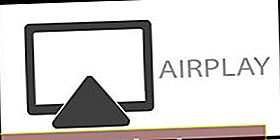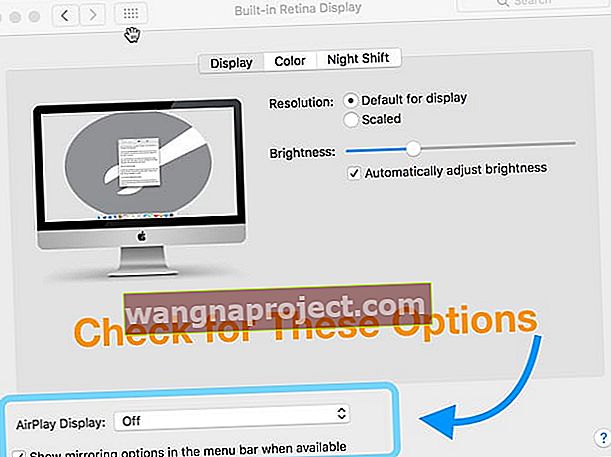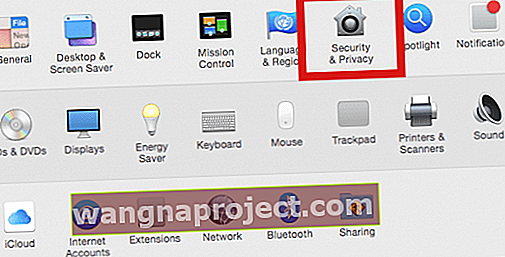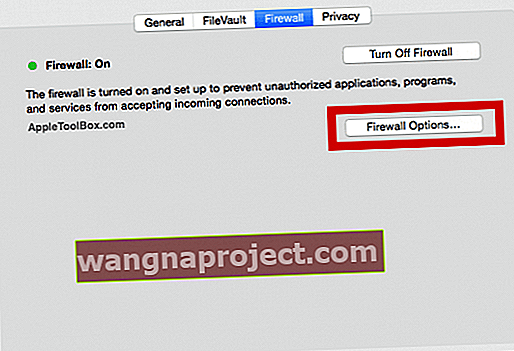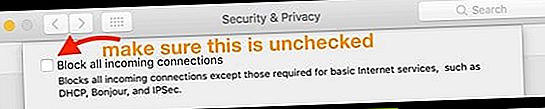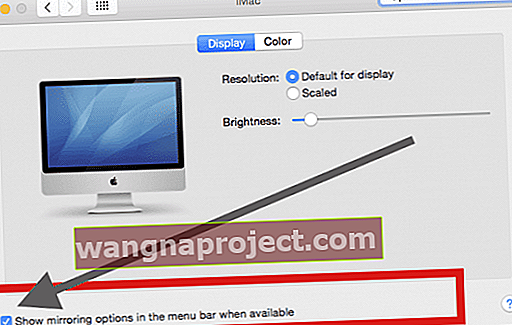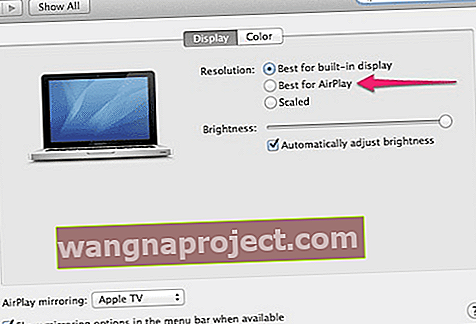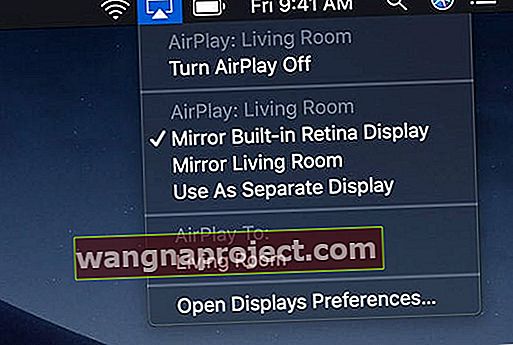Imate problema s radom AirPlay-a? Ako je tako, niste sami! Nemalo naših čitatelja izvještava o problemima s Airplayom s MacBook-om i drugim Mac računalima!
Nekoliko korisnika kaže nam da mogu koristiti Airplay na svojim iPhone uređajima, ali se suočavaju s izazovima kada je riječ o korištenju ove značajke na svojim MacBook-ima, Mac-ima i iMacs-ima.
Možete vidjeti ikonu AirPlay na vašem Macu, ali nemate opciju Airplay za odabir kako biste se povezali s Apple TV-om ili drugim Apple uređajima. Drugi ne mogu pronaći ikonu Airplay na svojim MacBook-ima i Mac-ovima.
Češće nego ne, provjera postavki vašeg Mac računala vezanih uz postavke vatrozida i postavki zaslona može vam pomoći u rješavanju ovog problema.
AirPlay s vašeg Maca
- Na Macu otvorite aplikaciju iz koje želite strujati video
- Kliknite ikonu AirPlay na kontrolama za reprodukciju videozapisa
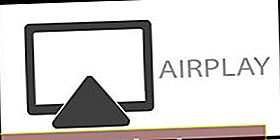
- Odaberite svoj Apple TV
- Ako ne vidite svoj Apple TV, provjerite je li vaš Mac povezan s istom WiFi mrežom kao i vaš Apple TV
Da biste zaustavili strujanje video zapisa, dodirnite ikonu AirPlay u kontrolama za reprodukciju videozapisa i odaberite Isključi AirPlay.
Riješite probleme s Airplayom s MacBook-om i Mac-om
- Potvrdite da vaš Mac podržava AirPlay
- Idite na Appleov izbornik i odaberite System Preferences
- Odaberite Zasloni
- Potražite padajući meni za AirPlay Display i potvrdni okvir za " Prikaži mogućnosti zrcaljenja na traci izbornika kada je dostupno "
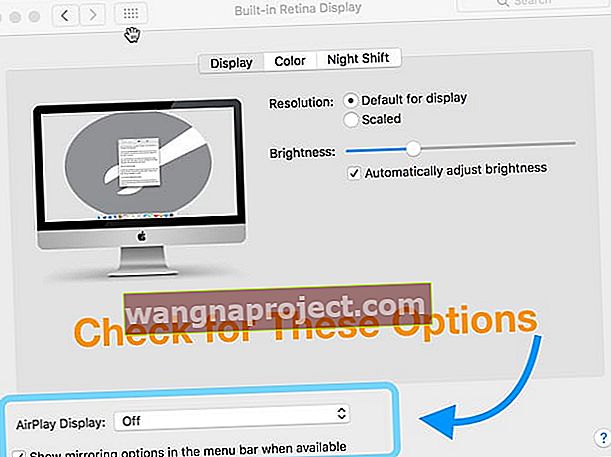
- Ako ove opcije nema, vjerojatno vaš Mac ne podržava AirPlay
- Prvo se pobrinite da vaš Apple TV nije u načinu mirovanja. Ako je tako, probudite Apple TV daljinskim upravljačem ili na iDeviceu pomoću Apple TV Remote App
- Provjerite je li vaš Apple TV ili AirPlay uređaj u blizini vašeg Maca. Pokušajte se približiti
- Ažurirajte iTunes na najnoviju verziju ili ponovo instalirajte iTunes
- Uključite Bluetooth za Mac i Apple TV (ili ako je moguće drugi AirPlay uređaj)
- Provjerite ima li ažuriranja softvera za Mac ili Apple TV / AirPlay uređaj
- AirPlay uređaji MORAJU se povezati na istu WiFi mrežu kao i vaš Mac
- Pokušajte spojiti Apple TV izravno na usmjerivač Ethernet kabelom umjesto da koristite WiFi
- Na vašem Macu isključite WiFi, pričekajte 30 sekundi, a zatim ga ponovno uključite
- Zatvorite sve aplikacije na Macu koje ne koristite ili koje obično zahtijevaju puno RAM-a
- Dodirnite ikonu AirPlay na traci izbornika i pod opcijom Match Desktop Size To odaberite Apple TV
- AirPlay veze se obično gube ili prekidaju u sljedećim situacijama:
- Zaključajte uređaj, uspavajte ga ili prebacite na drugu aplikaciju
- Ponovo pokrenite Apple TV i / ili Mac
- Ponovo pokrenite ili ažurirajte svoju rutu
Pogledajte postavke vatrozida na vašem Macu
- Korak - 1 Kliknite Appleov izbornik> Postavke sustava i odaberite Sigurnost i privatnost
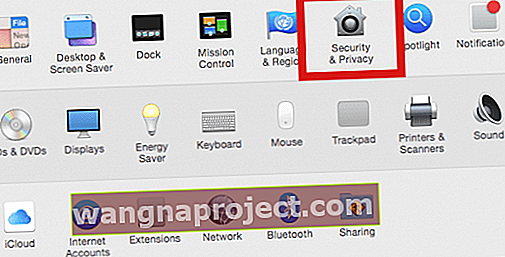
- Ako je potrebno, dodirnite ikonu brave i unesite administratorsko ime i lozinku da biste otključali ove postavke
- Korak - 2 Na sljedećem zaslonu kliknite karticu Vatrozid i odaberite Opcije vatrozida. Unesite svoje vjerodajnice sustava ako je potrebno
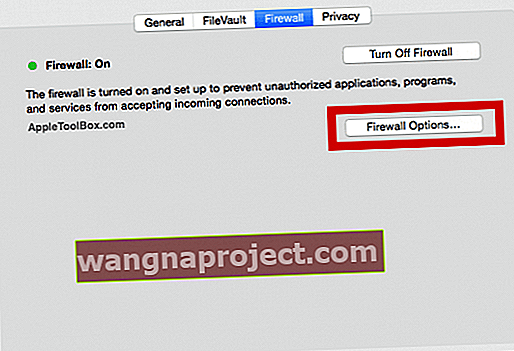
- Korak - 3 Na sljedećem zaslonu uklonite oznaku Blokiraj sve dolazne veze
- Postavite postavku tako da dopušta dolazne veze
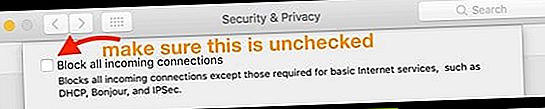
- Oznaka "Automatski omogući preuzetom potpisanom softveru primanje dolaznih veza"
- Postavite postavku tako da dopušta dolazne veze
- Korak - 4 Provjerite jeste li na postavkama zaslona omogućili ispravnu postavku za prikaz ikone Airplay na vašem Macu.
- Kliknite izbornik Apple> Postavke sustava> Zasloni> i odaberite prikaz mogućnosti zrcaljenja kao što je prikazano na donjoj slici.
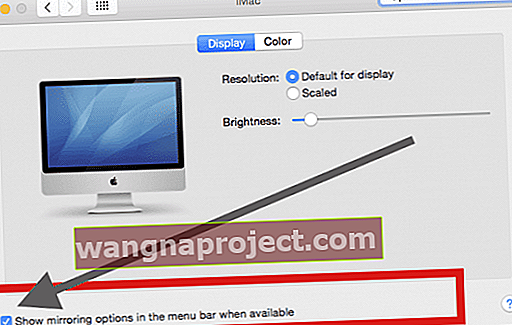
- Nakon što ga postavite, ikona Airplay prikazuje se na vrhu vašeg Mac računala kada je dostupna i možete se prebacivati između dostupnih opcija kao što je prikazano u nastavku

- Kliknite izbornik Apple> Postavke sustava> Zasloni> i odaberite prikaz mogućnosti zrcaljenja kao što je prikazano na donjoj slici.
- Opcije ponašanja AirPlay-a
- Dostupno je nekoliko opcija za prilagođavanje ponašanja AirPlay Mirroringa
- Možete ih pronaći u odjeljku Zasloni u aplikaciji Sistemske postavke (ili klikom na "Otvori postavke zaslona ..." na ikoni izbornika)
- Kada ste omogućili postavku AIRPLAY sa svojim Apple TV-om, možete odabrati dodatne mogućnosti prikaza kao što je prikazano na donjoj slici
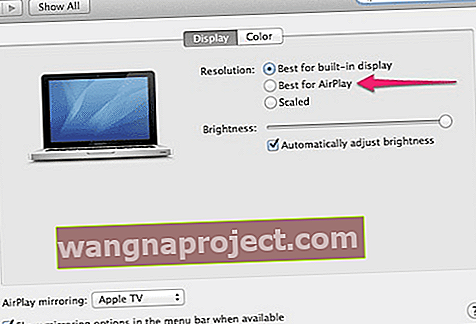
Imajte na umu da ako imate problema s Airplayom i Apple TV-om pomoću vašeg Mac računala, oba uređaja moraju biti povezana na istu mrežu.
Svakako provjerite popis svih podržanih Appleplay uređaja tvrtke Apple ako imate problema s povezivanjem s uređajima.
Promijenite AirPlay Mirroring opcije na vašem Macu
- Odaberite ikonu AirPlay na desnoj strani izbornika vašeg Mac računala
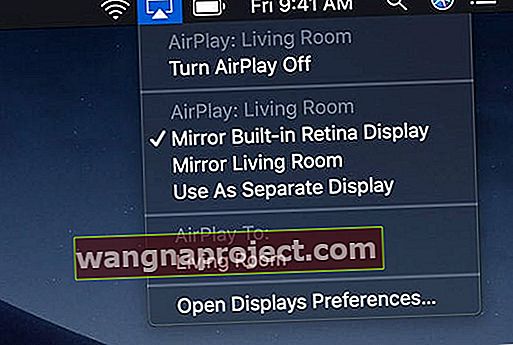
- Odaberite jednu od ovih AirPlay opcija
- Koristite zrcalni ugrađeni zaslon za zrcaljenje izvorne razlučivosti vašeg Mac računala na televizoru
- Pokušajte zrcaliti Apple TV da biste promijenili veličinu razlučivosti zaslona vašeg Mac računala tako da odgovara razlučivosti zaslona vašeg televizora
- Odaberite Upotrijebi kao zasebni zaslon da biste proširili radnu površinu Mac računala i upotrijebite televizor kao dodatni zaslon
- Ako se na vašem TV zaslonu pojavi lozinka AirPlay, unesite lozinku na Mac
- Da biste zaustavili zrcaljenje ili koristili TV kao zasebni zaslon, kliknite ikonu AirPlay na traci izbornika
- Odaberite Turn AirPlay Off
Savjeti za čitatelje 
- Napokon sam pokušao ponovno pokrenuti modem i usmjerivač i to mi je riješilo probleme s Airplayom
- Na iPadu, iPhoneu ili iPodu otvorite Postavke> Općenito> Jezik i regija> iPhone jezik i promijenite na drugi jezik. Nakon što se jezik promijeni, provjerite radi li AirPlay. Ako je tako, vratite se na svoj uobičajeni jezik
- Na vašem Apple TV-u provjerite da nema postavki ograničenja. Ako je tako, isključite ih i pokušajte ponovo