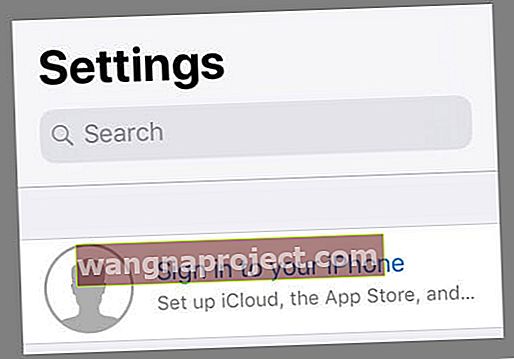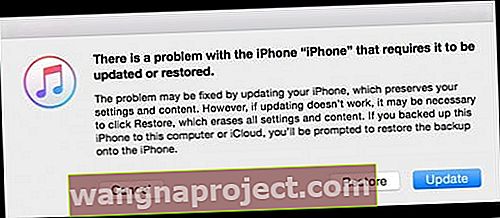Nedavno ste ažurirali svoj iPhone ili iPad i sad ste zaglavili pri ažuriranju zaslona iCloud postavki? Ili ste izvršili sigurnosnu kopiju i pokušali obnoviti vaš iPhone ili iPad, samo da biste bili uhvaćeni u toj istoj poruci Ažuriranje iCloud postavki ili vidjeli taj beskrajni okrećući se krug za učitavanje? Ako je tako, niste sami!
Nemali broj čitatelja kaže nam da su se s tim problemom susreli tijekom godina, bilo nakon ažuriranja verzije iOS-a ili nakon pokušaja vraćanja iz sigurnosne kopije iCloud. Dobra vijest je što njihovo iskustvo pomaže svima nama!
Evo nekoliko savjeta koje naši čitatelji koriste da bi se otklopili zaslon za ažuriranje iCloud postavki i vratili uređaj natrag u rad!
Slijedite ove kratke savjete za rješavanje problema pri ažuriranju iCloud postavki
- Ponovo pokrenite ili prisilno ponovno pokrenite svoj iDevice i pokušajte ponovo
- Provjerite Apple poslužitelje da biste provjerili nema li trenutačnih problema s iCloudom
- Upotrijebite drugu WiFi mrežu, isprobajte mobilne podatke ili se povežite s iTunesom i koristite Ethernet
- Resetirajte postavke svoje mreže
- Onemogućite sva ograničenja
- Preskočite postavljanje iClouda nakon ažuriranja ili vraćanja i kasnije se povežite s iCloudom putem aplikacije Postavke
Zašto moj iPhone svejedno ažurira postavke iCloud-a?
Ovaj zaslon obično vidite NAKON što je vaš iDevice ažurirao iOS ili ga vratio iz sigurnosne kopije. 
Nakon što se iOS temeljito ažurira, automatski ponovno pokreće vaš uređaj, a zatim vas šalje kroz niz ekrana kako biste dovršili ažuriranje. Ovi koraci uključuju povezivanje s vašim Apple ID-om i iCloud računom.
I tu se pojavljuje problem!
Kontrolni popis kada vaš iPad ili iPhone zaglavi na ažuriranju iCloud postavki
- Osigurajte da vaš uređaj ima dovoljno interne memorije za ažuriranje iOS-a. Provjerite ih u Postavke> Općenito> Pohrana

- Ako je pohrana puna, pogledajte ove savjete kako biste riješili neke nerede!
- Provjerite rade li poslužitelji Apple bez prijavljenih problema
- Posjetite njihovo web mjesto statusa da biste vidjeli trenutnu snimku izvedbe

- Posjetite njihovo web mjesto statusa da biste vidjeli trenutnu snimku izvedbe
- Spojite se na svoju najbržu i najstabilniju WiFi vezu
- Ili upotrijebite iTunes i Ethernet vezu
- Napunite bateriju ili još bolje, držite iPhone ili iPad na punjaču kad ažurirate
- Budi strpljiv! Sjetite se da sinkronizacija iCloud sadržaja može potrajati puno vremena
- Riješite probleme kad zaglavi na ovom zaslonu dulje od jednog sata

- Riješite probleme kad zaglavi na ovom zaslonu dulje od jednog sata
Kako riješiti problem kada vaš iPhone ili iPad zapne pri ažuriranju postavki iCloud-a
- Ponovo pokrenite uređaj i pokušajte ponovo ažurirati ili vratiti iz sigurnosne kopije. Jednostavno rješenje najbolje funkcionira
- Prisilno ponovno pokrenite i pokušajte ponovo
- Na iPhoneu 6S ili novijem, kao i na svim iPadima i iPod Touch uređajima, istovremeno pritisnite Home i Power dok ne vidite Appleov logotip
- Za iPhone 7 ili iPhone 7 Plus: Pritisnite i držite bočnu i tipku za smanjivanje glasnoće najmanje 10 sekundi dok ne vidite Appleov logotip
- Na iPhoneu X / XS ili iPhone 8 ili iPhone 8 Plus: Pritisnite i brzo otpustite gumb za pojačavanje glasnoće. Zatim pritisnite i odmah otpustite gumb za smanjenje glasnoće. Na kraju pritisnite i držite bočni gumb dok ne vidite Appleov logotip

- Pokušajte s drugom WiFi mrežom ili umjesto toga koristite mobilnu mrežu - ako imate dovoljno propusnosti u planu mobilnog operatera
- Resetirajte mrežne postavke tako što ćete otići na Postavke> Općenito> Poništi> Poništi mrežne postavke

- Pokušajte s ažuriranjem u drugo doba dana
- Tijekom užurbanih sezona (iOS izdanja, praznici) Apple poslužitelje zatrpavaju zahtjevima, pa pokušajte ažurirati ih u doba izvan sezone, poput ranog jutra ili kasne noći, za razliku od poslovnog / dnevnog vremena
- Isključite (onemogućite) sva ograničenja ili bilo koja ograničenja sadržaja i privatnosti
- Ako je na vašem usmjerivaču omogućeno neko ograničenje, isključite i njih (privremeno)

- Ako je na vašem usmjerivaču omogućeno neko ograničenje, isključite i njih (privremeno)
- Nakon što vidite zaslon "ažuriranje je završeno", kada se od vas zatraži da unesete Apple ID ili Apple ID lozinku, odaberite Preskoči, preskoči ovaj korak ili Postavi kasnije. Nemojte unositi svoj Apple ID i lozinku
- Nakon što se vaš iPhone ili iPad normalno ažuriraju, idite na Postavke> Profil Apple ID-a i tamo unesite svoje podatke
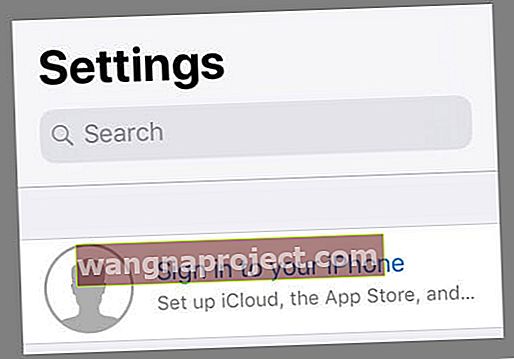
- Nakon što se vaš iPhone ili iPad normalno ažuriraju, idite na Postavke> Profil Apple ID-a i tamo unesite svoje podatke
- Umjesto toga upotrijebite iTunes za ažuriranje ili vraćanje sigurnosne kopije
Ako ne možete ažurirati ili vratiti iTunes sigurnosnu kopiju, koristite način oporavka
- Isključite uređaj
- Spojite gromobranski kabel na uređaj i računalo na kojem je pokrenut iTunes (najnovija verzija)
- Otvorite iTunes, a zatim odmah pritisnite sljedeće gumbe i držite ih dok se ne pojavi zaslon za povezivanje s iTunesom
- Na iPhoneu X, iPhone 8 ili iPhone 8 Plus: Pritisnite i brzo otpustite gumb za pojačavanje zvuka. Pritisnite i brzo otpustite tipku za smanjivanje glasnoće. Na kraju, pritisnite i držite bočni gumb - držite ovaj gumb pritisnut dok se na vašem uređaju ne pojavi zaslon za povezivanje s iTunesom
- Na iPhoneu 7 ili iPhone 7 Plus: istodobno pritisnite i držite bočne i tipke za smanjivanje glasnoće - držite ih dok se na vašem uređaju ne pojavi zaslon za povezivanje s iTunesom
- Na iPhoneu 6s i starijim verzijama, iPadu ili iPod touchu: Pritisnite i držite istovremeno tipke Početna i Gornja (ili bočna) - držite ih dok se na vašem uređaju ne pojavi zaslon za povezivanje s iTunesom

- Odaberite Ažuriraj kad vidite poruku "Postoji problem s ..."
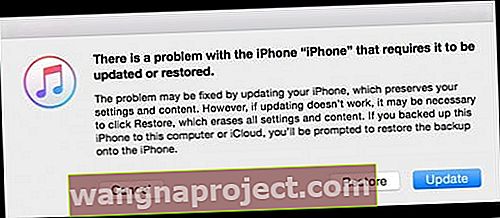
- iTunes pokušava ponovo instalirati iOS uređaja bez brisanja podataka
- Pričekajte dok iTunes ne preuzme sav softver na vaš uređaj
- Ako vaš uređaj izađe iz zaslona povezivanja s iTunesom, a preuzimanje traje više od 15 minuta, ponovite korake 3 i 4
- Nakon preuzimanja i instalacije iOS-a, slijedite upute na zaslonu
Savjeti za čitatelje 
- Prvo odnesite uređaj na drugo mjesto s WiFi vezom koja nije spremljena na vašem uređaju. Kada dođete do početnog zaslona, otvorite Postavke. Provjerite postoje li crveni uskličnici uz vaš Apple ID ili iTunes i App Stores. Ako je tako, dodirnite ih i odaberite "Pristani na nove uvjete." Zatim se pokušajte povezati s iCloud računom ili ponovo proći korake za ažuriranje ili vraćanje uređaja.