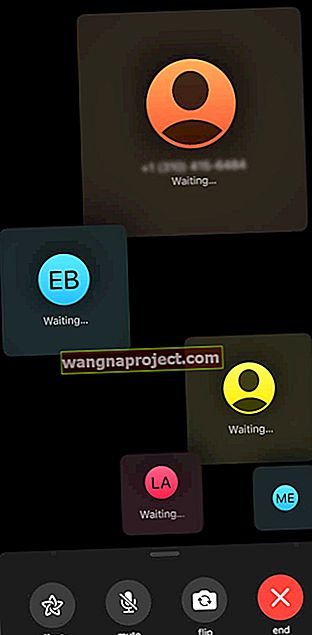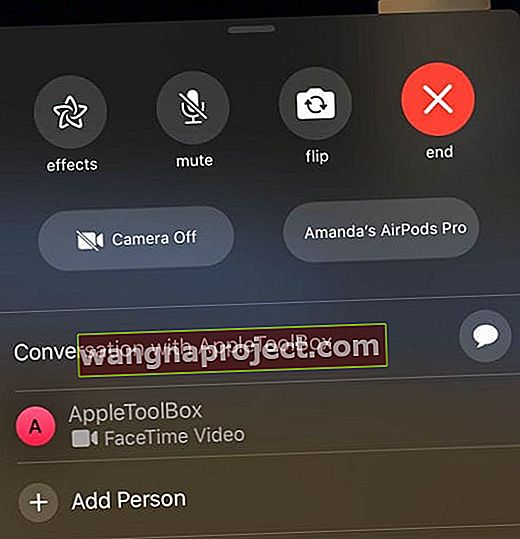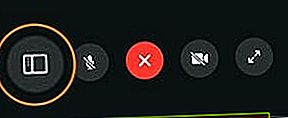FaceTime čini lakšim nego ikad razgovor s vašim suradnicima, prijateljima i obitelji koji više nisu iza ugla ili ne možete stići do ureda. Kad se koriste, ti su pozivi visokokvalitetni i upućuju se putem Interneta, tako da su stabilni kao i vaša internetska veza.
Tijekom posljednjih nekoliko godina bilo je nekoliko ažuriranja kako bi se ojačale mogućnosti FaceTimea. To uključuje omogućavanje upotrebe FaceTime-a kao zamjene za nešto poput Skypea za konferencijske pozive.
Možete uputiti FaceTime konferencijske pozive jednoj ili više osoba (do 32 druge osobe) koje koriste Mac, iPhone, iPad ili iPod touch s aplikacijom FaceTime. FaceTime pozivi mogu koristiti WiFi ili mobilne podatke za internetsku vezu.
Kako obaviti konferencijski poziv koristeći Group FaceTime
 FaceTime radi na svim vašim Apple uređajima! Slika iz Applea.
FaceTime radi na svim vašim Apple uređajima! Slika iz Applea.
Sve dok svi potrebni za konferencijski poziv koriste iOS 12.1.4 i novije verzije ili macOS Mojave ili novije verzije (zahtijeva dodatno ažuriranje macOS Mojave 10.14.3), vi i vaši pozivatelji možete se okupiti u grupnom FaceTime pozivu. I niste ograničeni samo na glasovne pozive. Apple vam omogućuje i grupne video FaceTime pozive.
Nažalost, svi sudionici moraju koristiti Apple uređaj - FaceTime nije podržan na Android ili Windows uređajima.
Kako obaviti konferencijski poziv pomoću FaceTimea na iPhoneu i iPadu

Pokretanje FaceTime konferencijskog poziva na iPhoneu i iPadu potpuno je isto. Koraci su prilično jednostavni i jasni, a evo kako uputiti konferencijski poziv pomoću FaceTimea na iPhoneu ili iPadu:

- Otvorite aplikaciju FaceTime na iPhoneu ili iPadu
- Pritisnite gumb "+" u gornjem desnom kutu
- Unesite ime kontakta, broj ili iCloud e-adresu
- Dodirnite "Video" da biste započeli poziv (ili za audio-pozive pritisnite Audio )

Započnite grupni konferencijski poziv FaceTime iz aplikacije Messages
Osim korištenja aplikacije FaceTime, možete i započeti grupni konferencijski poziv FaceTime putem aplikacije Messages, ako već imate započeti chat s grupnim porukama!
- Otvorite aplikaciju Poruke
- Dodirnite svoj grupni razgovor
- Dodirnite ikone profila na vrhu niti grupne poruke

- Odaberite FaceTime iz reda opcija koji se pojavljuje ispod ikone profila

- Messages automatski pokreće FaceTime i poziva svakog sudionika i daje vam do znanja da čeka odgovor svakog sudionika
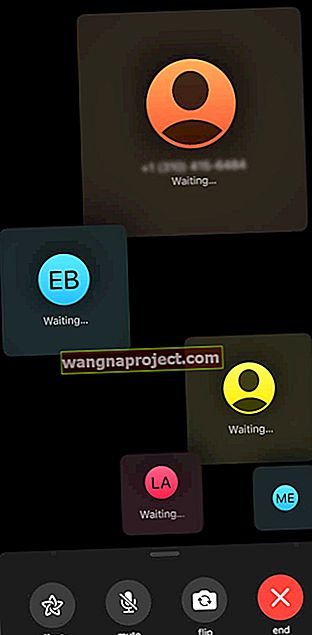
Jednom prihvaćen, svaki sudionik konferencije pojavit će se na pločici na vašem zaslonu. Kad sudionik počne govoriti, pločica mu se povećava i pomiče u prvi plan. Sve pločice koje ne mogu stati na vaš zaslon u nizu u nizu pri dnu zaslona.
Ako ne vidite sudionika, pregledajte red dodatnih sudionika konferencijskog poziva.
Što se događa ako je video FaceTime poziv već započeo, ali ste nekoga zaboravili?
Evo kako dodati osobu u grupni FaceTime poziv s vašeg iPhonea ili iPada.
Bilo koji sudionik može dodati drugu osobu u bilo kojem trenutku tijekom grupnog FaceTime poziva.
- Tijekom FaceTime poziva dodirnite zaslon da biste otvorili kontrole, prijeđite prstom od vrha kontrole prema gore
- Pomaknite se na dno dok ne vidite Add Person
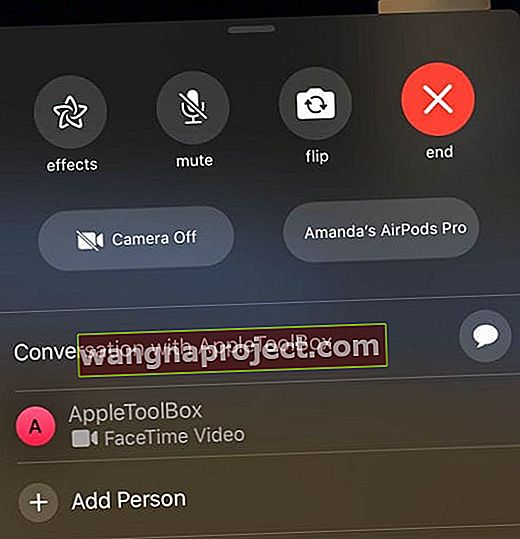
- Dodirnite Dodaj osobu u FaceTime
- Unesite ime, Apple ID ili telefonski broj osoba koje želite dodati u polje za unos na vrhu
- Dodirnite Dodaj osobu u FaceTime

Nakon što kontakt prihvati poziv na kraju, odmah će se dodati. Zatim možete nastaviti i pobrinuti se za sve dok vodite razgovore licem u lice.
Kako uspostaviti konferencijski poziv koristeći Group FaceTime na Macu

Doduše, razvoj FaceTimea za Mac zaostajao je za razvojem iPhonea i iPada. Međutim, kako su objavljene nove verzije softvera, Apple je dodao mnoge zaostale značajke. Evo uputa za konferencijski poziv pomoću FaceTimea na Macu.

- Otvorite aplikaciju FaceTime na Macu
- Unesite ime, telefonski broj ili e-adresu onoga koga želite dodati u poziv
- Nastavite dodavati kontakte dok grupa ne bude dodana
- Kliknite gumb Video na dnu aplikacije
Recimo da ste konferencijski poziv započeli s FaceTimeom, ali trebate nekoga dodati nakon toga.
Evo kako dodati osobu u poziv s vašeg Maca
- Nakon započinjanja poziva dodirnite gumb Prikaži bočnu traku u donjem lijevom kutu
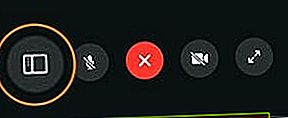
- Kliknite Dodaj osobu
- Unesite podatke za kontakt osobe koju želite dodati
- Dodirnite gumb Dodaj
Apple je korisnicima iOS-a i MacOS-a doista olakšao FaceTime, a sada možete imati konferencijske pozive. Prošlo je vrijeme potrebe za preuzimanjem frustrirajućih aplikacija trećih strana koje nikad ne rade sasvim ispravno.
Koliko ljudi može grupirati FaceTime odjednom?
Grupno FaceTime podržava do 32 ukupno sudionika na jednom FaceTime pozivu. Ti pozivi mogu biti audio ili video konferencijski pozivi.
Kako se pridružiti ili odbiti grupni FaceTime poziv
Kad vas netko pozove da se pridružite grupnom FaceTime pozivu, vidjet ćete dolazni poziv i možete prihvatiti ili odbiti kao i bilo koji drugi FaceTime poziv.
Ako odbijete poziv, primit ćete obavijest da dodirnite kako biste se pridružili pozivu u bilo kojem trenutku sve dok ostaje aktivan.
Ostavite grupni FaceTime poziv
U bilo kojem trenutku možete napustiti grupni poziv. Samo dodirnite crveni x za izlaz iz poziva.
Sve dok najmanje 2 člana ostanu u konferencijskom pozivu, poziv ostaje aktivan.
Savjeti za upotrebu FaceTime video poziva

Group FaceTime nudi iste uredne efekte, opcije i naljepnice kao i svaki FaceTime poziv jedan na jedan. Tako možete oživjeti dosadan sastanak ili pružiti prijeko potrebnu zabavu iskustvu konferencijskog poziva!
Objašnjeni su gumbi izbornika FaceTime na zaslonu
- Flip - Prebacuje kameru na stražnju kameru. Ponovno ga dodirnite za povratak na selfie kameru.
- Prigušivanje zvuka - omogućuje vam da se isključite ako netko govori ili ako na kraju trebate kihnuti. Ili možda kad vaš pas počne lajati na poštara.
- Efekti - omogućuje vam dodavanje različitih filtara i efekata kamere u videozapis.
- Kamera - omogućuje vam potpuno isključivanje fotoaparata dok ostajete u pozivu. Ponovno dodirnite ovaj gumb za ponovno uključivanje fotoaparata.
To su neke od osnovnih funkcija kojima imate pristup i tijekom FaceTime poziva. Možete dodati Animoji ili Memoji kao zamjenu za vaše lice u pozivu. Osim toga, možete promijeniti filtre, dodati tekst, oblike ili emojije u reprodukciju.
Zaključak
Unatoč usponima i padovima, iOS se nastavlja razvijati i cvjetati tijekom posljednjih nekoliko godina. Kad pogledate nešto tako jednostavno kao što je FaceTime, prilično je nevjerojatno što ste sposobni učiniti sa bilo kojeg svog Apple uređaja.
Ako imate problema s konferencijskim pozivima putem FaceTimea, oglasite se u komentarima u nastavku. A ako postoje neki savjeti kako ove interakcije učiniti lakšima i jednostavnijima, javite nam i mi ćemo ih dodati na popis!