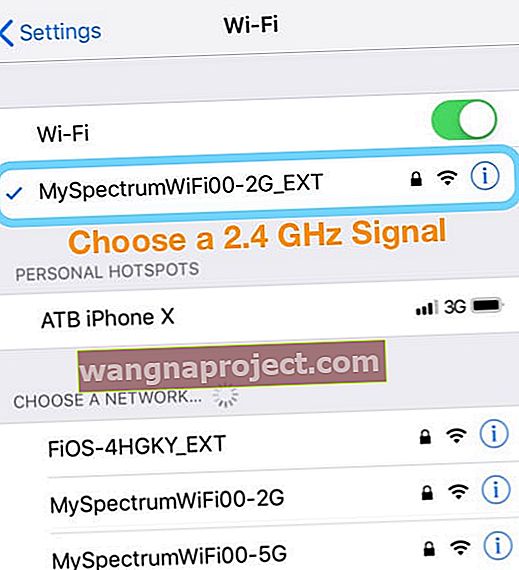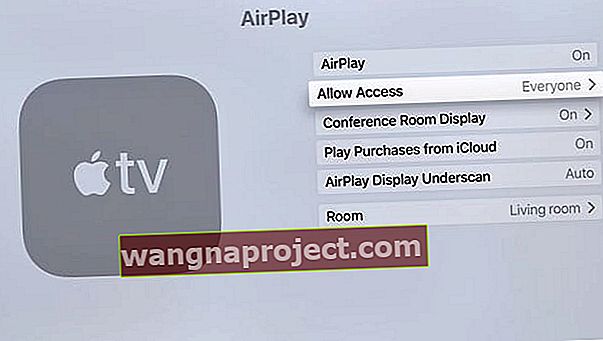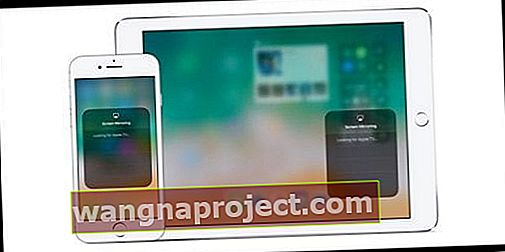Pitate se zašto se moj AirPlay ne prikazuje? Neki čitatelji prijavljuju probleme kod kojih nedostaje ikona AirPlay za streaming glazbe i video zapisa na bazne stanice AirPort Express i Apple TV. Odjednom, AirPlay nedostaje u raznim aplikacijama na iPod touchu, iPadu ili iPhoneu.
Imajte na umu da je AirPlay dostupan samo u aplikacijama koje ga podržavaju. Dakle, s otvorenom aplikacijom prijeđite prstom prema gore prema kontrolnom centru i provjerite ima li AirPlay. U tim se aplikacijama ikona AirPlay pojavljuje kad je dostupna. 
Prije pokušaja bilo kojeg od savjeta za rješavanje problema u nastavku, pokušajte ponovno pokretanje ili prisilno ponovno pokretanje. To je često dovoljno da stvari opet rade. Pokušajte ponovno pokrenuti usmjerivač. Za mnoge čitatelje njihova se ikona AirPlay pojavila odmah nakon ponovnog pokretanja usmjerivača!
Pokušajte ponovno pokretanje ili prisilno ponovno pokretanje!
 Kako ponovno pokrenuti starije modele iPhonea
Kako ponovno pokrenuti starije modele iPhonea
Kako ponovno pokrenuti iPhone 8 i starije modele
- Pritisnite i držite tipku Sleep / Wake dok se ne pojavi crveni klizač
- Povucite klizač da biste potpuno isključili uređaj
- Nakon što se uređaj isključi, ponovno pritisnite i držite gumb Sleep / Wake dok ne vidite Appleov logotip
Ponovo pokrenite iPhone X i novije verzije i iPad bez početnih gumba
- Pritisnite i držite bočnu tipku i bilo koju tipku za glasnoću dok se klizač ne pojavi
- Povucite klizač da biste potpuno isključili iPhone
- Nakon što se vaš iPhone isključi, ponovno pritisnite i držite bočni gumb dok ne vidite Appleov logotip
Alternativni način ponovnog pokretanja na iOS-u 11 ili novijem
- Isključite svoj uređaj tako da odete na Postavke> Općenito> Isključi

Ponovo pokrenite Apple TV
- Ponovo pokrenite Apple TV tako što ćete otići na Postavke> Općenito> Ponovno pokretanje
Kako ponovno pokrenuti usmjerivač i modem
- Resetirajte usmjerivač tako što ćete ga isključiti, pričekati najmanje 20 sekundi, a zatim ponovo uključiti. Provjerite vraća li se ikona Airplay
Kako prisilno ponovno pokrenuti iPhone, iPad i druge iDevices
- Na. iPhone 8+ i iPad bez gumba za početni zaslon: Pritisnite i brzo otpustite gumb za pojačavanje zvuka. Pritisnite i brzo otpustite tipku za smanjivanje glasnoće. Zatim pritisnite i držite bočni gumb dok ne vidite Appleov logotip

- Na iPhoneu 7 ili iPhone 7 Plus i iPod touchu 7. generacije: Pritisnite i držite tipke za spavanje / buđenje i smanjivanje glasnoće najmanje deset sekundi dok ne vidite Appleov logotip

- Na iPhoneu 6s i starijim, iPad s gumbima za dom ili iPod touch 6. generacije i nižim: Pritisnite i držite tipke za spavanje / buđenje i dom najmanje deset sekundi dok ne vidite Appleov logo
 Kako prisiliti ponovno pokretanje iPhonea starijih modela
Kako prisiliti ponovno pokretanje iPhonea starijih modela
Provjerite ima li AirPlay podrške
Ne podržavaju sve aplikacije AirPlay. Kada je aplikacija podržava, pojavljuje se ikona AirPlay. Zbog toga je ikona AirPlay vidljiva ponekad, a druga ne.
Otvorite aplikaciju, prijeđite prstom po Control Centeru i dodirnite Glazba (ili za stariji iOS, pločica AirPlay) da biste provjerili kompatibilnost AirPlay. 
Sadržaj možete AirPlay emitirati samo na zvučniku ili prijemniku s podrškom za Apple TV ili AirPlay. Ne možete AirPlay sadržaj sa svog iOS uređaja prebaciti na drugi iOS uređaj ili Mac.
Uključite Bluetooth
- Idite na Postavke> Bluetooth i uključite ga
- Ako je već uključeno, isključite ga, pričekajte 20 sekundi i ponovo uključite
Provjerite WiFi veze
- Idite na Postavke> Wi-Fi
- Isključite WiFi

- Pričekajte 20-30 sekundi
- Ponovo UKLJUČITE WiFi
- Sada provjerite jesu li oba uređaja na istoj mreži (za Apple TV idite na Postavke> Općenito> Mreža )
- Ako je vaš iDevice na jednoj WiFi mreži, a AirPlay uređaj na drugoj, ikona AirPlay se neće pojaviti
Promijenite postavke jezika
- Na iPadu, iPhoneu ili iPod touchu idite na Postavke> Općenito> Jezik i regija (ako ne vidite ovu opciju, potražite Međunarodno> Jezik)
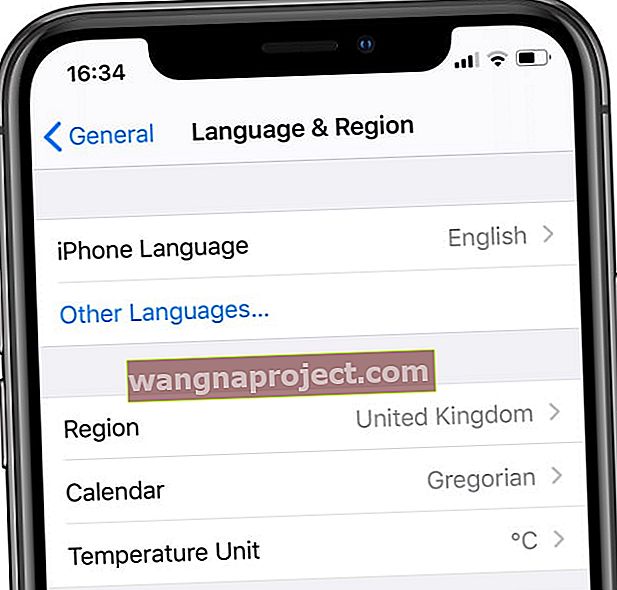 Privremeno promijenite jezik na drugom iPhoneu ili iPadu.
Privremeno promijenite jezik na drugom iPhoneu ili iPadu. - Promijenite na drugi jezik (npr. Ako koristite engleski, prebacite se na francuski)
- Vaš iDevice prolazi kroz postupak prebacivanja / resetiranja jezika, a ikona AirPlay trebala bi se vratiti
- Zatim se vratite na Postavke> Općenito> Jezik i regija (naravno, prevedeno na novi jezik) i vratite se na svoj izvorni jezik
Promijenite postavku GHz WiFi usmjerivača
- Prebacili ste WiFi sa signala od 5 GHz na signal od 2,4 GHz
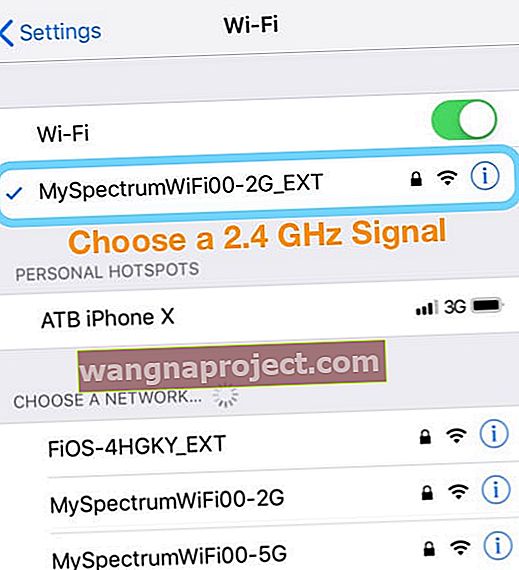
- Provjerite vraća li se ikona Airplay
- Vratite se na 5 GHz i provjerite je li još uvijek dostupan
AirPlay i Apple TV
- Uključite AirPlay na svom Apple TV-u
- Idite na Postavke> AirPlay i provjerite je li uključen
- Postavite Dopusti pristup svima. Svatko može vidjeti i AirPlay na vašem Apple TV-u.
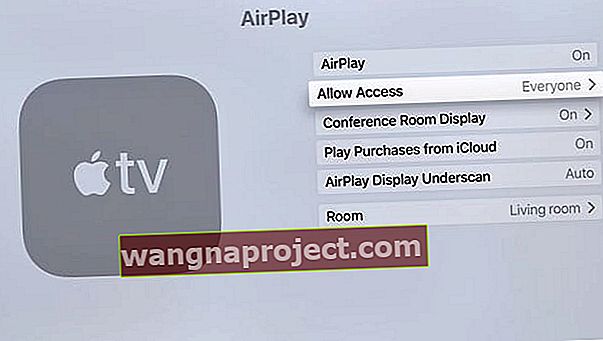
- Isključite i uključite svoj Apple TV
- Pokušajte biciklom napajati Apple TV. Isključite ga iz napajanja najmanje 30 sekundi, a zatim ponovno spojite
- Ako vaš Apple TV podržava Ethernet, priključite svoj Apple TV u usmjerivač ethernet kabelom
- AirPlay Mirroring radi samo s Apple TV-om, a ne i s drugim uređajima!
Airplay se ne prikazuje u vašem kontrolnom centru?
- Provjerite je li AirPlay uključen na svim vašim uređajima
- Za Apple TV idite na Postavke> AirPlay
Ako primijetite da je AirPlay vidljiv samo nekoliko puta
- Ažurirajte na najnoviju verziju iOS-a - provjerite imate li najnoviju verziju iOS-a
- Uključite WiFi - AirPlay radi samo putem WiFi-a , a ne putem mobilnih mreža, zato se povežite s WiFi-jem
- Koristite uređaje kompatibilne s AirPlay - Nisu svi uređaji kompatibilni s AirPlayom. Obavezno se povežite s uređajima koji podržavaju AirPlay
- Koristite ISTU WiFi mrežu za OBOJE iDevice i AirPlay uređaj - Komunikacija s AirPlay ovisi o tome da li ste oboje povezani na istu WiFi mrežu. Ako je vaš iDevice na jednoj mreži, a AirPlay uređaj na drugoj, ikona AirPlay se neće prikazati
- Provjerite je li AirPlay omogućen na Apple TV-u - Kada se povezujete s Apple TV-om, provjerite je li AirPlay omogućen na Apple TV-u tako što ćete otvoriti Postavke> AirPlay i provjerite je li uključen
- AirPlay Mirroring službeno radi samo s Apple TV-om - Ako AirPlay zrcaljenje nije dostupno, čak i kada je AirPlay dostupan, velika je vjerojatnost da se pokušavate povezati s uređajem koji nije podržan. Službeno, jedini uređaj koji podržava zrcaljenje AirPlay je Apple TV
Za Apple TV, ako je Apple TV u stanju mirovanja i koristi Ethernet, trebate probuditi Apple TV daljinskim upravljačem ili udaljenom aplikacijom prije nego što AirPlay sadržaj
Nedostaju WiFi problemi i problemi s usmjerivačem za ikonu AirPlay
Ponekad vaš iDevice ne komunicira s vašim AirPlay uređajem kada postoje smetnje na vašoj WiFi mreži. Stvari poput baby monitora, mikrovalnih pećnica, izravnih satelitskih usluga, bežičnih telefona, bežičnih zvučnika i ostalih bežičnih uređaja koji rade u širini pojasa 2,4 GHz ili 5 GHz uzrokuju smetnje u radu WiFi-ja. Čak i WiFi uređaj vašeg susjeda može uzrokovati probleme!
Smanjite učinke smetnji od drugih bežičnih uređaja
- Promijenite kanale na svojoj bežičnoj mreži. Za AirPort bazne stanice ili AirPort Time Capsule, resetirajte baznu stanicu i ona će pokušati koristiti kanale 2,4 i 5 GHz s najmanje smetnji kad se pokrene
- Povežite se s bežičnom mrežom od 5 GHz (ako je moguće)
- Približite svoje računalo i WiFi usmjerivač (poput AirPort bazne stanice) jedno drugome
- Smanjite broj aktivnih Bluetooth bežičnih uređaja koje ste povezali s iDeviceom ili računalom ili onima u blizini
- Upotrijebite bežičnu dijagnostiku macOS-a da biste pomogli u procjeni vašeg WiFi okruženja
- Zatvorite sve otvorene aplikacije i povežite se s Wi-Fi mrežom
- Držite tipku Option i odaberite Open Wireless Diagnostics s ikone izbornika statusa WiFi
- Unesite korisničko ime i lozinku kada se to zatraži
- Slijedite upute na zaslonu
Na Apple TV-u nedostaje ikona AirPlay ili poruka "Tražim Apple TV" 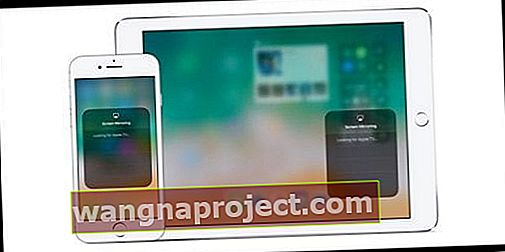
- Ponovo pokrenite svoj iDevice i Apple TV (ili drugi uređaj s omogućenom AirPlay-om)
- Ako vaš Apple TV koristi Ethernet, provjerite je li kabel uključen u usmjerivač koji koristite za WiFi
- Na iDevice idite na Postavke> WiFi i provjerite jeste li na istoj Wi-Fi mreži kao i vaš Apple TV ili drugi uređaj s omogućenom AirPlay
- Zatim provjerite WiFi mrežu na Apple TV-u (ili nekom drugom uređaju s omogućenom AirPlay-om)
- Za Apple TV (4. generacija) idite na Postavke> Mreža i provjerite jeste li na istoj Wi-Fi mreži
- Za Apple TV (2. ili 3. generacija) idite na Postavke> Općenito> Mreža
- Na Apple TV-u provjerite je li AirPlay uključen u Postavke> AirPlay
AirPlay i Music ili iTunes
Kada je dostupan uređaj s omogućenom AirPlay, ikona AirPlay prikazuje se ispod klizača za glasnoću u Glazbi ili desno u iTunesu vašeg računala. Dodirnite ikonu AirPlay da biste vidjeli popis dostupnih uređaja.
Ikona AirPlay nedostaje u iTunesu ili aplikaciji Music
- Neki AirPlay uređaji uključuju opciju uključivanja / isključivanja za AirPlay. Potražite opciju u Postavkama i provjerite je li značajka uključena. Dodatne informacije potražite u korisničkom priručniku uređaja
- Provjerite imate li najnoviju verziju softvera iTunes, macOS i Apple TV
- Povežite svoj iDevice ili računalo i drugi uređaj s istom WiFi mrežom
- Ponovo pokrenite iDevice, računalo, AirPlay uređaj i mrežni usmjerivač
- Za računala
- Ako upotrebljavate Ethernet, spojite oba uređaja na isti usmjerivač ili čvorište
- Ako koristite i WiFi i Ethernet, povežite svoj AirPlay uređaj s istim usmjerivačem koji vaše računalo koristi za WiFi
- Provjerite mogu li vaš Mac ili PC komunicirati putem porta 3689 koji AirPlay koristi za komunikaciju s drugim uređajima u vašoj mreži




 Kako prisiliti ponovno pokretanje iPhonea starijih modela
Kako prisiliti ponovno pokretanje iPhonea starijih modela
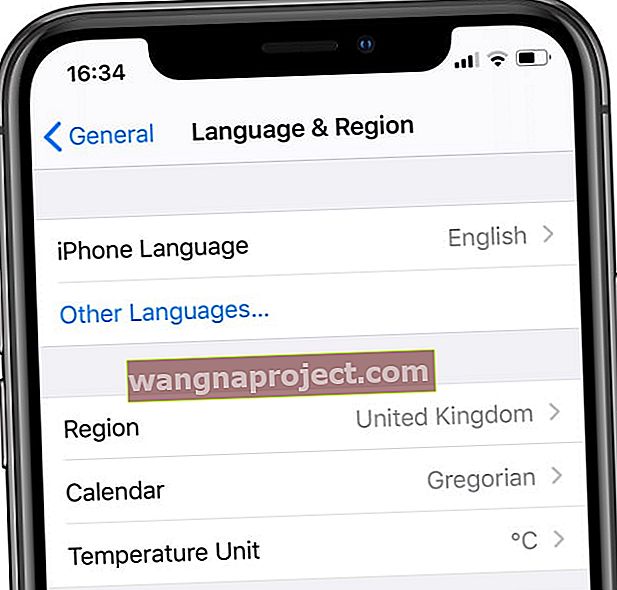 Privremeno promijenite jezik na drugom iPhoneu ili iPadu.
Privremeno promijenite jezik na drugom iPhoneu ili iPadu.