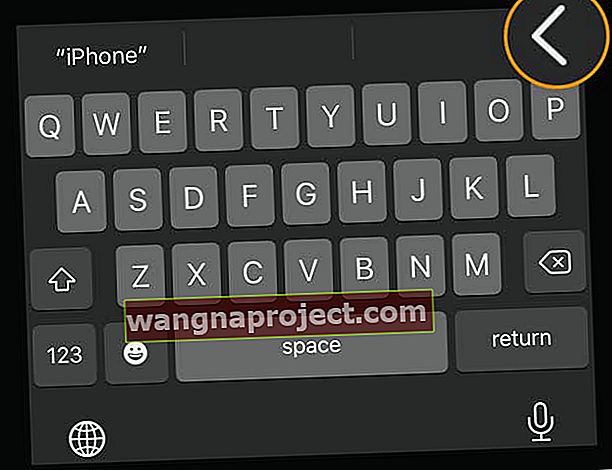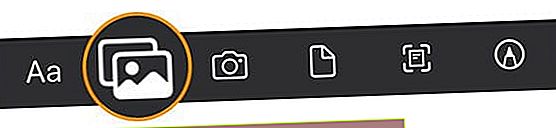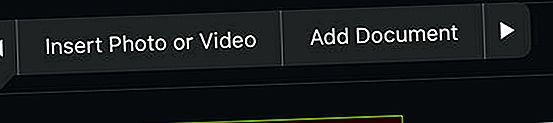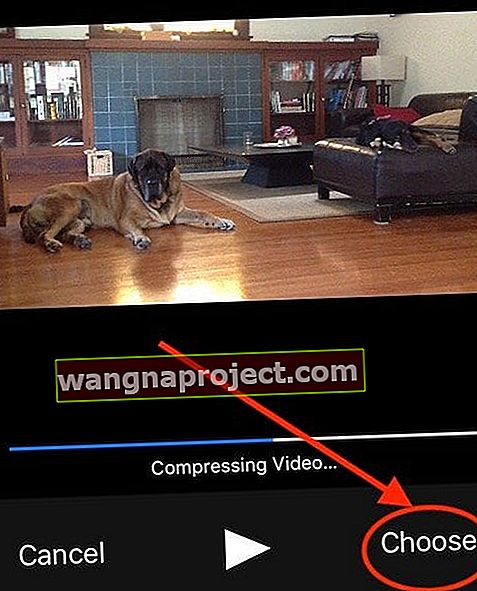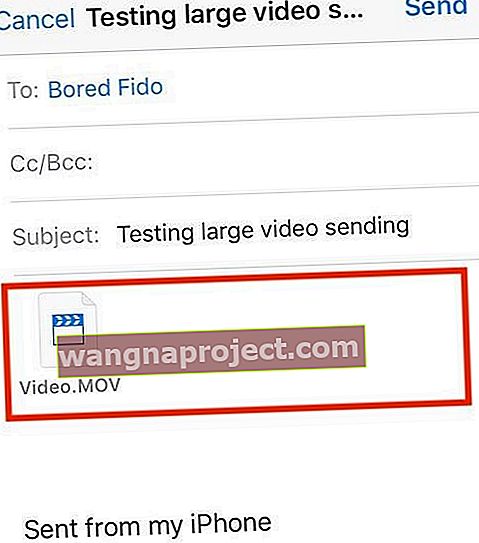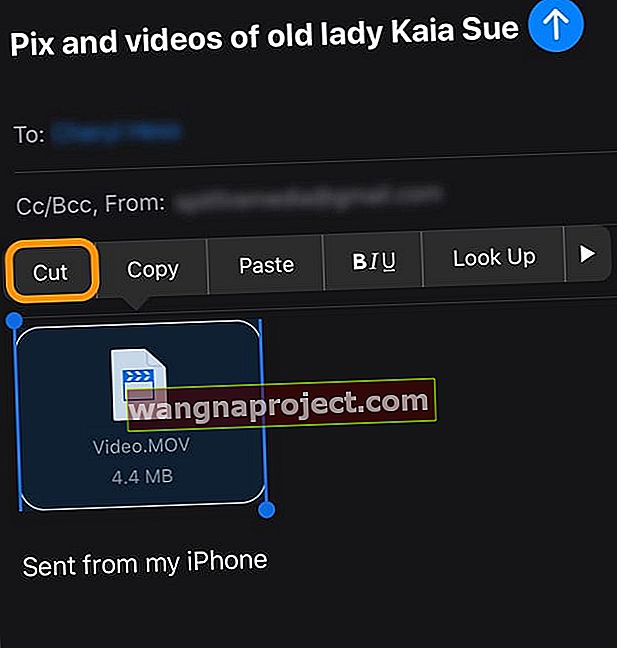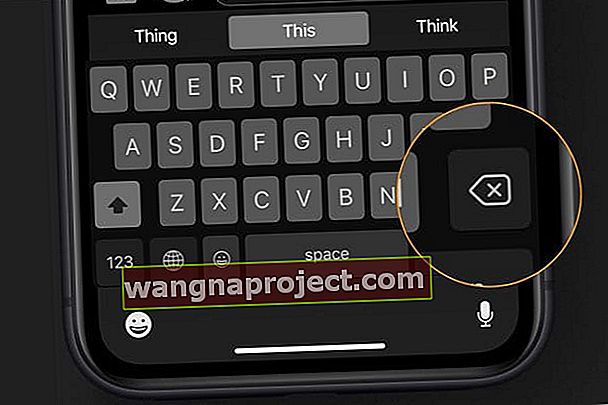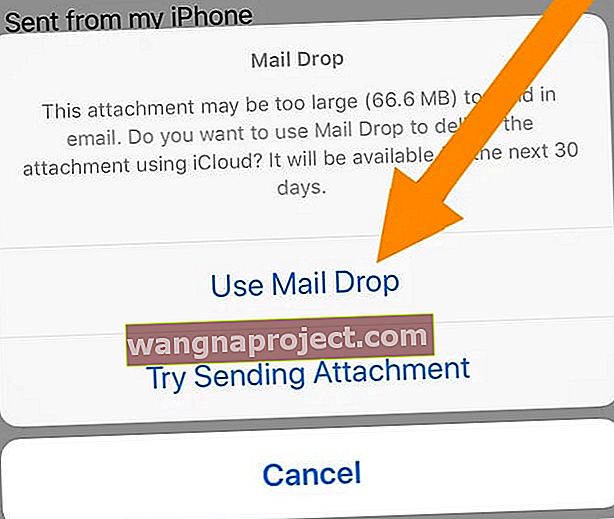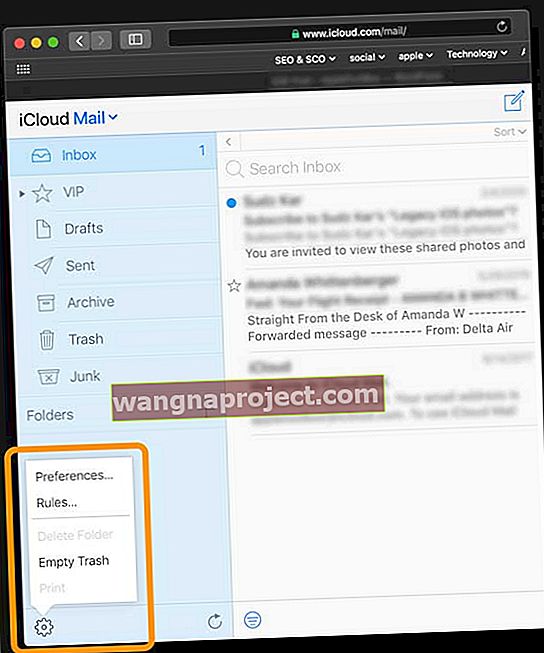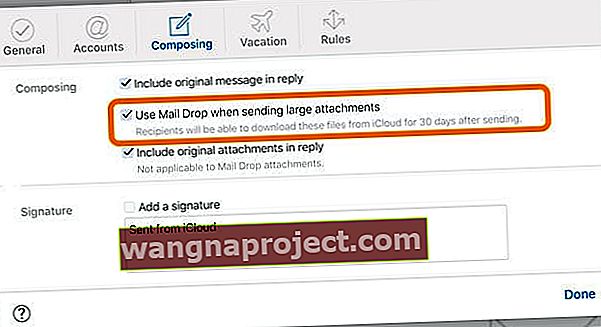Često e-poštu s velikim privitcima, poput fotografija, videozapisa ili PDF-a, pošalje, odbije ili vrati davatelj usluga e-pošte kada ta privitak premaši ograničenje veličine koju je postavila vaša usluga.
Konkretno, stalno se pojavljuju pogreške poput datoteke prevelike za slanje poštom i preporučuju vam da umjesto pošte koristite AirDrop.
U ovom članku opisujemo stvari koje možete učiniti za slanje velikih datoteka poput videozapisa, prezentacija i slika pomoću aplikacije Mail ili pomoću Appleove usluge iCloud Mail Drop.
Kako ispraviti pogreške prilikom slanja velikih datoteka putem iPhonea
Sažimanje medijskih datoteka događa se kada ih pravilno priložite putem aplikacije Mail.
Problem se obično prikazuje kada ste u drugoj aplikaciji, kao što je Fotografije, i pokušate poslati izravno odatle.
Bolje je otvoriti aplikaciju Mail i odatle pokušati poslati veliku medijsku datoteku
- Nakon što stvorite novu skicu e-pošte na iPhoneu, popunite adresu e-pošte i naslov
- Dodirnite u e-pošti mjesto u koje želite umetnuti fotografiju ili video, a zatim dodirnite ikonu < na traci za oblikovanje koja se nalazi odmah iznad vaše zaslonske tipkovnice
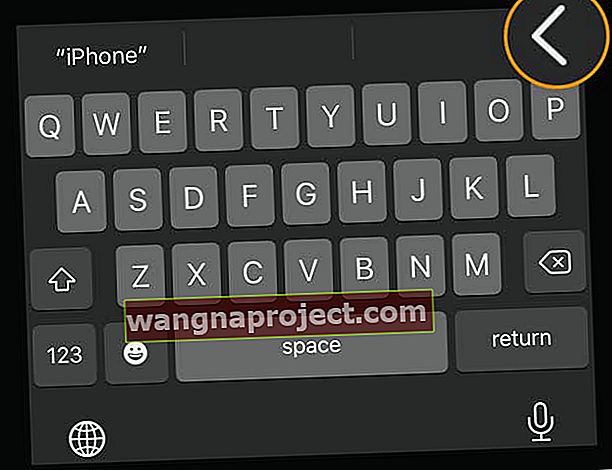
- Odaberite ikonu preklapajućih fotografija ili bilo koju drugu navedenu ikonu
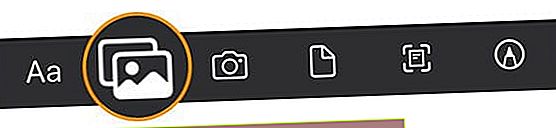
- Također možete dodirnuti prazno mjesto na tijelu e-pošte, brzo ili dvaput dodirnite ili pritisnite nekoliko sekundi
- Izbornik vam prikazuje različite stavke koje možete odabrati
- Dodirnite lijevu ili desnu strelicu da biste pronašli Umetni fotografiju ili video ili Dodaj dokument
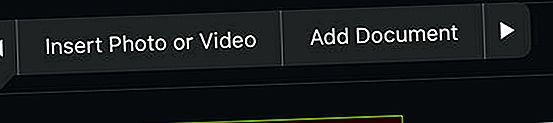
- Također možete odabrati skeniranje dokumenata ili umetanje crteža
- Odaberite Umetni fotografiju ili videozapis za medijske datoteke
- Odaberite iz svoje Nedavne fotografije ili dodirnite Sve fotografije da biste otvorili aplikaciju Fotografije

- Pregledajte i dodirnite medij koji želite priložiti e-pošti
- Ako imate stariji iOS, u minijaturi videozapisa za obradu vidite traku napretka.
- Kad se obrada završi, za videozapise otvara se sljedeći zaslon s vašim videozapisom
- Na ovom zaslonu dodirnite donji desni kut i odaberite Odaberi
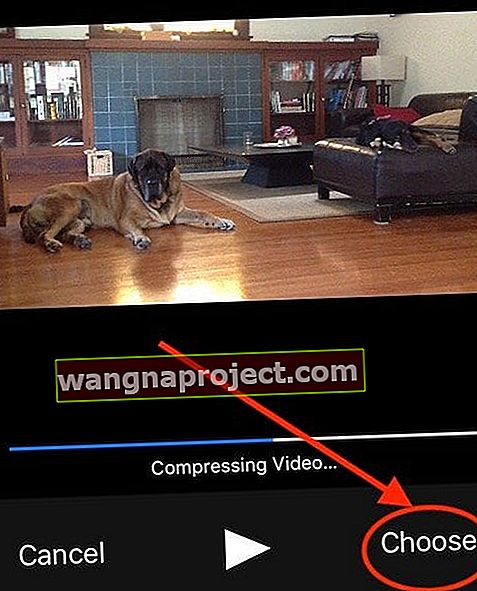
- Vidite poruku da iOS ili iPadOS komprimiraju videozapis
- Po završetku kompresije u vašoj se e-pošti prikazuje da je videozapis priložen kao .MOV datoteka (datoteka filma QuickTime)
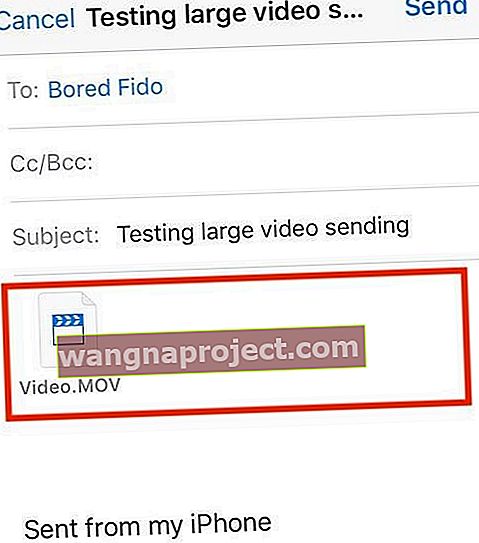
- Na ovom zaslonu dodirnite donji desni kut i odaberite Odaberi
- Nakon što odaberete sve svoje slike, videozapise i druge medije, dodirnite gumb Pošalji
Predomislili ste se? Kako ukloniti privitak iz skice e-pošte na iPhoneu
- Ako odlučite da ne želite uključiti jednu (ili više) svojih priloženih stavki, odaberite je i na izborniku na zaslonu odaberite Izreži .
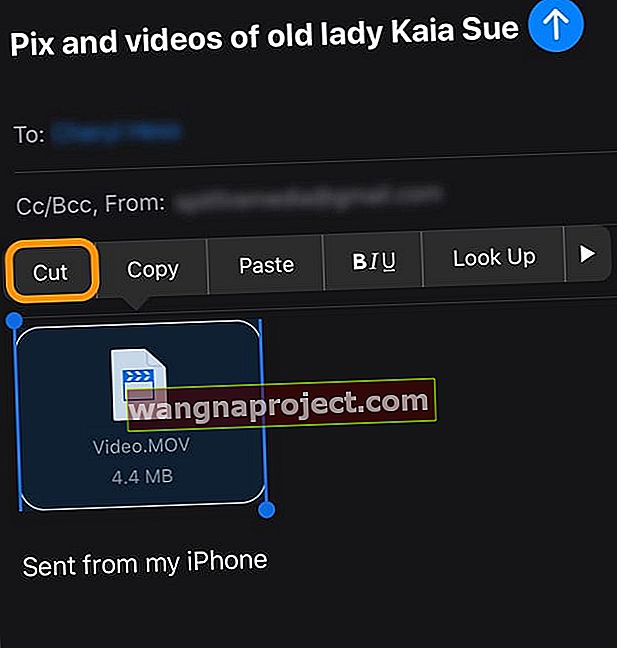
- Ili dodirnite stavku, odaberite Odaberi i pritisnite zaslonsku tipku za brisanje da biste uklonili svaku stavku jednu po jednu.
- Sve privitke možete ukloniti odabirom Select All i pritiskom na zaslonsku tipku za brisanje.
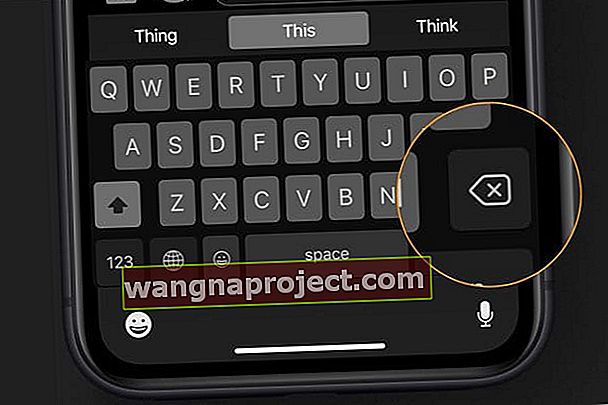
Korištenje iCloud opcija za slanje velikog privitka pošte
Uz iPadOS i iOS 11 i novije verzije, Apple je dodao nove značajke koje iskorištavaju vašu pohranu iCloud.
U osnovi, ova značajka omogućuje vam da priložite vezu na datoteku u svojoj iCloud pohrani. Također možete pozvati druge da uređuju ili pregledavaju sve velike dokumente koje imate u svojoj pohrani na iCloud Driveu.
Upotrijebite aplikaciju Datoteke
- Da biste to učinili, u aplikaciji Datoteke dodirnite Pregledaj , a zatim dodirnite iCloud Drive
- Dodirnite i držite dokument koji želite podijeliti, taknite Share , a zatim dodirnite Add People
- Dodirnite Opcije dijeljenja , a zatim odaberite željene postavke dopuštenja. To dokumente čini dostupnima ostalim korisnicima
Koristite Mail Drop 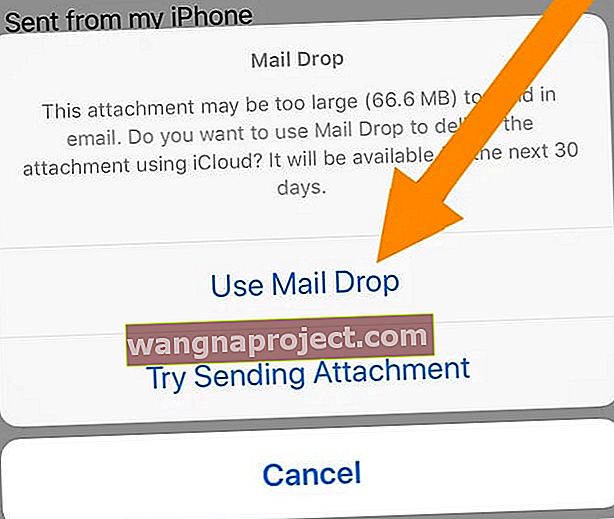
Ako ste u postavkama iClouda omogućili Mail i imate iCloud e-adresu, možete upotrijebiti Mail Drop za slanje velikih datoteka putem iClouda. Mail Drop omogućuje vam slanje datoteka veličine do 5 GB po datoteci .
Te privitke možete poslati s iCloud.com ili iz aplikacije Mail na iOS uređaju (iOS 9.2 ili noviji) ili Mac (OS X 10.11 ili noviji).
Primatelji mogu preuzeti privitke Mail Drop tijekom 30 dana nakon što ih pošalju.
Uključite Ispuštanje pošte
- Otvorite iCloudovu web stranicu pomoću preglednika poput Safarija
- Ako je potrebno, potvrdite dvofaktorskom autentifikacijom i vjerujte svom uređaju
- Dodirnite Mail
- Kliknite ikonu zupčanika za postavke na bočnoj traci
- Odaberite Postavke
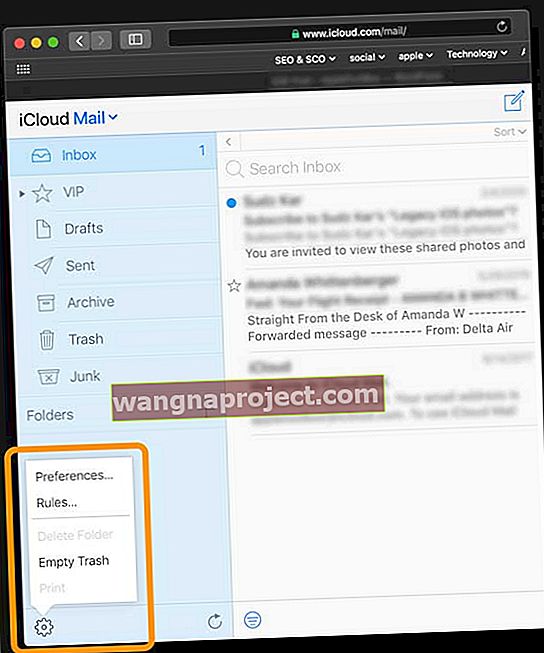
- Kliknite Sastavljanje
- Odaberite Koristi ispuštanje pošte prilikom slanja velikih privitaka
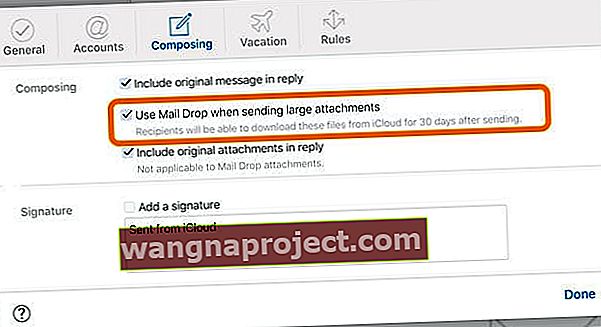
- Kliknite Gotovo
Da biste saznali više, posjetite Appleovu tehničku knjigu o tome kako postaviti i koristiti značajku Mail Drop na svojim Apple uređajima.
Ostale opcije trećih strana za dijeljenje velikih datoteka
Mnoge aplikacije trećih strana, poput Dropbox, Microsoft OneDrive ili Google Drive, izvrsne su alternative za dijeljenje datoteka s drugima.
Nadamo se da vam je ovaj brzi savjet bio koristan! Slobodno podijelite svoje omiljene savjete za poštu u komentarima u nastavku.