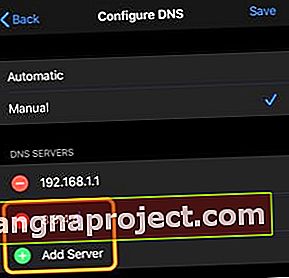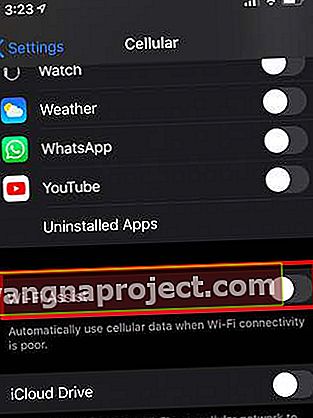iOS 13 i iPadOS uveli su mnoge nove značajke za korisnike Applea. Ako imate problema s Wi-Fi mrežom nakon ažuriranja za iOS 13 ili iPadOS, ovaj je članak za vas. Istaknuli smo neke od uobičajenih zaobilaznih rješenja i rješenja za rješavanje problema s umrežavanjem i povezivanjem.
Prije nego što dublje zarobimo u neke od savjeta o rješavanju potencijalnih problema, bilo bi pametno istražiti neke promjene uvedene u Wi-Fi značajke u iOS 13 i iPadOS.
Povezano:
Izmjene Wi-Fi postavki za iOS 13 / iPadOS
Prije nego što istaknemo neke od uobičajenih zaobilaznih rješenja i popravaka, pogledajmo neke promjene u značajci Wi-Fi kako su uvedene u iOS 13.
 iOS 13 i iPadOS Wi-Fi mijenjaju više mogućnosti privatnosti.
iOS 13 i iPadOS Wi-Fi mijenjaju više mogućnosti privatnosti.
Kada dodirnete Postavke> Wi-Fi u iOS-u 13, pronaći ćete tri nova odjeljka. IOS 12 "Odaberite mrežu .." sada je zamijenjen s dva odvojena odjeljka u iOS 13:
-
- Moje mreže - ovo je popis svih Wi-Fi mreža s kojima ste se nedavno povezali pomoću svog uređaja.
- Ostale mreže - Ovo je popis svih ostalih Wi-Fi mreža koje su vam dostupne
Prekidač Pitaj za pridruživanje mrežama u sustavu iOS 12 sada je zamijenjen s više opcija. Umjesto prekidača, u iOS 13 i iPadOS možete birati između:
 Upotrijebite 'Obavijesti' da biste bolje upravljali zahtjevima za pridruživanje nepoznatim mrežama.
Upotrijebite 'Obavijesti' da biste bolje upravljali zahtjevima za pridruživanje nepoznatim mrežama.
-
- Isključeno (To zahtijeva da ručno odaberete mrežu ako nema dostupnih poznatih mreža)
- Obavijesti (Poznate mreže se automatski pridružuju. Ako nema dostupnih poznatih mreža, vidjet ćete obavijest o dostupnim mrežama)
- Pitaj (Poznate mreže se automatski pridružuju. Ako nema dostupnih poznatih mreža, bit ćete upitani prije pristupanja novoj mreži.
Razdvajanje Wi-Fi mreža u dvije različite kategorije s dodatnom obavijesti osmišljeno je kako bi vas spriječilo da se pridružite nepoznatim mrežama koje bi mogle predstavljati sigurnosni problem.
Druga promjena u iOS-u 13 je uključivanje 'Auto-Join Hotspot'. Kad je ova postavka uključena i odabere se "automatski", vaš će iPhone ili iPad otkriti obližnje žarišne točke i pridružiti se ako nema dostupne Wi-Fi mreže.

Wi-Fi u iOS-u 13 i iPadOS također uvodi način rada s malo podataka koji može biti koristan. Način rada s malo podataka pomaže aplikacijama na vašem iPhoneu da smanje upotrebu mrežnih podataka.
Wi-Fi postavke u Control Centeru na iOS 13 i iPadOS
Kada 3D dodirnete ikonu Wi-Fi u kontrolnom centru na iOS-u 12, pronaći ćete Wi-Fi mrežu s kojom je povezan vaš uređaj. Možete prekinuti vezu tako da ovdje dodirnete ikonu Wi-Fi.
 3D dodirnite Wi-Fi u kontrolnom centru da biste vidjeli detalje.
3D dodirnite Wi-Fi u kontrolnom centru da biste vidjeli detalje.
U iOS 13 i iPadOS postoji još jedan sloj značajke. Kada 3D dodirnete ikonu Wi-Fi, vidjet ćete naziv mreže s kojom ste trenutno povezani, zajedno s popisom drugih mreža koje su vam dostupne. Također možete dodirnuti 'Wi-Fi Settings ...' na ovom zaslonu i izravno pristupiti postavkama.
10 savjeta za rješavanje problema s Wi-Fi mrežom nakon ažuriranja iOS-a 13 ili iPadOS-a
Evo popisa savjeta koje možete isprobati ako imate sporo Wi-Fi, Wi-Fi vezu opada ili se ne možete pridružiti Wi-Fi mrežama s iPhonea ili iPada nakon ažuriranja iOS 13.
Onemogućite Wi-Fi pomoću aplikacije Postavke, ponovo pokrenite uređaj, a zatim omogućite Wi-Fi. Ponekad ova jednostavna operacija može popraviti većinu Wi-Fi smetnji.
Pokušajte slijediti svaki korak dok ne riješi vaš problem s Wi-Fi mrežom.
- Uključite i isključite način rada u zrakoplovu, a zatim se pokušajte povezati sa željenom Wi-Fi mrežom. (Postavke> Način rada u zrakoplovu). To pomaže kada se uređaj poveže s Wi-Fi mrežom, ali internet ne radi.

- Prebacite Wi-Fi na ISKLJUČENO. Nakon 15 sekundi vratite ga na UKLJUČENO, a zatim se pokušajte povezati sa željenom Wi-Fi mrežom.
- Dodirnite ikonu 'i' pored Wi-Fi mreže u Postavkama i odaberite 'Zaboravi ovu mrežu'. Ponovo pokrenite iPhone ili iPad i pokušajte se ponovo povezati da biste vidjeli hoće li to pomoći.

- Promijenite DNS Wi-Fi mreže. Dodirnite 'Konfiguriraj DNS' u postavkama Wi-Fi mreže, prebacite ga na Ručno i dodirnite 'Dodaj poslužitelj'. Upišite 8.8.4.4 ili 8.8.8.8 i spremite. Sada se pokušajte povezati s Wi-Fi mrežom i testirajte poboljšane performanse. Ako pokazuje bolje performanse, možete izbrisati ostale.
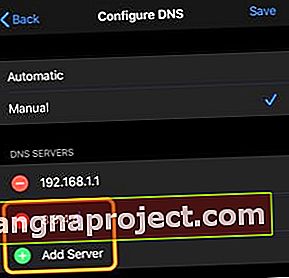
- Ako naiđete na sporu Wi-Fi vezu, pokušajte isključiti Bluetooth (Postavke> Bluetooth), a zatim se ponovno povežite s Wi-Fi mrežom
- Bluetooth također koristi 2,4 GHz opseg, a isključivanje BT smanjuje promet na tom opsegu
- Wi-Fi pada tijekom slabog signala na iPhoneu. Provjerite postavku Wi-Fi Assist (Postavke> Mobilna mreža> Wi-Fi pomoć). To će osigurati da vaš uređaj ostane povezan s Wi-Fi mrežom čak i kad je signal slab.
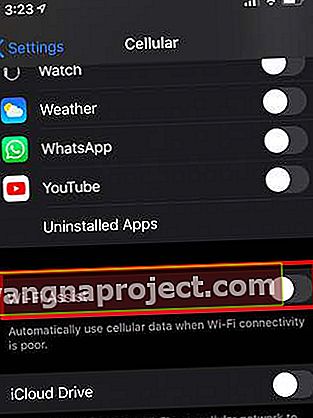
- Ako vaš bežični usmjerivač podržava propusnost od 2,4 GHz i 5 GHz, možda ćete htjeti provjeriti sljedeće:
- Koristite li isti SSID? (Napravite zasebna imena za širinu pojasa i provjerite jesu li vaše Wi-Fi performanse poboljšane kada se prebacite na 5 GHz)
- Ako vaš Wi-Fi usmjerivač podržava opsege 2,4 i 5 GHz, povežite svoje uređaje s opsegom 5 GHz ili smanjite broj aktivnih uređaja koji koriste opseg 2,4 GHz (ili isključite Bluetooth koji također koristi opseg 2,4 GHz)
- Neki usmjerivači imaju 'pametnu' značajku gdje kombiniraju propusnost u isti SSID. Ova značajka ponekad može uzrokovati probleme s izvedbom Wi-Fi mreže. Pogledajte ovaj članak u nastavku za više pojedinosti.
- Promijenite postavku i napravite test brzine. Evo preporučenih Apple postavki za Wi-Fi usmjerivače u koje biste trebali pogledati.
- Resetirajte mrežne postavke (Postavke> Općenito> Resetiraj> Resetiraj mrežne postavke). Možda ćete morati unijeti svoje vjerodajnice za Wi-Fi, pa ga zabilježite prije resetiranja.

- Mnogi korisnici kažu da 'Poništi sve postavke' nakon velikog ažuriranja iOS-a rješava popriličan broj problema na uređaju, posebno probleme s ispražnjenjem baterije i spor spor wi-fi. Evo što biste trebali znati o ovoj opciji:
- Postavke Resetiraj sve ne uklanjaju vaše fotografije ili druge medije ili podatke kao što naziv govori.
- Morat ćete ponovo unijeti podatke o svojoj kreditnoj kartici Apple Pay
- Neke postavke aplikacija i pristup privatnosti mogu se promijeniti i možda ćete ih morati ponovo postaviti
- Morat ćete ponovo unijeti svoje Wi-Fi postavke i vjerodajnice
- Ako je vaš problem s Wi-Fi-jem i dalje prisutan i nakon pokušaja svakog od gore navedenih koraka, najbolja opcija bila bi vratiti iPhone ili iPad pomoću nove kopije iOS-a 13 ili iPadOS-a i provjeriti rješava li vaše probleme.
Isključite brzi roaming na mrežnim mrežama za bolji Wi-Fi na iPhoneu
Tijekom posljednjih nekoliko godina mnogi od nas su nadogradili svoje kućne wi-fi usmjerivače. Većina nove i poboljšane Wi-Fi mrežne opreme danas podržava širok spektar naprednih tehnologija. Na primjer, ako koristite NetGear Orbi i proučite napredne postavke, pronaći ćete sljedeće:
Omogućite implicitno ZRAČENJE
Omogućite MU-MIMO
Omogućite brzi roaming
Predlažemo da prve dvije opcije držite omogućenima, ali isključite brzi roaming na mreži i testirajte ima li vaš iPhone bolje Wi-Fi performanse s manje prekida.
Ponekad postoje problemi s Wi-Fi mrežom koji utječu na određeni model iPhonea ili iPada nakon nadogradnje. U tim slučajevima Apple obično izda popravak u roku od nekoliko dana ili tjedan dana. Ažurirat ćemo ovaj post sa svim takvim vijestima.
Obavijestite nas ako imate pitanja ili trebate dodatnu pomoć. Nadamo se da ćete moći riješiti bilo kakve probleme s Wi-Fi vezanim uz iOS 13 na vašem iPhoneu i da ćete moći iskoristiti sve nove značajke iOS 13 i iPadOS!