Nakon dugog čekanja napokon ćete dobiti Apple AirPods. I jedva čekate da ih testirate na svim svojim Appleovim proizvodima, od Apple Watcha do iPhonea, pa čak i Mac računala.
Ali onda se dogodi neizbježno i proklete stvari se ne spajaju s vašim iDevices, Apple Watchom ili Macom.
Naletjeli ste frontalno na AirPods i nije problem automatskog uparivanja, a ovo je posljednja stvar koju želite riješiti!
Slijedite ove kratke savjete ako se vaši AirPods neće povezati
- Isključite način niske potrošnje
- Napunite AirPods i AirPods futrolu
- Uključite Bluetooth
- Odaberite svoje AirPods s popisa dostupnih Bluetooth audio uređaja
- Ažurirajte iOS, macOS, tvOS i watchOS na njihove najnovije verzije
AirPods se ne povezuju? Provjerite osnovne zahtjeve
AirPods ne rade sa svim Appleovim proizvodima. Dakle, prvo provjerite koristite li kompatibilni Apple uređaj s novim AirPodima.
Ako otkrijete da vaš softver nije podržan, ažurirajte na najnoviji iOS, macOS, tvOS ili watchOS ako je dostupan.
Iznenađujuće je da su Apple TV i tvOS kompatibilni samo s tvOS 11 i novijima. Dakle, za ljude koji koriste starije verzije tvOS-a, vaši se AirPodovi neće povezati s vašim Apple TV-om.
AirPod hardverski i softverski zahtjevi
- iPhone, iPad ili iPod touch s iOS-om 10.2 ili novijim
- Apple Watch s watchOS 3 ili novijim
- Mac s macOS Sierra ili novijim
Zahtjevi postavljanja AirPods jednim dodirom
- macOS 10.14.4, iOS 12.2 i watchOS 5.2
Isključite način rada male snage! 
Čini se da se vaši AirPodovi teško uparuju s vašim iPhoneom ako koristite način rada s malom potrošnjom.
Pokušajte isključiti način rada s niskom potrošnjom energije tako što ćete otvoriti Control Center i dodirnuti ikonu baterije, tako da više nije u načinu rada s niskom potrošnjom energije.
Ili posjetite Postavke> Baterija i isključite način rada s niskom potrošnjom. 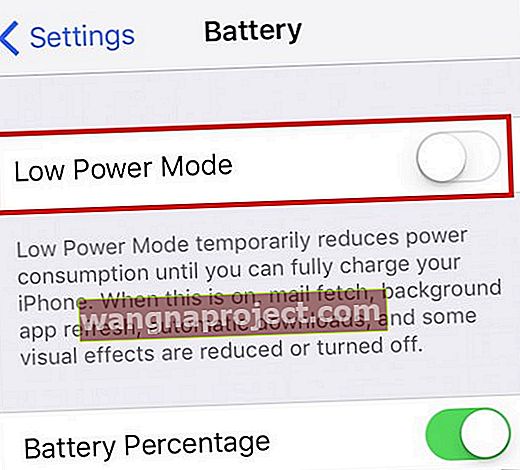
Zatim pokušajte ponovno upariti AirPods!
Postavljanje AirPod-a
AirPods su krajnje cool. U njih je ugrađen jedinstveni bežični čip koji im omogućuje brzo uparivanje s vašim iPhoneom, iDevices, Apple Watchom, Apple TV-ima i većinom drugih Appleovih proizvoda, uključujući Mace.
Ova tehnologija zaobilazi uobičajeni Bluetooth postupak uparivanja. Idealno bi bilo da otvorite svoj AirPod kućište i presto, AirPods se upari i poveže s vašim iPhoneom ili drugim uređajima.
Postoji nekoliko stvari koje morate učiniti već prvi put kada postavite svoje AirPods. Svakako učinite to prije nego što prijeđete na naprednije rješavanje problema. Prije postavljanja AirPods-a, prijavite se na svoj iCloud račun.
Kada se prijavite u iCloud, vaši AirPodovi trebaju se automatski postaviti na sve vaše podržane uređaje koji su povezani s tim određenim Apple ID-om.
Prvo napunite!
Prije početka provjerite jesu li vaši AirPods potpuno napunjeni. Da biste napunili AirPods, stavite ih u torbu i zatvorite poklopac. Futrola AirPods sadrži višestruke, pune naplate za vaše AirPods, što omogućuje punjenje kad ste u pokretu.
Ako prvo trebate napuniti kućište, upotrijebite Qi-kompatibilnu podlogu za punjenje (za AirPods kućište za bežično punjenje) ili utaknite Lightning kabel u kućište i USB priključak ili punjač.
I da, futrolu za bežično punjenje možete koristiti i s prvom i s drugom generacijom AirPod-a, kao i sa AirPods Pro!
Kućište se puni sa ili bez vaših AirPods uređaja.
Svjetlo statusa nalazi se izvan vašeg kućišta (AirPods Pro & AirPods 2) ili unutar kućišta, između dva prostora za vaše AirPods (AirPods 1)
 AirPods Pro i 2 imaju jednostavan pristup statusnoj lampici - točno na prednjoj strani kućišta!
AirPods Pro i 2 imaju jednostavan pristup statusnoj lampici - točno na prednjoj strani kućišta!
- Kada su vaši AirPods u kućištu, lampica statusa označava status napunjenosti AirPods-a
- Kada AirPods nisu u kućištu, lampica statusa označava status napunjenosti samog kućišta
- Zelena lampica statusa jednaka je potpuno napunjenoj, dok žuta znači da je punjenje potrebno
O vijeku trajanja baterije AirPod
- Vaši AirPods omogućuju vam do 5 sati slušanja ili 2 sata (AirPods 1. generacija) ili 3-3,5 sata (AirPods Pro & AirPods 2. generacija) vremena razgovora s jednim punjenjem
- Uz višestruko punjenje u vašem slučaju, vaši AirPods pružaju više od 24 sata vremena slušanja ili do 11 sati razgovora
- Punjenje AirPod-a samo 15 minuta u vašem slučaju nudi do 3 sata vremena slušanja ili 1 sat razgovora
- Dodatak Baterije prikazuje status napunjenosti vaših AirPods-a i AirPod kućišta, pa je provjera trajanja baterije jednostavna
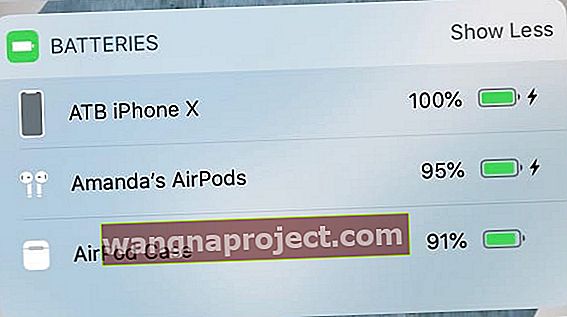 lako je provjeriti razinu napunjenosti AirPodsa pomoću widgeta za bateriju na iPhoneu
lako je provjeriti razinu napunjenosti AirPodsa pomoću widgeta za bateriju na iPhoneu
Prije postavljanja AirPoda
Provjerite svijetli li lampica statusa vašeg AirPodsa bijelo. Ova bljeskalica znači da su vaši AirPods spremni za postavljanje s jednim od vaših uređaja.
Svjetlo statusa AirPods nalazi se na vanjskoj strani vašeg kućišta (AirPods Pro & AirPods 2) ili za AirPods 1, unutar kućišta, između dva prostora za vaše AirPods. 
Ako lampica statusa ne bljeska bijelo, zatvorite kućište. Pričekajte 15-20 sekundi, a zatim ponovno otvorite kućište.
Postavite AirPods za iPhone
- Potvrdite da vaš iPhone koristi iOS 13.2 (AirPods Pro), ioS 12.2 (AirPods 2) ili iOS 10.2 ili noviji (AirPods original)
- Otključajte zaslon iPhonea putem Face ID-a, Touch ID-a ili pomoću lozinke uređaja
- Otvorite futrolu - s AirPodsima unutra - i držite je pokraj iPhonea
- Slijedite animaciju postavljanja
- Dodirnite Poveži
- Za AirPods Pro ili AirPods (2. generacija) možda će vas uputiti da postavite Siri, ako već nije uspostavljen na vašem uparenom uređaju
- Ako ste prijavljeni na iCloud, vaši se AirPodovi automatski postavljaju s bilo kojim od podržanih uređaja koji su prijavljeni na iCloud istim Apple ID-om
Postavljanje AirPod-a s drugim uređajima
Slijedite ove korake za postavljanje AirPodsa s uređajem koji nije prijavljen na vaš iCloud račun, povežite se s Apple TV-om ILI postavite AirPods na bilo koji uređaj koji nije Apple.
- Stavite svoje AirPods u futrolu
- Otvori poklopac
- Pritisnite i držite gumb za postavljanje na stražnjoj strani kućišta dok lampica statusa ne bljeska bijelo
- Postavite AirPods kao Bluetooth uređaj s iPhoneom ili iPod touchom, Macom, Apple TV-om ili Bluetooth uređajem koji nije Apple.
AirPods se ne povezuju automatski? Ne vidite animaciju postavljanja?
Ako ne dobijete animaciju postavljanja kada pokušavate postaviti AirPods s iPhoneom ili drugim iDevices, pokušajte zatvoriti kućište.
Pričekajte najmanje 15 sekundi, a zatim ponovno otvorite kućište. Provjerite treperi li lampica statusa bijelo.
Ako lampica statusa AirPods još uvijek nije bijela, zatvorite kućište i okrenite ga na stražnju stranu
- Pronađite gumb za postavljanje pri dnu stražnje strane kućišta AirPod
 Resetiranje AirPods-a jednostavno je kao i držanje gumba za postavljanje
Resetiranje AirPods-a jednostavno je kao i držanje gumba za postavljanje - Pritisnite i držite ovu tipku
- Dok držite, otvorite kućište i provjerite treperi li lampica statusa sada bijelo
- U suprotnom, pritisnite i držite ovu tipku za postavljanje dok lampica statusa nekoliko puta ne zasvijetli žuto, a zatim napokon treperi bijelo
- Jednom kada lampica statusa AirPoda trepće bijelo, spremni ste za postavljanje AirPoda!
Ne vidite trepćuće bijelo ili žuto svjetlo?
Nekoliko naših čitatelja nije uspjelo da se njihovi AirPodovi uspješno uparuju i nikada nisu vidjeli bijelo ili jantarno svjetlo kako trepće - čak ni na setovima novih AirPoda! 
Čini se da ovaj problem ukazuje na to da se AirPods ne povezuju niti ostvaruju dobar kontakt s električnim priključcima na dnu kućišta AirPodsa.
Pokušajte očistiti i AirPods i unutrašnjost AirPods kućišta, ako je moguće. Zatim testirajte.
Drugi je čitatelj stavio mali papir (ili plastiku) na vrh svakog AirPodsa prije zatvaranja kućišta, a čini se da to pomaže u održavanju dobrog kontakta između AirPods i kućišta.
Ako vam bilo koji od ovih savjeta odgovara, predlažemo da stupite u kontakt s Apple podrškom i obavijestite ih da vaši AirPodovi ne uspostavljaju dobar kontakt između kućišta i pupoljaka. Oni mogu zamijeniti AirPods, kućište ili oboje!
AirPods se nisu uspjeli povezati s iPhoneom ili drugim uređajem?
Ako se jedan ili oba Airpoda ne uspiju povezati s uređajem, izvadite oba AirPoda iz ušiju i stavite ih u futrolu AirPods.
Zatvorite kućište i pričekajte 10-20 sekundi, a zatim ih izvadite s kućištem tik uz upareni iPhone. 
AirPods se ne uparuju automatski na vašem iDeviceu?
- Otvorite Kontrolni centar
- Pritisnite audio uređaj dubokim pritiskom (ili za iOS 10 prijeđite prstom zdesna ulijevo za upravljanje zvukom)
- Dodirnite ikonu AirPlay, a zatim s popisa odaberite uređaj koji želite
- ISKLJUČITE Bluetooth, a zatim ponovno UKLJUČITE
- Idite na Postavke> Bluetooth
- Isključite Bluetooth
- Pričekajte 15-20 sekundi
- Ponovo uključite Bluetooth
Desni ili lijevi AirPodovi se ne uparuju ili sinkroniziraju zajedno?
Ako iz bilo kojeg razloga zamijenite jedan od svojih AirPoda (izgubljen, ne radi, neispravan itd.), A sada se novi AirPod ne uparuje ili ne sinkronizira sa starim AirPodom, najlakše je učiniti da vaši iDevices i Mac računari zaborave stari AirPod i zatim popravite OBOJE kao novi.
Da zaboravite AirPod
- Idite na Postavke> Bluetooth i pronađite stare AirPod (e)
- Kliknite "i" udesno i odaberite "Zaboravi ovaj uređaj".
- Ako ne postoji opcija Zaboravi, pokušajte resetirati mrežu
- Idite na Postavke> Općenito> Poništi> Poništi mrežne postavke
- Jednom zaboravljeni, postavite svoj SET AirPod-ova (desno i lijevo) kao da su novi
Želite li zaboraviti sve uređaje s kojima su se vaši AirPodovi ikad uparili?
Ovo je lako! Sve što trebate je otvoriti poklopac na AirPod kućištu, pritisnuti tipku na stražnjoj strani kućišta dok lampica ne bljeska bijelo. I opet je kao novo!
Nije li sinkronizacija s vašim Apple Watchom? 
Na trenutak uključite Apple Watch u način rada u zrakoplovu, a zatim isključite način rada u zrakoplovu prije nego što pokušate Airplay na Airpods.
Taj bi savjet trebao uspješno povezati vaš sat s vašim Airpodima.
Pogledajte ovaj članak za više informacija o uparivanju AirPod-a s Apple Watchom.
Resetirajte svoje AirPods 
- Idite na postavke Bluetootha i zaboravite na AirPods
- Stavite oba AirPoda u kućište, otvorite poklopac
- Držite taj mali gumb za podešavanje na stražnjoj strani kućišta oko 10-20 sekundi dok lampica statusa ne počne treptati žuto (lampica statusa je na prednjoj strani kućišta za AirPods 2 i AirPods Pro)

- Jednom kada lampica statusa tri puta zatrepće žuto, otpustite taj gumb za povratak
- Sada stavite futrolu AirPods (s AirPodsima unutra) tik do iPhonea i još jednom držite gumb za povratak. Automatsko uparivanje trebalo bi pokrenuti - pritisnite povezivanje i krenite odatle
Resetirajte sve postavke vašeg iPhonea da biste riješili probleme sa sinkronizacijom AirPods
Ako i dalje nemate sreće i ne možete usporiti da se AirPods uparuju i povežu s uređajem, ponovno ih uparite, a zatim resetirajte sve postavke tako što ćete otići na Postavke> Općenito> Poništi> Poništi sve postavke . 
Izvođenjem ovog resetiranja ne uklanjaju se nikakvi podaci, ali se mijenja svaka vrsta personalizacije vaših postavki natrag na tvorničke postavke.
Dakle, ova radnja utječe na stvari kao što su promjene postavki pristupačnosti, pohranjene WiFi lozinke, pozadine itd.
Nakon što resetirate sve postavke, izvedite ponovno ponovno pokretanje. Zatim ih pokušajte ponovo upariti.
AirPods se ne uparuju automatski na vašem Macu? Savjeti za brzo spašavanje
- ISKLJUČITE Bluetooth, a zatim ponovno UKLJUČITE
- Idite na Postavke sustava> Bluetooth
- ISKLJUČITE Bluetooth
- Pričekajte 20-30 sekundi
- Ponovo UKLJUČITE Bluetooth
- Kliknite ikonu zvučnika na traci izbornika i odaberite AirPods pod Output Device
- Na vašem Macu idite na Postavke sustava> Bluetooth
- Pričekajte nekoliko trenutaka da vaš Mac završi s pretraživanjem Bluetooth uređaja, uključujući prikazivanje vaših AirPods-a na popisu (kao "Nisu povezani")
- Ne uklanjajte AirPods s popisa niti poduzimajte bilo kakve druge radnje
- Kliknite ikonu glasnoće na traci izbornika i ostavite nekoliko trenutaka da se popis u potpunosti popuni
- Odaberite svoje AirPods ako se pojave
- Pričekajte da se ton oglasi u vašim AirPods-ima, potvrđujući vezu
- Možda ćete trebati izvršiti više ponovnih pokretanja na vašem Macu da biste očistili sve stare iCloud i Bluetooth predmemorije

Problemi sa sinkronizacijom AirPod iCloud
Ako naiđete na poteškoće sa sinkronizacijom AirPods-a i iCloud-a na Mac-u ili iDevice-u, pokušajte se odjaviti iz iCloud-a, a zatim se ponovo prijavite u iCloud. Ova radnja obično rješava bilo koji problem sa sinkronizacijom.
Ostali problemi sa sinkronizacijom uključuju uključivanje samo jednog AirPoda odjednom. Čitatelji nam kažu da se njihovi AirPodovi čine u redu tijekom prvih 24-48 sati, dok oba rade.
Ali onda nakon tog kratkog medenog mjeseca, AirPods počinju nestajati sinkronizirano i rade samo pojedinačno.
Jedan od naših čitatelja izvještava da mu je dugo držanje gumba za postavljanje na kućištu uspjelo.
Pritisnite i držite gumb za postavljanje dok lampica u kućištu ne zatreperi narančasto, zadržite ovu tipku još 20-30 sekundi. Nakon izvođenja ovih radnji, kada je ponovno uključio AirPods, sve je radilo normalno.
Stoga kažemo pokušajte ako imate problema sa sinkronizacijom!
Kako ažurirati svoj AirPods softver
Vaši se AirPods automatski ažuriraju u pozadini kada je istina sljedeće:
- Oba AirPoda su u kućištu za punjenje
- Vaša je futrola AirPods priključena na napajanje i puni se
- Bilo koji od svojih prethodno uparenih iDevices stavite u blizinu AirPods-a
Sve podatke o AirPods-u i verziju firmvera možete provjeriti u aplikaciji Postavke.
- Spojite svoje AirPods na svoj iDevice
- Idite na Postavke> O programu> AirPods
- Ako se vaš firmver AirPods nije automatski ažurirao, pokušajte ga ažurirati s ovog izbornika
Potražite broj modela, jedinstveni serijski broj vašeg AirPodsa i njegovu hardversku verziju.
Upozorenje: Nije istodobno
Mnogi od nas iFolks žele mogućnost uparivanja AirPod-a na sve istovremeno. Ne bi li to bilo lijepo?
Jao, to trenutno NIJE slučaj sa AirPodsima. I dalje trebate prebaciti uparivanje kada koristite uređaje i računala koji nisu Apple. To nije automatsko uparivanje.
Dakle, i dalje morate koristiti AirPods kao bilo koji drugi uobičajeni Bluetooth uređaj. Automatsko uparivanje TREBA raditi na svim Apple uređajima koji udovoljavaju osnovnim zahtjevima AirPoda.
Izgubili ste slučaj AirPods?
Ako ste zagubili, izgubili ili otkrili da je vaš AirPods slučaj ukraden, ne bojte se! Možete dobiti zamjenu od Applea (naravno uz naplatu) i dalje koristiti svoje trenutne AirPods s tim zamjenskim kućištem. AirPods nisu vezani uz originalni slučaj koji je isporučen s njima.
Nažalost, značajka Find My AirPods radi samo za same AirPods (Desno i Lijevo), ali NE i za slučaj!
Zamotati
AirPods se obično vrlo brzo uparuju s našim Apple uređajima i uređajima koji nisu Apple. Ali ponekad stvari ne funkcioniraju kako je planirano. Srećom, rješavanje ovih problema s uparivanjem u većini je slučajeva relativno jednostavno.
Čini se da je većina problema vezana uz veze između AirPods i Mac računala, gdje uparivanje nije tako jednostavno kao što se reklamira. Naši čitatelji izvještavaju da često moraju kliknuti ikonu glasnoće i pričekati malo.
Svi smo se nadali i očekivali da će ovo uparivanje biti automatsko.
Sve u svemu, većina naših čitatelja oduševljena je njihovim AirPodima! I naravno, vole da više nema žica (i da više nema odmotavanja zamršenih kabela.)
Čitatelji nam kažu da im njihovi AirPodovi pružaju izvrsnu kvalitetu zvuka i produljeno trajanje baterije uz tanko i dotjerano kućište AirPod. Osim toga, čini se da se AirPods izuzetno brzo pune.
Konačna ocjena je da su naši čitatelji prilično zadovoljni najnovijim Appleovim modernim dodacima - Apple AirPods.
Savjeti za čitatelje 
- Bryce je satima pokušavao ponovno spojiti svoje AirPods. Nakon što je isključio način rada s malom potrošnjom, povezali su se u prvom pokušaju!
- Daniel pruža ove sjajne savjete: ako vam je telefon priključen i puni se (gromobranski kabel) - a nakon toga spojite AirPods - postoje slučajevi kada zvuk telefona ne usmjerava pravilno vaš zvuk kroz AirPods. Samo iskopčajte kabel za osvjetljenje, izvadite AirPodove iz ušiju - i zatim ih vratite unutra - i tada AirPod audio ponovo radi.



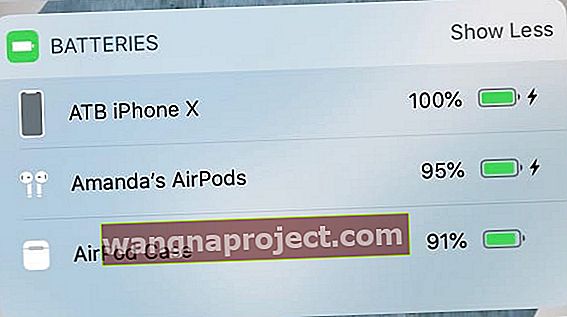 lako je provjeriti razinu napunjenosti AirPodsa pomoću widgeta za bateriju na iPhoneu
lako je provjeriti razinu napunjenosti AirPodsa pomoću widgeta za bateriju na iPhoneu Resetiranje AirPods-a jednostavno je kao i držanje gumba za postavljanje
Resetiranje AirPods-a jednostavno je kao i držanje gumba za postavljanje




