Ponestaje li prostora vašem Mac računalu i želite li sigurnosne kopije iPhonea, iPada ili iPoda premjestiti na vanjski pogon, umjesto na unutarnji pogon Mac računala? Pitate li se je li moguće sigurnosno kopirati iPhone na vanjski pogon?
Pa, dobra vijest je da je to doista moguće. Naučite kako danas promijeniti mjesto pohrane pomoću aplikacije iTunes ili Finder!
Slijedite ove kratke savjete za premještanje sigurnosnih kopija iTunes iPhonea na vanjski pogon
- Za macOS Mojave i novije verzije obavezno odobrite pristup disku u programu Terminal Utility u System Preferences> Security & Privacy> Privacy
- Stvorite mapu nazvanu MobileSync u korijenskom direktoriju na vanjskom pogonu
- Kopirajte svoju aplikaciju Finder ili iTunes iDevice sigurnosnu kopiju mape (MobileSync) na vanjski pogon, a zatim preimenujte svoju internu mapu
- Pomoću terminala stvorite simboličku vezu do nove iTunes sigurnosne kopije iTunes mape pomoću naredbe:
- ln -s / Volumes / [Ime vašeg vanjskog pogona] / MobileSync / Backup / ~ / Library / Application \ Support / MobileSync
- Za aplikaciju Finder u macOS Catalina + upotrijebite istu naredbu za Terminal, ali dodajte dva razmaka između riječi Sigurnosna kopija i ~ (simbol tilde za vašu korisničku knjižnicu), tako da izgleda ovako:
- ln -s / Volumes / [Ime vašeg vanjskog pogona] / MobileSync / Backup / ~ / Library / Application \ Support / MobileSync

Uvijek možete napraviti sigurnosnu kopiju na iCloud-u - i preporučujemo da to napravite. Ali također mislimo da je izrada sigurnosnih kopija na drugo mjesto putem iTunesa ili Findera dobra ideja.
Šanse su da je vaš iPhone ili drugi iDevice veći od jadnog iCloud računa od 5 GB koji Apple nudi besplatno. Svoj iCloud račun možete nadograditi na veće planove počevši od 0,99 USD mjesečno (11,88 USD godišnje) za 50 GB.
Ali zašto ne biste iskoristili sav onaj slobodni prostor koji vjerojatno imate na vanjskom tvrdom disku za sigurnosno kopiranje iPhonea, iPada ili drugog iDevice-a? Ili bih trebao reći, uz taj besplatni ili plaćeni iCloud račun koristite i vanjski pogon!

U Apple ToolBoxu preporučujemo da uvijek imate više sigurnosnih kopija svojih iDevices. U idealnom slučaju, svi bismo trebali imati najmanje dvije sigurnosne kopije - jednu na oblaku i jednu na unutarnjem ili vanjskom pogonu.
Najbolji od svih pristupa je imati dva lokalna i dva oblaka.
Zašto? Jer nikad se ne zna - poput ljudi stvari se raspadaju i propadaju, događa se kriza, događaju se katastrofe. Stoga budimo proaktivni i pristupimo širom otvorenim očima sigurnosnim kopiranjem 2X2.
Izrada sigurnosnih kopija iPhonea pomoću aplikacije iTunes ili Finder
Uvijek sigurnosno kopiram svoj iPhone i iPad lokalno putem iTunesa i pomoću aplikacije Finder za Macove s MacOS-om Catalina +. Ali izluđuje me to što ne mogu odlučiti koju ću mapu koristiti za sigurnosnu kopiju.
A budući da to ne uspijevam kontrolirati, nemam mogućnost spremiti ga na vanjski pogon. A to me naprosto muči!
Možete, naravno, ručno izraditi sigurnosnu kopiju sigurnosne kopije iTunes / Finder tako što ćete pronaći mapu za sigurnosne kopije i povući je na vanjski HD svaki put kada napravite sigurnosnu kopiju.
Ali kakva muka! Ako se dovoljno živcirate, poput mene, onda je Apple Terminal tu u pomoć.
Pa krenimo na to!
Koristite li macOS Mojave ili iznad?
Prije nego što upotrijebite Terminal u macOS Mojave, trebate mu odobriti puni pristup za promjenu administrativnih postavki.
Ovaj novi postupak nastao je zbog promjene Appleove razine sigurnosti u macOS-u.
Kad aplikaciji (ili uslužnom programu poput terminala) odobrite puni pristup disku, vaš je OS dodaje na "bijelu listu" aplikacija za koje utvrdite da su sigurne za rad s osjetljivim podacima i podacima sustava.
Kako odobriti pristup disku s terminala
- Otvorite Postavke sustava> Sigurnost i privatnost> kartica Privatnost
- Odaberite Full Disk Access s lijeve bočne trake
- Ako ne možete izvršiti promjene, otključajte disk i po potrebi unesite lozinku administratora
- Dodirnite simbol + da biste Terminalu dodali odobrene aplikacije s punim pristupom

Nakon što odobrite puni pristup terminalu, ponovo pokrenite terminal. U ovom biste trenutku trebali krenuti!
Kako postaviti sigurnosnu kopiju iPhonea na vanjski pogon
1. Otvorite vanjski pogon i stvorite novu mapu za sigurnosnu kopiju. Nazovite ga MobileSync ili na način koji se sjećate, poput "MyiPhoneBackUp". Neki korisnici macOS-a utvrdili su da su toj mapi morali dodijeliti naziv MobileSync da bi ovo uspjelo!
2. Otvorite novi prozor programa Finder putem Datoteka> Novi prozor programa Finder ili Command-N
3. Odaberite Idi u mapu putem Idi> Idi u mapu ili Command + Shift + G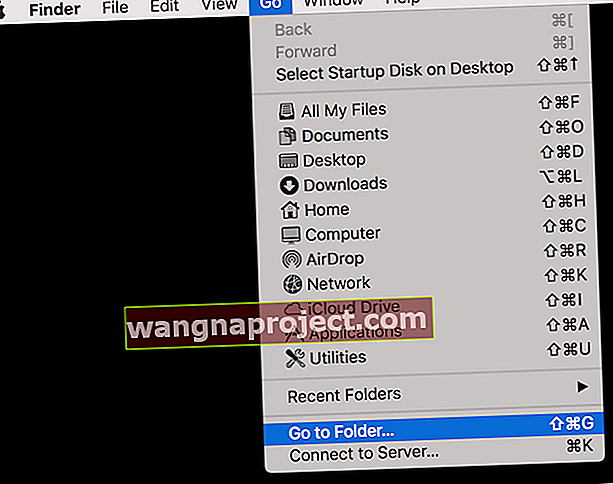
4. U okvir koji se pojavi unesite ~ / Library / Application Support / MobileSync / i odaberite Go
5. Pronađite mapu pod nazivom "Sigurnosna kopija".
6. Povucite mapu “Backup” u mapu na vanjskom pogonu koju ste stvorili u koraku 1
7. Preimenujte izvornu sigurnosnu kopiju (onu na vašem internom pogonu) u “BackupOld” (nalazi se ovdje: ~ / Library / Application Support / MobileSync /)
8. Pokrenite terminal (Aplikacije> Uslužni programi)
9. Upišite ovu naredbu, zamjenjujući "ExternalDriveName" s točnim imenom vašeg vanjskog pogona i zamjenjujući "MobileSync" ili "MyiPhoneBackUp" s imenom mape koju ste kreirali iz koraka 1: ln -s / Volumes / ExternalDriveName / MobileSync / Backup / ~ / Library / Application \ Support / MobileSync
- Za aplikaciju Finder u macOS Catalina +, upotrijebite istu naredbu za Terminal, ali dodajte dva razmaka između riječi Sigurnosna kopija i ~ (simbol tilde za vašeg korisnika), tako da izgleda ovako:
- ln -s / Volumes / [Ime vašeg vanjskog pogona] / MobileSync / Backup / ~ / Library / Application \ Support / MobileSync

- ln -s / Volumes / [Ime vašeg vanjskog pogona] / MobileSync / Backup / ~ / Library / Application \ Support / MobileSync
10. Pritisnite Return
11. Provjerite je li vezu uspostavio
- Odaberite Idi u mapu putem Idi> Idi u mapu ili Command + Shift + G
- U okvir koji se pojavi unesite: ~ / Library / Application Support / MobileSync /
- Trebali biste vidjeti prečac (simboličku vezu) do mape Backup u prozoru Mobile Sync koji vas obavještava da je uspostavljena veza do mape Backup vanjskog pogona. Također biste trebali vidjeti mapu BackupOld koju ste kreirali u koraku 7. Kliknite prečac Backup da biste potvrdili da radi!

12. Otvorite Finder ili iTunes, povežite iOS uređaj i napravite sigurnosnu kopiju odabirom, odabirom " Ovo računalo " kao sigurnosne kopije kao što ste to činili ranije
13. Odaberite gumb Sigurnosno kopiraj sada 14. Ako sve bude u redu, datoteka sigurnosne kopije sada bi trebala biti na vašem vanjskom pogonu. Provjerite je li doista tamo.
14. Ako sve bude u redu, datoteka sigurnosne kopije sada bi trebala biti na vašem vanjskom pogonu. Provjerite je li doista tamo.
Dobro je ovo testirati nekoliko puta. A ako imate više uređaja iPhone, iPad ili iPod, pokušajte ih sve sigurnosno kopirati na vanjski pogon!
Od sada iTunes ili Finder izrađuje sigurnosne kopije vaših iDevice (a) na vanjskom pogonu, pa ih ne zaboravite povezati s računalom prije nego što napravite sigurnosnu kopiju.
Ako vanjski pogon nije povezan, sigurnosna kopija neće uspjeti. A ako trebate vratiti uređaj iz sigurnosne kopije, morat ćete spojiti ovaj vanjski pogon.
Kada izbrisati staru mapu sigurnosne kopije
Jednom kada potvrdite da Finder ili iTunes izrađuje sigurnosnu kopiju vašeg iDevicea na tom vanjskom pogonu, predlažemo da pričekate nekoliko dana ili tjedana prije nego što izbrišete tu mapu "BackupOld" kako biste osigurali da sve funkcionira prema očekivanjima.
Ključno je da napravite sigurnosnu kopiju svojih iDevice-a nekoliko puta i provjerite te sigurnosne kopije prije nego što izbrišete tu staru mapu za sigurnosne kopije. Nakon potvrde, izbrišite mapu BackupOld kako biste uštedjeli prostor na Macu.
Zapamtite da se vaša stara mapa sigurnosnih kopija nalazi u vašoj korisničkoj knjižnici: ~ / Library / Application Support / MobileSync /
Vidite li pogrešku "Operacija nije dopuštena" u terminalu?
Ako naredbe terminala ne rade, aplikaciji Terminal morate odobriti puni pristup disku. Pogledajte gornji odjeljak ili ovaj članak o tome kako Terminalu omogućiti pristup.
Kako vratiti sigurnosnu kopiju na unutarnji pogon
Ako se iz nekog razloga želite vratiti sigurnosnom kopiranju na internom pogonu, to je prilično jednostavan postupak
1. Izbrišite sigurnosnu kopiju prečaca (simbolična veza)
2. Kopirajte mapu Backup s vanjskog pogona natrag na mjesto korisničke knjižnice: ~ / Library / Application Support / MobileSync /
Sigurnosna kopija na vanjski pogon ne radi?
Ako ne možete izmijeniti mjesto spremanja sigurnosne kopije vašeg iPhone-a ili druge iDevice, postoji još jedna opcija.
Umjesto da koristite Terminal, ručno premjestite svoju datoteku sigurnosne kopije Finder ili iTunes na vanjsku nakon što je iTunes kreira.
Imajte na umu da kad premjestite ovu datoteku sigurnosne kopije, iTunes i Finder je ne vide i svaki put stvore potpuno novu datoteku sigurnosne kopije.
Pronađite svoju sigurnosnu kopiju iTunes-a i Finder-a na ovom mjestu: / Users / yourusername / Library / Application Support / MobileSync
Sažetak
Kao i uvijek, u Apple ToolBoxu preporučujemo da uz sigurnosnu kopiju Finder ili iTunes zadržite i sigurnosnu kopiju na iCloud-u, samo u slučaju da nešto pođe po zlu. I po mogućnosti, slijedite pravilo 2X2 s 2 sigurnosne kopije u oblaku i 2 lokalne sigurnosne kopije.
Čini mi se kao puno nepotrebnog prostora za pohranu, ali treba li ikad stići dan kada vam zatreba; bit ćete zahvalni što imate spremne sigurnosne kopije. Zapamtite, ovo je vaša polisa osiguranja i želimo sveobuhvatno pokriće.
Savjeti za čitatelje 
- Sami podsjeća ljude da ako naziv vašeg vanjskog tvrdog diska imenujete razmakom između riječi, obavezno koristite odgovarajuće kodiranje. Dakle, ako svom vanjskom tvrdom disku date naziv "Moja putovnica", svakako upotrijebite kosu kosu crtu iza Moje, zatim razmaka, a zatim Putovnice. Ovako: My \ Passport. I ne zaboravite koristiti velika slova kad je potrebno
- Ako vam gornja metoda nije uspjela, pokušajte ponoviti postupak slijedeći savjete čitatelja Jingshaoa.
- Ne zaboravite zamijeniti ime vanjskog pogona i ime mape (ako ste stvorili jedinstvenu mapu za sigurnosnu kopiju)
- Otvorite Terminal i upišite ove naredbe (jedna po jedna s povratom između)
- cd ~ / Library / Application \ Support / MobileSync /
- rm sigurnosna kopija
- mkdir / Volumes / ExternalDriveName / MyiPhoneBackUp / Backup
- ln -s / Volumes / ExternalDriveName / MyiPhoneBackUp / Backup
- cd ~ / Library / Application \ Support / MobileSync / Backup
- Neki čitači trebaju dodati još jednu naredbu terminala između koraka 10 i 11: 12.
- U Terminal dodajte naredbu: cd ~ / Library / Application \ Support / MobileSync / Backup
- Pronađite svoju mapu za sigurnosne kopije iPhonea u ~ / Library / Application Support / MobileSync i kopirajte je u novu korijensku mapu nazvanu MobileSync na vanjskom pogonu
- Jednom kopirano na vanjski pogon, preimenujte unutarnju mapu sigurnosne kopije
- Otvorite terminal i upišite ovo: ln -s / Volumes / [Ime vašeg vanjskog pogona] / MobileSync / Backup ~ / Library / Application \ Support / MobileSync / Backup
- Zatvorite terminal
- Vratite se na iTunes i isprobajte iPhone sigurnosnu kopiju i provjerite radi li
- Ako koristite Windows 10, isprobajte ove korake:
- Napravite redovitu sigurnosnu kopiju za iPhone koristeći iTunes na njegovo zadano mjesto
- Dođite do C: \ Users \ [Vaše korisničko ime za Windows] \ AppData \ Roaming \ Apple Computer \ MobileSync \ Backup
- Kopirajte tu mapu na novo mjesto sigurnosne kopije
- Preimenujte izvornu sigurnosnu kopiju mape. Preporučujemo da ga preimenujete u nešto poput BackupOld
- Pritisnite tipku Shift i kliknite desnu tipku miša da biste otvorili naredbeni prozor
- U naredbu unesite sljedeće: mklink / J "% APPDATA% \ Apple Computer \ MobileSync \ Backup" "[Vaš vanjski pogon]: \ iTunes Backup" '
- Zatvorite prozor naredbenog retka
- Otvorite iTunes i napravite sigurnosnu kopiju iPhonea da biste provjerili radi li







