Kada pokušate ponovno pokrenuti ili isključiti Mac, zaglavi li se računalo i Mac se neće ugasiti? Nestaje li vaš izbornik Finder i sve vaše aplikacije prestaju, ALI svejedno vaš Mac zaglavi na radnoj površini i neće se pravilno isključiti? Da li često isključujete Mac ili uklanjate bateriju kako bi se računalo isključilo i potpuno isključilo? Jesu li se svi ti problemi pojavili nakon nadogradnje OS-a, hardvera ili aplikacije?
Ako je tako, niste sami. Korisnicima koji su prešli s računala sa sustavom Windows na Mac ovaj se problem može činiti previše poznatim. Pokušavate isključiti računalo sa sustavom Windows i ono se ne isključuje ili polako gasi. Nažalost, problemi s isključivanjem nisu samo za vlasnike računala sa sustavom Windows! Ponekad naš lijepi Mac "to jednostavno radi" pokazuje isti problem i neće se isključiti.
Za ljude na Windows platformi, ovaj je problem povezan s problemima s napajanjem, neispravnim upravljačkim programom ili CMOS problemima. Za Windows računala rješavanje ovog problema obično traje neko vrijeme. Srećom, na računalima Mac i MacBooks većina ovih problema rješava se brzim postupkom u dva koraka .
Ako se vaš Mac ili MacBook ne isključi nakon upotrebe tipke > Isključi iz izbornika Apple, a jedini način na koji zatvorite uređaj je pritisnuti tipku za napajanje na Macu, a zatim obaviti resetiranje SMC-a i NVRAM-a da se očisti korijenski problem.
Isprobajte ove kratke savjete za pravilno isključivanje Mac računala
- Zatvorite sve otvorene aplikacije, a zatim pokušajte isključiti
- Resetirajte SMC i NVRAM
- Pokrenite Apple Diagnostics ili Apple Hardware Test
- Izvršite sigurno pokretanje
- Koristite neke naredbe terminala (za naredbe provjerite u nastavku)
Zatvorite sve otvorene aplikacije
Apple zahtijeva da Mac zatvori sve aplikacije prije nego što se isključi. Kada naiđete na probleme prilikom pokušaja isključivanja Mac računala, to je često uzrokovano aplikacijom koja se nije uspjela zatvoriti.
Stoga prije svega provjerite postoje li otvorene aplikacije. Aplikacija se neće službeno zatvoriti bez vašeg unosa ako se u njoj nalazi nespremljeni dokument.
Da biste normalno zatvorili Mac aplikaciju, odaberite Quit s izbornika aplikacije na traci izbornika ili pritisnite Command (⌘) + tipku Q.
Je li aplikacija zamrznuta ili se srušila?
Ako ne možete normalno zatvoriti aplikaciju, možda ćete morati prisilno napustiti tu aplikaciju.
Da biste prisilno napustili Mac aplikaciju, učinite jedno od sljedećeg:
- Pritisnite Command (desni klik) na ikoni aplikacije na Docku i odaberite Force Quit
- Pritisnite ove tri tipke zajedno: Option, Command i Escape i odaberite aplikaciju u prozoru Force Quit, a zatim kliknite Force Quit
- Odaberite Force Quit iz izbornika Apple u gornjem lijevom kutu zaslona i odaberite aplikaciju u prozoru Force Quit, a zatim kliknite Force Quit
- Pritisnite Command (desni klik) na ikoni aplikacije na Docku i pritisnite tipku Alt i opcija Quit prestaje u Force Quit
- Otvorite Monitor aktivnosti i odatle zatvorite aplikaciju
Koji je vrag SMC?
Kontroler za upravljanje sustavom vašeg Maca ( skraćeno SMC ) čip je unutar vašeg Maca koji pokreće većinu fizičkih dijelova računala. To uključuje stvari poput tipkovnica, LED indikatora, ventilatora za hlađenje i odgovora gumba za uključivanje.
SMC je odgovoran za ove i druge funkcije niske razine, uključujući:
- Reagiranje na otvaranje i zatvaranje poklopca zaslona vašeg MacBooka
- Upravljanje baterijom
- Toplinsko upravljanje
- SMS (senzor iznenadnog kretanja)
- Osjećanje ambijentalnog svjetla
- Pozadinsko osvjetljenje tipkovnice
- Upravljanje svjetlom indikatora statusa (SIL)
- Svjetla indikatora stanja baterije

Resetirajte SMC vašeg Maca
Izvršite postupak resetiranja SMC-a na Mac računalima
- Isključite svoj Macbook
- Iskopčajte kabel za napajanje i pričekajte 15 sekundi
- Priključite kabel za napajanje natrag
- Pričekajte 5 sekundi, a zatim uključite svoj Mac
Izvršite postupak resetiranja SMC-a na MacBook-ima s neizmjenjivim baterijama
- Isključite svoj Mac
- Isključite punjač za bateriju iz MacBooka
- Pomoću ugrađene tipkovnice pritisnite Shift-Control-Option na lijevoj strani tipkovnice, a zatim istodobno pritisnite gumb za napajanje. Držite ove tipke i tipku za napajanje 10 sekundi
- Za MacBook s Touch ID-om, gumb Touch ID vaš je gumb za napajanje
- Otpustite sve tipke i spojite adapter napajanja
- Pritisnite gumb napajanja i uključite svoj MacBook
Izvršite postupak resetiranja SMC-a na MacBook-ima s prijenosnim baterijama
- Isključite svoj MacBook
- Odspojite punjač akumulatora
- Izvadite bateriju
- Pritisnite i držite tipku za napajanje 10 sekundi
- Zamijenite bateriju
- Priključite MacBook natrag u punjač
- Pritisnite gumb napajanja da biste uključili svoj MacBook
Zatim resetirajte NVRAM
Nepovratna memorija s slučajnim pristupom (ili skraćeno NVRAM) je mali dio sistemske memorije koji je izdvojen za pohranu određenih postavki na vašem Macu. To su obično postavke kojima naši Mac i njegovi korisnici trebaju brzo pristupiti, uključujući glasnoću zvuka, razlučivost zaslona, odabir pokretačkog diska, vremensku zonu i nedavne informacije o panici jezgre.
Resetiranje NVRAM-a često pomaže kada imate problema povezanih s ovim vrstama postavki. Ako je vaš Mac zbunjen oko toga s kojeg se diska pokreće ili ako se pri pokretanju vašeg Mac-a prikazuje ikona upitnika, resetiranje NVRAM-a moglo bi riješiti problem.

Vraćanje NVRAM-a na vaš Mac
- Ponovo pokrenite
- Pritisnite i držite tipke Command-Option-PR odmah nakon što čujete zvuk pokretanja
- Držite ove tipke dok se računalo ne pokrene i drugi put začujete zvuk pokretanja
- Otpustite tipke
Nakon resetiranja NVRAM-a vašeg Mac računala, otvorite System Preferences i provjerite i po potrebi prilagodite one postavke koje su resetirane, uključujući glasnoću zvuka, razlučivost zaslona, odabir pokretačkog diska i vremensku zonu.
Što je jezgra panike?
Neki problemi s isključivanjem povezani su s nedavnim događajima panike jezgre i resetiranje vašeg NVRAM-a pomaže u rješavanju tih problema. Panika kernela obično dovodi do rušenja cijelog sustava, naglog ponovnog pokretanja i isključenja.
Riječ je o računalnim pogreškama u kojima se operativni sustav (Mac OS Mac OS ili OS X) ne može brzo ili lako oporaviti. Panični događaji kernela često se pokreću kada operativni sustav pogrešno pokuša pristupiti ili upisati u memoriju. Najvjerojatniji uzroci panike u jezgri su neispravan softver, programske pogreške ili zlonamjerni softver. Paniku kernela uzrokuje i oštećeni, neispravni ili nekompatibilni hardver, uključujući vanjske uređaje priključene na vaš Mac.

Istražite pomoću Apple Diagnostics ili Apple Hardware Test
Apple Diagnostics i Apple Hardware Test alati su koji vam pomažu dijagnosticirati probleme s unutarnjim hardverom vašeg Maca. To uključuje stvari poput vaše logičke ploče, sistemske memorije i bežičnih komponenata. Čak i ako se vaš Mac ne pokrene, još uvijek ćete moći pristupiti Appleovoj dijagnostici ili Appleovom hardverskom testu. Te vam aplikacije govore je li hardver koji ste instalirali, poput dodatne memorije, nekompatibilan, nepravilno instaliran ili neispravan.
I Apple Diagnostics i Apple Hardware Test ne provjeravaju nikakve vanjske hardverske komponente, poput USB-a ili bilo koje druge uređaje. A budući da su ovo hardverski alati, oni ne provjeravaju operativni sustav vašeg Mac (macOS ili MAC OS X) niti bilo kakve probleme s aplikacijama poput sukoba aplikacija ili proširenja.
Korištenje Apple Diagnostics ili Apple Hardware Test je jednostavno. Ali prvo morate shvatiti koji je alat prikladan za vaš model i verziju macOS-a. Da biste pronašli specifikacije svog Maca, idite na Appleov izbornik i odaberite About This Mac.
- Za Mace iz 2013. ili novije verzije koristite Apple Diagnostics, već ugrađen u vaš Mac
- Ako je vaš Mac iz 2012. ili stariji i ima OS X v10.8.4 ili noviji , upotrijebite Apple Hardware Test, već na vašem Macu
- Ako je vaš Mac iz 2012. ili stariji i ima OS X v10.8.3 ili stariji, upotrijebite disk sistemskog softvera ili USB bljeskalicu koji ste dobili s Macom
Koristite Apple Diagnostics
- Isključite sve vanjske komponente, osim tipkovnice, miša / dodirne pločice i zaslona. Sve ostalo, odspojite svoj Mac
- Odaberite Appleov izbornik> Restart, a zatim pritisnite i držite tipku D dok se Mac ponovno pokreće
- Apple Diagnostics pokreće se automatski, samo slijedite upute na zaslonu
- Kada je Apple Diagnostics gotova, on će navesti sve probleme koje nađe

Koristite Appleov hardverski test
- Odspojite sve vanjske uređaje, osim tipkovnice, miša / dodirne pločice i zaslona. Sve ostalo, odspojite ih sa svog Maca
- Odaberite Appleov izbornik> Restart, a zatim pritisnite i držite tipku D dok se Mac ponovno pokreće
- Kad se pojavi zaslon za odabir Apple Hardware Test, odaberite jezik koji želite koristiti, a zatim pritisnite Return ili kliknite desnu strelicu
- Ako ne vidite zaslon za odabir, pokušajte pokrenuti Apple Hardware Test s Interneta
- Ponovno povežite Mac s mrežom putem Wi-Fi-ja ili Etherneta i ponovo pokrenite Mac dok istovremeno držite tipke Option i D.
- Kad se pojavi glavni zaslon Apple Hardware Test, slijedite upute na zaslonu
- Ako Apple Hardware Test otkrije problem, pojavit će se poruka. Primite na znanje tu poruku - korisno je ako tražite dodatnu pomoć kod Apple podrške ili davatelja usluga

Isprobajte sigurno podizanje sustava
Dizanje u sigurnom načinu briše sistemske predmemorije, a to može pomoći nakon ažuriranja ili nadogradnje MacOS-a ili Mac OS X-a. Sigurni način rada također je samo način da provjerite je li problem globalni ili je ograničen na vašu korisničku mapu. Stoga vrijedi pokušati ponovno pokretanje u sigurnom načinu. Ako se softver nezavisnih proizvođača automatski učitava i uzrokuje probleme, siguran način provjerava vaš sustav i pomaže u sljedećim stvarima.

Provjere sigurnog načina rada
- Popravite sve probleme s direktorijom
- Koristite samo potrebna jezgra
- Spriječite pokretanje bilo kakvih start-up predmeta
- Izbrišite datoteke predmemorije
Ulazak u siguran način
- Isključite svoj Mac kako god možete
- Nakon što se Mac isključi, pričekajte 10 sekundi, a zatim pritisnite gumb za napajanje
- Odmah nakon što začujete ton pokretanja, držite tipku Shift
- Pritisnite tipku Shift što je prije moguće nakon što čujete ton pokretanja, ali ne prije
- Otpustite tipku Shift kada vidite sivi Appleov logotip i indikator napretka
Ovo ga pokreće u sigurni način rada, s isključenim svim proširenjima. Siguran način rada polako se pokreće, pa dajte mu vremena. Potrebno je više vremena nego obično do zaslona za prijavu ili radne površine jer vaš Mac vrši provjeru direktorija vašeg pokretačkog diska kao dio sigurnog načina rada. Ako vaš Mac dobro radi u sigurnom načinu, vratite se na izbornik Apple . S padajućeg izbornika odaberite Restart.
Okrećite terminal
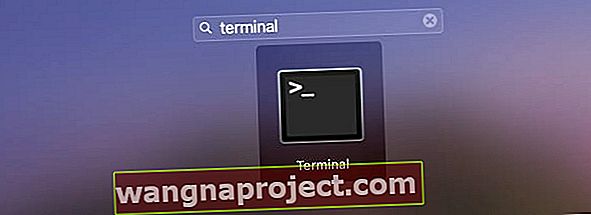 Pokrenite aplikaciju Terminal na svom MacBook-u
Pokrenite aplikaciju Terminal na svom MacBook-u
Terminal jednostavno pomaže u puno zadataka i problema. Dakle, stavimo ga na korištenje prilikom brisanja svih podataka predmemorije i održavanja fonta koji su riješili problem.
Naredbe za isključivanje i ponovno pokretanje osnovnog terminala
- Da biste odmah ponovno pokrenuli stroj, upotrijebite osascript -e 'tell aplikaciju “System Events” za ponovno pokretanje' ILI sudo shutdown -r now
- Također sada možete koristiti sudo reboot ili sudo reboot -r
- Za ponovno pokretanje u zadanom vremenskom razdoblju koristite sudo reboot -r + broj minuta
- Da biste se odmah isključili, upotrijebite naredbu osascript -e 'recite aplikaciji "Sistemski događaji" da se isključi'
- Također možete koristiti sudo shutdown -h sada ili naredbu sudo halt (ovo ubija sve otvorene programe i NE daje vam mogućnost spremanja podataka)
- Za isključivanje u zadanom minutnom razdoblju koristite sudo shutdown -h + broj minuta (to opet ubija sve otvorene aplikacije i procese)
Isprobajte niz naredbi terminala
Otvorite sesiju terminala (MacintoshHD> Aplikacije> Uslužni programi) i unesite sljedeće naredbe jednu po jednu
- rm -rf ~ / Biblioteka / Predmemorije / *
- rm -rf ~ / Library / Saved \ Application \ State / *
- sudo rm -rf / Library / Caches / *
- sudo rm -rf / System / Library / Caches / *
- atsutil baze podataka -removeUser
- sudo atsutil baze podataka -ukloniti
- sudo atsutil poslužitelj -isključenje
- sudo atsutil poslužitelj -piranje
- sudo rm -rf / var / folders / *
Nakon izvršavanja posljednje naredbe terminala, ponovno pokrenite.
Čitatelj Rick predlaže ove korake u terminalu kao alternativu
- Otvorite Terminal i pokrenite ove naredbe:
- sudo /System/Library/Frameworks/CoreServices.framework/Frameworks/LaunchServices.framework/Support/lsregister -kill -seed -lint -r -f -v -dump -domain local -domain system -domain user -domain network
- killall Dock
- sudo mdutil -E /
- Ponovo pokrenite svoj Mac

Savjeti za čitatelje
- Idite na Postavke sustava> Korisnici i grupe, a zatim na stavke za prijavu za svog korisnika. Sada uklonite sve iz stavki za prijavu. A zatim isključite pomoću gumba za napajanje. Nakon ponovnog pokretanja, isključivanja i ponovnog pokretanja, provjerite i pogledajte kako vaš Mac funkcionira. Ako sve izgleda dobro, isključite ponovo, ali ovaj put pomoću Apple Menu> Shut Down
- Isključio sam svoj Mac držeći pritisnutu tipku za napajanje. Tada sam koristio način oporavka (uključite ga držeći tipke Cmd + R.). Zatim sam odabrao Disk Utility, odabrao glavni tvrdi disk mog Maca i kliknuo na Repair Disk. Kad je završio, ponovno pokrenite Mac. Za mene nema više problema s normalnim isključivanjem Maca nakon popravka tvrdog diska
- Izbrišite sve pisače u Postavke sustava > Pisači i skeneri, a zatim ih ponovo dodajte. Nakon ponovnog pokretanja, ponovno isključite, isključite i ponovo pokrenite sve radove!
- Što sam učinio: prije nego što odaberem "ponovno pokreni" ili "isključi", otvorim prozor prisilnog napuštanja i prisilno napustim bilo koju aplikaciju koja nije uspjela izaći. Tada pritisnem "ponovno pokretanje" ili "isključivanje". Otkako sam napravio ovaj dodatni korak, nisam imao problema s vješanjem!
- Ponovo pokrenite Finder prije nego što potpuno isključite računalo pritiskom na opcija + naredba + bijeg. To bi trebalo biti posao.
- Jedino zaobilazno rješenje je osigurati da smeće bude prazno prije nego što se zatvorim. Ne mogu objasniti zašto mi ovo djeluje, ali jednostavno ide
- Upišite "sudo shutdown -r now" u Terminal da biste se isključili. Zatim se uključite i provjerite hoće li se problem riješiti. Učinio je za mene
- Izbrišite sve iz mape predmemorije sistemske biblioteke. Ovo mi je uspjelo. Sada mogu ponovno pokrenuti, odjaviti se i isključiti
- Idite na svoj izbornik Finder "Go", držite tipku opcije i odaberite Library. Zatim idite u mapu Preferences i otpadite ove dvije datoteke: com.apple.finder.plist & com.apple.sidebarlists.plist . Zatim ponovno pokrenite.
- Isključivanje držeći tipku za uključivanje. Zatim ga uključite držeći tipke Cmd + R za ulazak u način oporavka. Nakon toga odaberite "Disk Utility", odaberite svoj tvrdi disk i pritisnite "Repair Disk". Kad završi, ponovo pokrenite Mac. Gotovo.
Sažetak
Većina problema vezanih uz Power System na vašem Macu rješava se SMC postupkom (koraci 1 do 4). Ako su vaši problemi s isključivanjem povezani s nedavnim događajima panike jezgre, NVRAM postupak (koraci 5 do 9) rješava te probleme. Budući da je teško otkriti uzrok problema, obično resetiramo SMC i NVRAM i provjeravamo svoj sustav pomoću Apple Diagnostics ili Apple Hardware Test kada se suočimo s ovim izdanjem Maca koji se ne isključuje.
A ako ti koraci ne daju trik, isprobajte Sigurno pokretanje i provjerite izolira li to problem.
Nadamo se da će vam ovi jednostavni koraci biti od pomoći u rješavanju ovog problema, tako da nećete morati pritiskati tipku UKLJUČIVANJE / ISKLJUČIVANJE na Macu svaki put kada želite da se Mac isključi.


