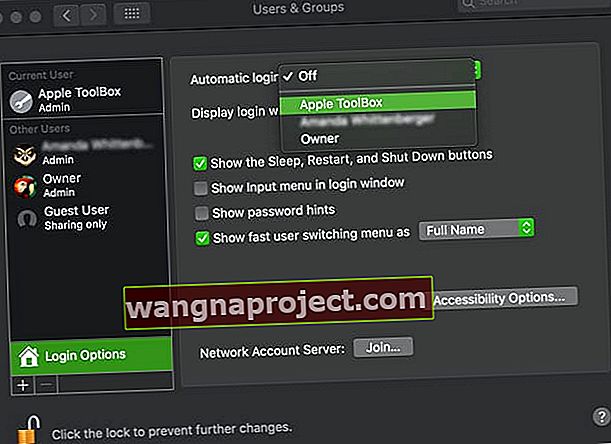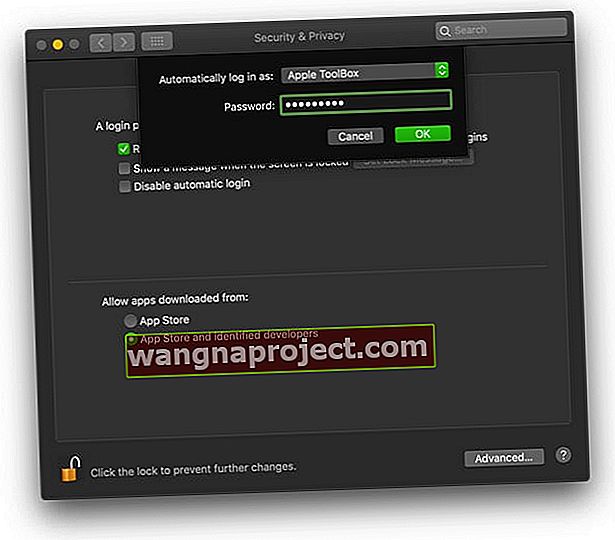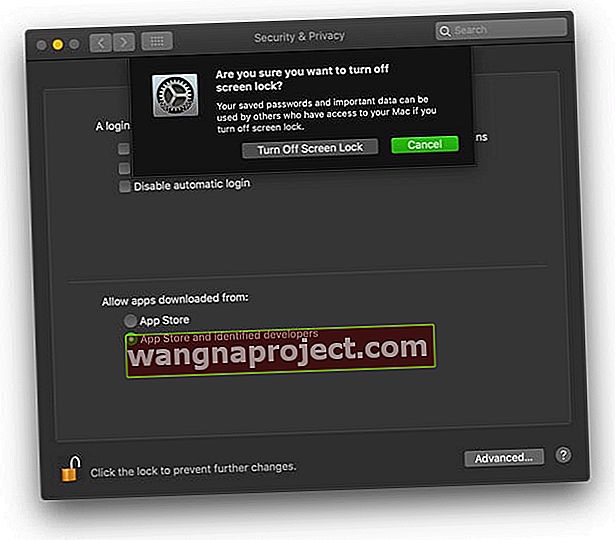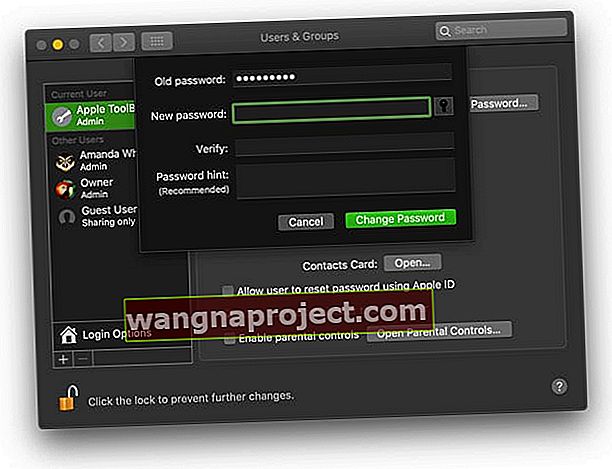Lozinke su ključne za sigurnost. Ali ulazak u njih iznova i iznova može biti bijesan. Ovaj je post namijenjen svima onima koji želite ukinuti sigurnosne pogodnosti i naučiti kako u potpunosti onemogućiti lozinku za prijavu na Macu.
Povezane objave:
Macovi su svake godine sve brži i pametniji. Ako imate Apple Watch, više ne morate upisivati lozinku za prijavu da biste otključali Mac.
Ali za sve ostale lozinke su dosadan posao. Ispravan unos kriptičnog koda u okvir svaki put kad želite provjeriti e-poštu ili surfati webom - dovraga! Ovaj je post o tome kako onemogućiti lozinku za prijavu na Macu, tako da možete provesti više vremena sjajno, a manje vremena odgovarajući na sigurnosna pitanja.
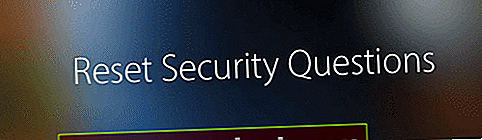 Provedite manje vremena sa svojim sigurnosnim pitanjima
Provedite manje vremena sa svojim sigurnosnim pitanjima
Prije nego što započnemo, upozorit ću na očito: lozinke su dobra stvar. Imao sam ovaj razgovor s mamom tisuću puta i siguran sam da i vi to znate, ali ... bez lozinke bilo tko na svijetu može pristupiti vašoj tehnologiji. To znači da mogu ukrasti vaše podatke, pregledavati vaše fotografije ili uzeti vaš identitet. Čak bi mogli i obrisati vaše računalo i tvrditi da je svoje.
Macovi s razlogom zahtijevaju lozinku i trebali biste je razmisliti o uklanjanju samo ako ste sigurni da vaše računalo neće pasti u pogrešne ruke.
U redu, upozorenja nam se ne stavljaju na put ... Krenimo. Ovaj vodič koristi macOS High Sierra, ali ne bi se trebao previše razlikovati za stariji ili noviji softver.
Lozinka se na Macu može onemogućiti na tri mjesta:
- Podizanje sustava
- Buditi se
- Promjena korisnika
Kako onemogućiti lozinku za prijavu na Macu pri podizanju sustava
Inače poznata kao Automatska prijava , ova opcija omogućuje da vaš Mac nakon podizanja sustava prijeđe ravno na radnu površinu. Bez odabira korisnika, bez zahtjeva za lozinkom.
Još uvijek je moguće imati druge korisničke račune na Macu, ali morat ćete prebaciti korisnike iz okna izbornika na vrhu zaslona da biste im pristupili.
Prije omogućavanja automatske prijave prvo morate osigurati da je FileVault isključen. FileVault je usluga šifriranja koja štiti vaše podatke.
Slijedite ove korake za isključivanje šifriranja FileVault:
- Pokrenite Postavke sustava i idite na Sigurnost i privatnost> FileVault
- Kliknite da biste zaključali i unesite lozinku administratora
- Kliknite Isključi FileVault
Slijedite ove korake za omogućavanje automatske prijave:
- Pokrenite Postavke sustava i idite na Korisnici i grupe
- Kliknite da biste zaključali i unesite lozinku administratora
- Kliknite Mogućnosti prijave i otvorite padajući izbornik Automatska prijava
- Odaberite svoj račun s popisa i unesite lozinku za prijavu
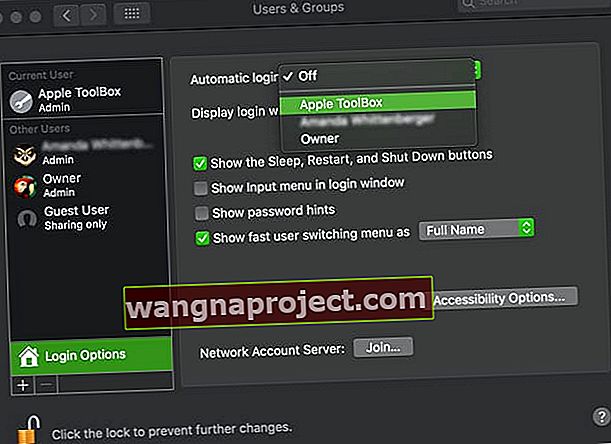
Nažalost, ne možete omogućiti automatsku prijavu ako za prijavu koristite lozinku iCloud. Da biste to popravili, jednostavno u postavkama Korisnici i grupe promijenite lozinku na nešto drugo.
To je to! Gotov si.
Sljedeći put kad pokrenete Mac, ići će izravno na zaslon radne površine. Međutim, i dalje ćete trebati unijeti lozinku prilikom prebacivanja korisnika, promjene administratorskih postavki ili buđenja iz stanja mirovanja. Nastavite čitati da biste to promijenili!
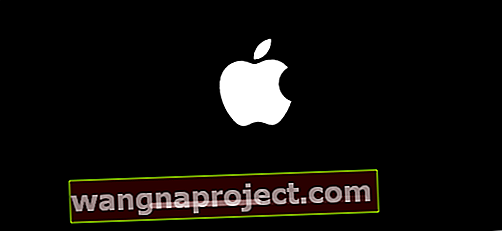 Omogućite automatsku prijavu za prelazak izravno na radnu površinu prilikom pokretanja
Omogućite automatsku prijavu za prelazak izravno na radnu površinu prilikom pokretanja
Kako onemogućiti lozinku za prijavu na Macu prilikom buđenja
Macovi prelaze u stanje spavanja radi uštede energije i zaštite zaslona od opeklina zaslona. Nezgodno za neke, kada Mac probudite iz stanja mirovanja, treba mu lozinka prije nego što mu ponovno omogući pristup.
To može biti posebno zamorno za korisnike MacBooka koji trebaju unijeti lozinku za prijavu svaki put kada otvore laptop!
Da biste ga popravili, jednostavno trebate prilagoditi postavke Sigurnost i privatnost na vašem Macu.
Pritom možete odabrati da u potpunosti uklonite lozinku za prijavu ili da je napravite tako da Mac zahtijeva lozinku nakon otprilike 5 minuta. Ova druga opcija omogućuje vam da uspavate računalo na kratko, bez ponovne potrebe za lozinkom.
Slijedite ove korake za onemogućavanje lozinke prilikom buđenja:
- Pokrenite Postavke sustava i idite na Sigurnost i privatnost> Općenito
- Kliknite da biste zaključali i po potrebi unesite administratorsku lozinku
- Poništite opciju Onemogući automatsku prijavu
- Na padajućem izborniku odaberite svoje korisničko ime za Automatska prijava kao:
- Unesite administratorsku lozinku i dodirnite U redu
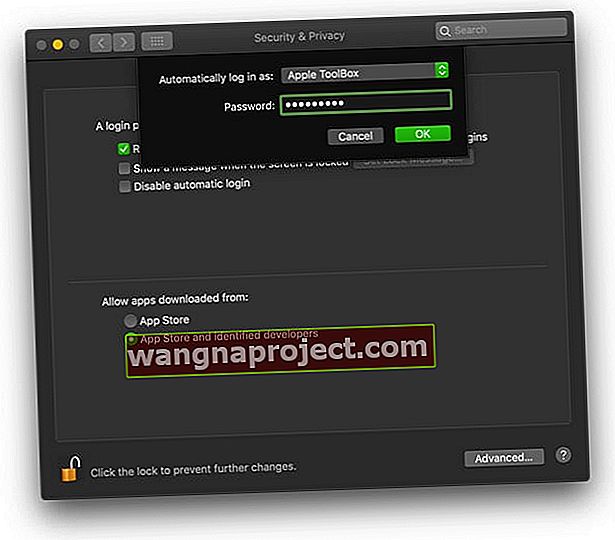
- Poništite Zahtijevati lozinku okvir
- Unesite administratorsku lozinku za Mac
- Odaberite Isključi zaključavanje zaslona ili odaberite vremensko razdoblje
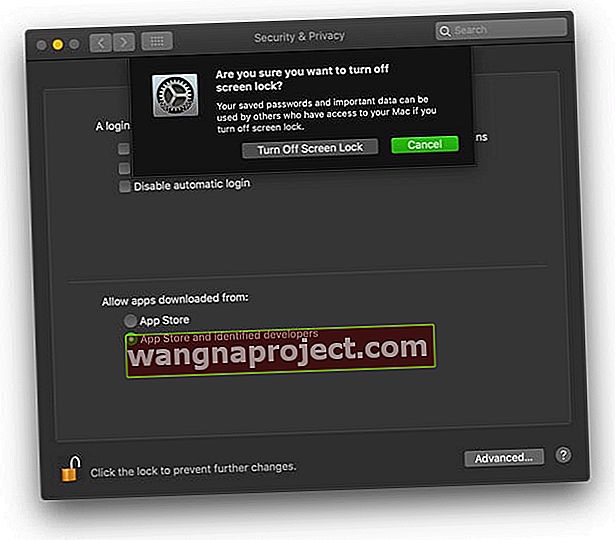
- Odlučite želite li lozinke za privjeske dostupne onima koji koriste vaš Mac
 Onemogućite lozinku za prijavu kada zatvorite i otvorite MacBook
Onemogućite lozinku za prijavu kada zatvorite i otvorite MacBook
Kako onemogućiti lozinku za prijavu na Macu prilikom prebacivanja korisnika
Ako ste prije slijedili sve korake, daleko ste prešli put, ali još uvijek nećete biti u potpunosti slobodni od unosa lozinki. Vaš Mac to još uvijek zahtijeva prilikom prijave, prebacivanja korisnika ili promjene administratorskih postavki.
Na prvi pogled kroz postavke može se činiti da to nema načina promijeniti.
Na neki biste način bili u pravu kad to mislite. No, postoji jedan mali praktični trik koji vam još uvijek može olakšati život.
Iako nije moguće ukloniti potrebu za unosom korisničkih lozinki, lozinku možete učiniti praznom. To znači da samo pritisnete tipku Enter kad god se zatraži lozinka i dosadna poruka će nestati.
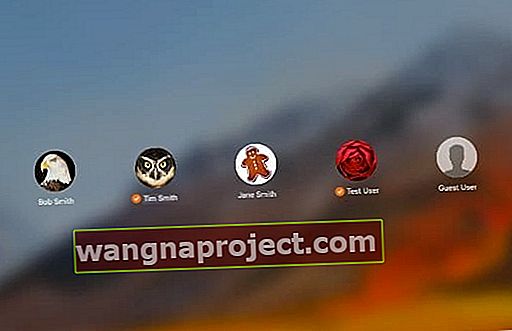 Stvorite praznu lozinku kako biste olakšali promjenu korisnika
Stvorite praznu lozinku kako biste olakšali promjenu korisnika
Nažalost, nekoliko čitatelja izvještava da više ne možete postaviti praznu lozinku koristeći macOS High Sierra i novije verzije. Umjesto toga, možda ćete vidjeti upozorenje da je "lozinka prazna" i da je lozinku nije moguće promijeniti.
Testirali smo ovo na macOS Mojaveu i uspješno smo postavili praznu lozinku, ali na starijim MacBook-ima s macOS High Sierra to nije uspjelo, pa su rezultati mješoviti.
Slijedite ove korake za stvaranje prazne lozinke na vašem Macu
- Pokrenite Postavke sustava i idite na Korisnici i grupe
- Kliknite da biste zaključali i unesite lozinku administratora
- Kliknite svoje korisničko ime s lijeve strane i odaberite Promijeni lozinku
- Unesite svoju staru lozinku, ali nemojte stavljati ništa pod nova lozinka
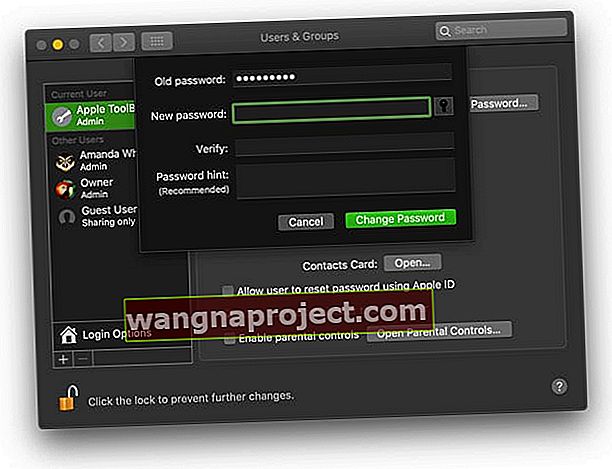
- Kliknite Promijeni lozinku i prihvatite da imate praznu lozinku
Stvarate novog korisnika Maca i želite praznu lozinku?
Prvo morate generirati lozinku da biste stvorili novog korisnika Mac računala. Jednom stvoreni, tada možete odabrati tog korisnika, promijeniti lozinku i ostaviti polja Nova lozinka i Potvrda lozinke praznima. macOS tada omogućuje spremanje te prazne lozinke bez upozorenja da nemate lozinku.
Uz sve to, u rijetkim prilikama za koje vaš Mac zahtijeva lozinku, zvijeru možete udovoljiti brzim pritiskom na tipku enter. Ako ste jedan od nekolicine hrabrih koji slijede gornje korake i zaronite u zemlju bez lozinki - kako je?
Uvijek imajte dodatni Mac Admin račun kao sigurnosnu kopiju!
Preporučujemo da ne koristite praznu lozinku, već radije postavite svoj Mac da se automatski prijavljuje na račun tog korisnika.
Međutim, ako inzistirate da imate praznu (ili nikakvu) lozinku za svoj račun, svakako napravite drugi administratorski račun koji ima lozinku, samo u slučaju da ste zaključani jer nemate lozinku.
Nemate drugi račun na koji se možete prijaviti i promijeniti lozinke na drugim računima?
Ako nemate drugi račun na Macu, pokrenite se u način oporavka pomoću tipki Command + R. Apple uključuje particiju za oporavak na novijim Mac računalima. A ova particija za oporavak sadrži značajku za poništavanje lozinke. Ovu značajku imate SAMO u terminalu prilikom dizanja s particije za oporavak.
Nakon pokretanja otvorite Terminal iz izbornika Utilities i pokrenite naredbu: resetpassword
- Ponovo pokrenite držeći pritisnutu Command + R
- Otpustite tipke kad na zaslonu vidite Appleov logotip
- Odaberite Uslužni programi> Terminal
- Upišite resetpassword
- Pritisnite povratak
- Odaberite Zaboravio sam lozinku
- Unesite lozinku za Apple ID računa
- Apple šalje kôd za provjeru autentičnosti na drugi Apple uređaj registriran na taj Apple ID. Ako imate drugi Apple uređaj, primite kôd tekstom
- Unesite kontrolni kôd
- Unesite novu lozinku (ovo ne može biti prazno) i popunite pojedinosti za vaš savjet
- Ponovo pokrenite
- Lozinku administratora trebalo bi resetirati na novu lozinku