Dijeljenje datoteka između vašeg iDevice i vašeg Maca jednostavno je pomoću AirDropa - nakon što ga pravilno postavite. Nažalost, to nije tako jednostavan zadatak kao što su korisnici Applea navikli - to ne "radi samo" od 1. dana. Dakle, danas opisujemo korake kako bi AirDrop radio za sve vaše uređaje. Pa naučimo kako AirDrop danas!
Što je AirDrop?
Apple je AirDrop predstavio na Macu u OS X Lion, kao jednostavan način za dijeljenje datoteka između računala bez potrebe za upotrebom e-pošte ili čak USB pogona. Omogućuje brzo i jednostavno slanje datoteka s uređaja. Uz to, uz AirDrop svi se prijenosi automatski šifriraju radi vaše sigurnosti i sigurnosti.
AirDrop je također bio dostupan na iOS-u iz iOS-a 7, ali nažalost nije bio kompatibilan s OS X-om. Srećom, s OS X Yosemite i svim narednim OS X i macOS izdanjima, Apple je dizajnirao AirDrop za rad između svih svojih uređaja. 
Na Macu možete povući i ispustiti datoteke na iOS uređaj ili upotrijebiti gumb Dijeli koji je dostupan u određenim aplikacijama (kao što su Safari, Pregled i Stranice). Na iOS-u trebate samo dodirnuti gumb Dijeli iz relevantnih aplikacija.
Provjerite jesu li vaši uređaji kompatibilni s AirDrop-om
Iako je AirDrop jednostavan za upotrebu, prije početka morate provjeriti nekoliko stvari.
- Trebate iOS 7 ili noviji i OS X Yosemite +
- AirDrop radi na svim Mac računalima od 2012. i kasnije. Jednostavan način da provjerite podržava li to vaš Mac jest otići u Finder i na traci izbornika odabrati Go . Napisat ćete AirDrop ako imate kompatibilni Mac (pogledajte snimak zaslona u nastavku)
- Imate li iPhone 5 ili noviji, iPad 4 ili noviji, iPad Mini 1 ili noviji ili iPod Touch 5. generacije +? AirDrop radi samo na ovim uređajima i novijim generacijama
 Otvorite Finder i odaberite izbornik Go kako biste provjerili podržava li vaš Mac AirDrop
Otvorite Finder i odaberite izbornik Go kako biste provjerili podržava li vaš Mac AirDrop
Ako su stavke 1-3 gore sve u redu, sada ste spremni za upotrebu AirDropa
AirDrop prenosi podatke pomoću OBA WiFi-a i Bluetooth-a. Da biste koristili AirDrop, morate biti prijavljeni Apple ID-om.
Napomena: nije potrebno koristiti isti iCloud račun na svakom uređaju, ali time nećete morati odobriti svaki prijenos datoteka. Uređaji također moraju biti u dometu jedni od drugih da bi koristili Bluetooth - obično oko 30 metara ili tako nekako.
Također ako je vaš uređaj zaključan, AirDrop neće raditi jer se uređaj neće ni pojaviti na popisu.
Postoji i posljednja provjera koju biste mogli izvršiti (iako bi AirDrop trebao biti uključen i ikona na bočnoj traci prema zadanim postavkama) na vašem Macu kako biste bili sigurni da je AirDrop prikazan u prozorima Finder:
- Otvorite Finder i odaberite Preferences s izbornika Finder
- Kliknite Bočna ikonu i provjerite da zračni desant je označeno, kao što je prikazano na slici ispod
 Ako se AirDrop ne pojavi na bočnoj traci, otvorite Finder's Preferences i provjerite ikonu AirDrop
Ako se AirDrop ne pojavi na bočnoj traci, otvorite Finder's Preferences i provjerite ikonu AirDrop
Kako koristiti AirDrop
1. korak: uključite Wi-Fi
Obavezno omogućite WiFi na iPhoneu i Macu .
Imajte na umu da ne moraju biti na istoj WiFi mreži, ali naši čitatelji izvještavaju o dosljednijim rezultatima kada su iDevice i Mac na istoj mreži - za dvopojasne (ili tropojasne) usmjerivače, pobrinite se da pogledajte navedeni GHz.
Želite se spojiti na istu mrežu, uključujući širinu pojasa (2,4 GHz ili 5 GHz)
Korak 2: uključite Bluetooth
Uključite Bluetooth na oba uređaja.
Na iPhoneu je najbrži način da prijeđete prstom po otvorenom Control Center i dodirnete ikonu Bluetooth (ili idite na Settings> Bluetooth.)
 Dodirnite ikonu Bluetooth u Control Center-u da biste je omogućili ili onemogućili.
Dodirnite ikonu Bluetooth u Control Center-u da biste je omogućili ili onemogućili.
Na vašem Macu Bluetooth se obično nalazi u gornjem desnom dijelu trake izbornika, gdje ga možete uključiti ili isključiti.
Ako ga ne vidite, označite System Preferences (Postavke sustava)> Bluetooth i osigurajte da potvrdite Show Bluetooth (Pokaži Bluetooth) na traci izbornika.
Korak 3: uključite AirDrop na iOS uređaju
- Otvorite Kontrolni centar na iOS uređaju i dugo pritisnite na pločici veza koja prikazuje zrakoplovni način rada, WiFi i Bluetooth ikone.
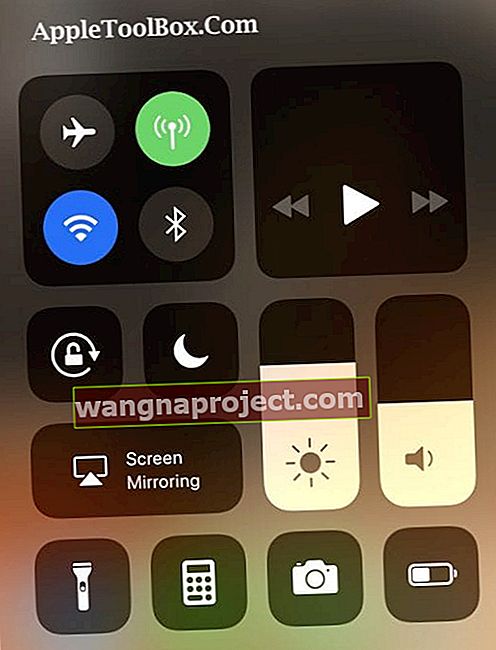
- Zatim dodirnite ikonu AirDrop .
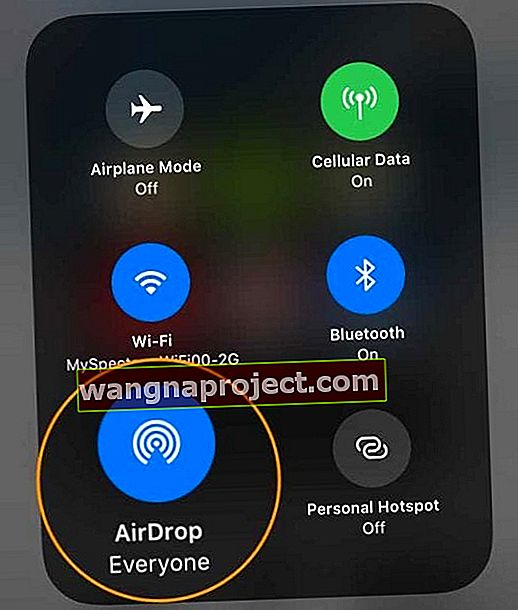
- Pojavit će se skočni prozor s nekoliko opcija (Isključeno, Samo kontakti ili Svi), pa samo odaberite željenu opciju.
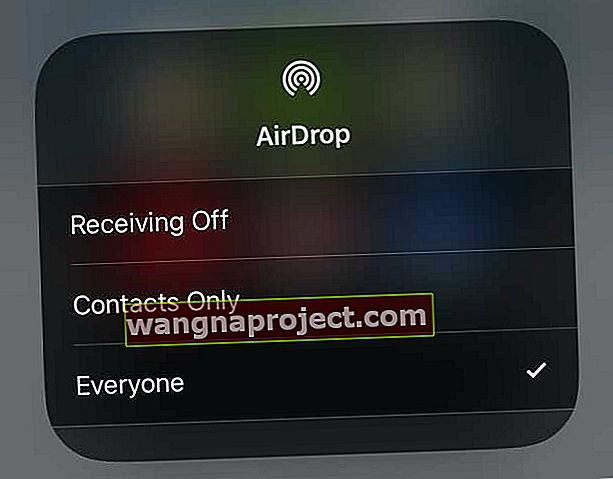
Ako je netko koga nemate na popisu kontakata, Svatko je jedina opcija koju možete koristiti.
Najčešće ga ostavljam postavljenim samo na Kontakti, samo radi dodatne sigurnosti ...
Međutim, ako imate problema s radom AirDropa na vašem Macu, promijenite ovu postavku na Svi.
Čitatelji nam kažu da ovo često rješava njihove probleme kada AirDropping datoteke na njihov Mac!
Nakon što odaberete odgovarajuću opciju AirDrop, primijetit ćete status prikazan u Kontrolnom centru, kao što je prikazano u gornjem primjeru.
 Primjer za iOS 10 i starije verzije pokazuje da je AirDrop uključen i spreman za upotrebu samo za kontakte.
Primjer za iOS 10 i starije verzije pokazuje da je AirDrop uključen i spreman za upotrebu samo za kontakte.
Provjerite prikazuje li se vaš iOS uređaj u Finderu na vašem Macu.
- Otvorite Finder i na bočnoj traci odaberite AirDrop.
- Popis dostupnih uređaja u dometu trebao bi se pojaviti u glavnom prozoru.
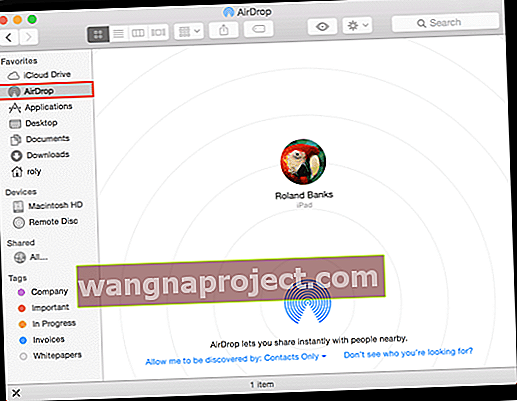 AirDrop je uspješno aktiviran na iOS uređaju.
AirDrop je uspješno aktiviran na iOS uređaju.
Ili kontrolirajte kome dopuštate da vaš Mac bude vidljiv pomoću AirDropa u ovom prozoru.
Kao što je prikazano na gornjoj snimci zaslona, odaberite željenu opciju s plavog padajućeg popisa prikazanog u glavnom prozoru.
Ako ne vidite koga očekujete, odaberite drugu opciju i imat ćete mogućnost pretraživanja starijeg Maca koji ne podržava najnoviju verziju AirDropa.
Korak 4: pošaljite datoteku s iPada, iPhonea ili iPoda na Mac ili MacBook
- Na svom iOS uređaju (za ovaj sam vodič koristio iPhone i iPad) pronađite stavku (poput slike ili dokumenta) koju želite poslati na svoj Mac.
- Kao što je ranije spomenuto, neke ugrađene aplikacije (poput Stranica) imaju gumbe za dijeljenje za slanje putem AirDropa.
- Aplikacija Fotografije također uključuje ovu značajku, pa sam u ovom slučaju odabrao fotografiju, dodirnuo gumb Dijeli i Apple ID povezan s mojim MacBookom tada se pojavio ispod slike
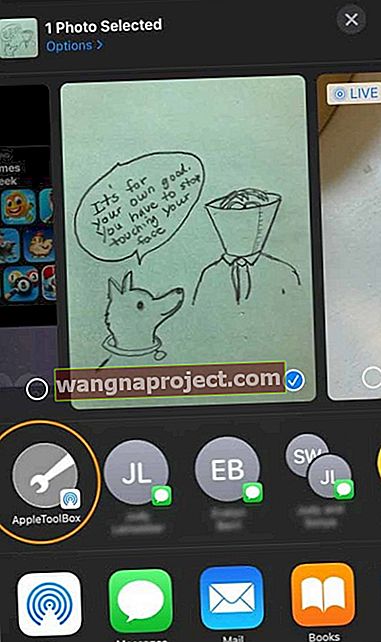 Pronađite svoj Apple ID ili Mac na listi za dijeljenje - potražite ikonu AirDrop u donjem kutu
Pronađite svoj Apple ID ili Mac na listi za dijeljenje - potražite ikonu AirDrop u donjem kutu - Sljedeće na iOS uređaju dodirnite svoj Apple ID ili Mac da biste započeli slanje datoteke.
- Na vašem Macu trebali biste vidjeti i slajd s obavijesti s desne strane zaslona, kao u nastavku.
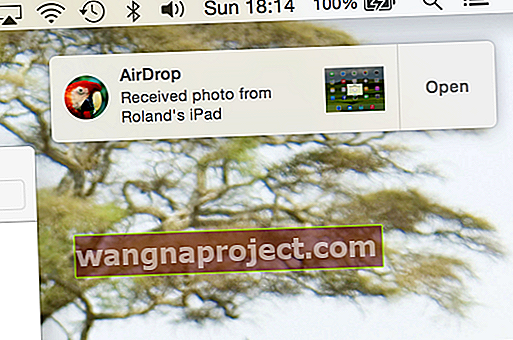 Vaš Mac vas obavještava kad se dogodi AirDrop prijenos.
Vaš Mac vas obavještava kad se dogodi AirDrop prijenos. - Ako ste prijavljeni na isti iCloud račun, nećete trebati odobriti prijenos datoteke - ona se automatski prenosi i sprema u mapu Preuzimanja .
Evo primjera AirDropa kako se pojavljuje u izborniku Dijeljenje iz Safarija:
 Mnogi ugrađeni programi Maca omogućuju vam slanje datoteka pomoću AirDropa.
Mnogi ugrađeni programi Maca omogućuju vam slanje datoteka pomoću AirDropa.
Imate problema s AirDropom na vašem Macu?
Neki su naši čitatelji otkrili da čak i s omogućenim Bluetoothom na oba uređaja; morali su otvoriti Bluetooth postavke svog Mac-a (Postavke sustava> Bluetooth ili putem ikone Bluetooth na gornjoj traci izbornika) da bi ih njihovi iPhone i iPad vidjeli.
Pa probajte ovaj savjet ako imate problema s povezivanjem s AirDropom!
5. korak: pošaljite datoteku s Mac-a ili MacBooka na iPad, iPhone ili iPod
U ovom koraku radimo obrnuto - tj. Šaljemo datoteku s Maca na iPad. Jednostavno odaberite stavku za dijeljenje i povucite je u AirDrop prozor u Finderu, kliknite gumb Share u prozoru aplikacije ili Control-kliknite datoteku u Finderu, a zatim odaberite Share iz izbornika prečaca.
- U ovom sam primjeru pregledao snimku zaslona, odabrao gumb Dijeli i kliknuo na AirDrop .
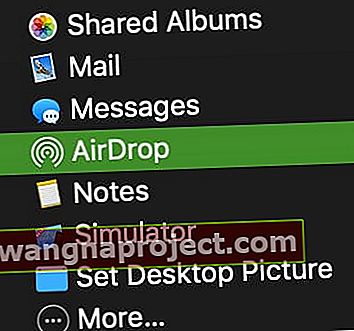
- Uređaji u blizini prikazani su u skočnom prozoru kao što je prikazano dolje - samo odaberite Apple ID, ime primatelja ili uređaj s kojim želite dijeliti:
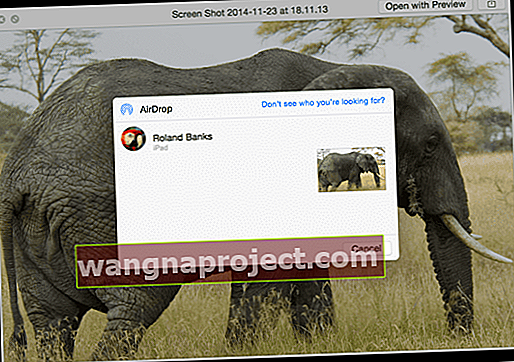 Podijelite gotovo bilo koju datoteku između Mac i iOS uređaja.
Podijelite gotovo bilo koju datoteku između Mac i iOS uređaja. - Napomena: ako ste ne prijavljeni na istoj iCloud računom na oba uređaja, vidjet ćete popup na vašem iDevice ovako:
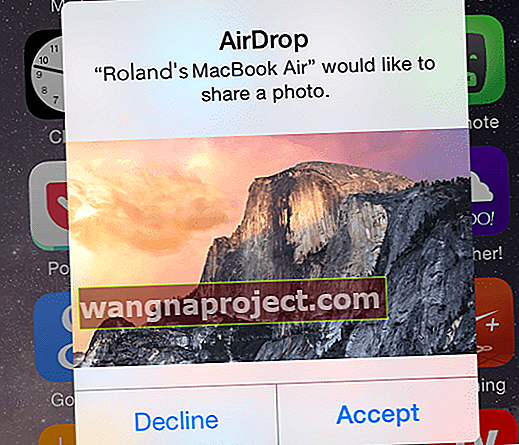 Možete odabrati prihvatiti ili odbiti datoteke poslane s obližnjih Mac računala.
Možete odabrati prihvatiti ili odbiti datoteke poslane s obližnjih Mac računala. - I na kraju, kada je prijenos datoteke u tijeku, iDevice pokazuje napredak kako slijedi:
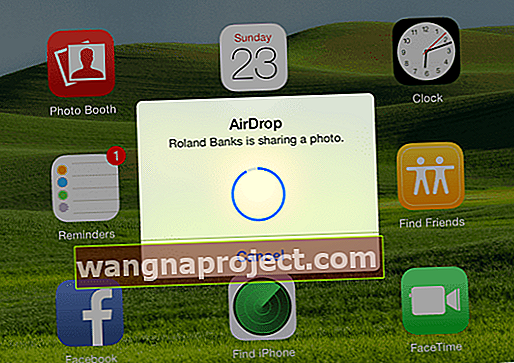 Jednostavno pogledajte kada se vrši prijenos datoteka (i napredak).
Jednostavno pogledajte kada se vrši prijenos datoteka (i napredak).
AirDrop ne radi?
Ako AirDrop ne igra lijepo, treba provjeriti nekoliko stvari:
- Uključili ste WiFi i Bluetooth
- Uređaji se nalaze na udaljenosti od 9 metara
- Osobna pristupna točka isključena je na iPhoneu ili mobilnom iPadu
- Za Mace odaberite Go> AirDrop na traci izbornika Finder-a u Finderu i označite postavku "Dopusti da me otkriju" u prozoru AirDrop postavljeno na Svi ili Kontakti. Ako je postavljeno na Samo kontakti, oba uređaja moraju biti prijavljena u iCloud, a adresa e-pošte ili telefonski broj povezan s Apple ID-om pošiljatelja moraju biti u aplikaciji Kontakti na uređaju koji prima
- Provjerite blokira li vatrozid vašeg Maca veze. Idite na Appleov izbornik> Postavke sustava> Sigurnost i privatnost> kartica Vatrozid. Idite na opcije vatrozida (otključajte ga administratorskom lozinkom ako je potrebno), a zatim poništite odabir Blokiraj sve dolazne veze
Za više savjeta o tome kako AirDrop ne radi, pogledajte ovaj članak: Airdrop ne radi? 7 ispravki koje treba razmotriti
Zamotati
To je stvarno sve što je potrebno za korištenje AirDropa. Naravno, i dalje ga možete koristiti za prijenos datoteka samo između iOS uređaja, ali zaista je sjajno što možete brzo i jednostavno dijeliti datoteke s Macom. Osobno ga koristim cijelo vrijeme, jer treba samo nekoliko klikova i gotovo!
AirDrop stvara ad-hoc WiFi mrežu između uređaja za slanje datoteka. Apple je dizajnirao AirDrop kako bi zaobišao tradicionalne WiFi mreže. ALI, i dalje vam trebaju omogućeni WiFi i Bluetooth, iako tehnički ne morate biti na WiFi mreži. Trebali biste čak imati mogućnost AirDrop-a između dva uređaja bez aktivne WiFi mreže, pa zašto ne biste probali!
Mali broj korisnika prijavio je probleme s AirDropom na raznim Mac računalima, tako da je na stranicama za podršku i forumima dostupno puno resursa za rješavanje problema.
Savjeti za čitatelje 
- Napokon sam uspio raditi tako što sam isključio Bluetooth na iMac-u, a zatim ga ponovno uključio
- Provjera stvarnosti! Kad žurim sa slanjem datoteka između iPhone-a / iPad-a i Mac-a (ili obrnuto), koristim iMessage i šaljem tekst tako brzo! A radi i kad šaljete sebi ili drugom Apple ID-u!
- Za ljude sa starijim Mac računalima poput mene, potražite previše sićušnu frazu na dnu prozora Mac-ovog AirDrop pretraživača "Poveži se sa starijim Macom". Klikom na ovo omogućuje se otkrivanje starijih Maca (kada se pokušava izvršiti Mac Mac na Mac AirDrop prijenose), tako da možete AirDrop i između starijih Maca!
- Ne povezujte svoj iMac putem etherneta - ne možete AirDrop datoteke s vašeg Mac računala na svoj iPhone bez WiFi mreže! Zanimljivo je da i dalje možete slati datoteke sa svog iPhonea na svoj Mac-go lik!

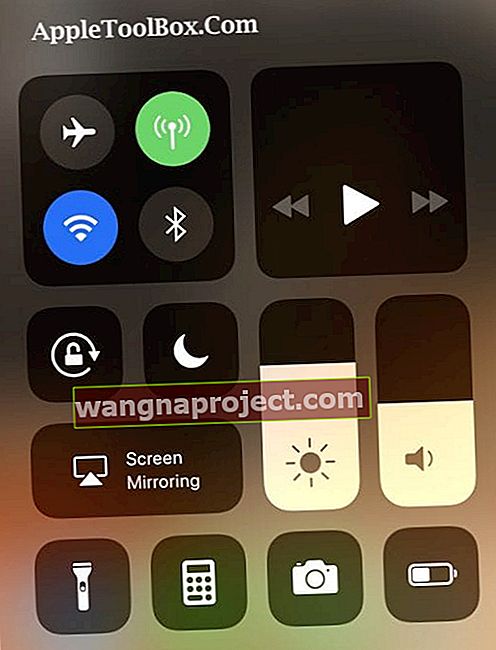
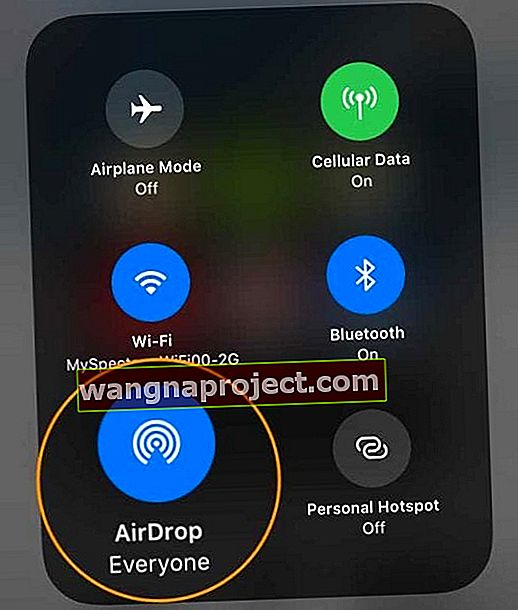
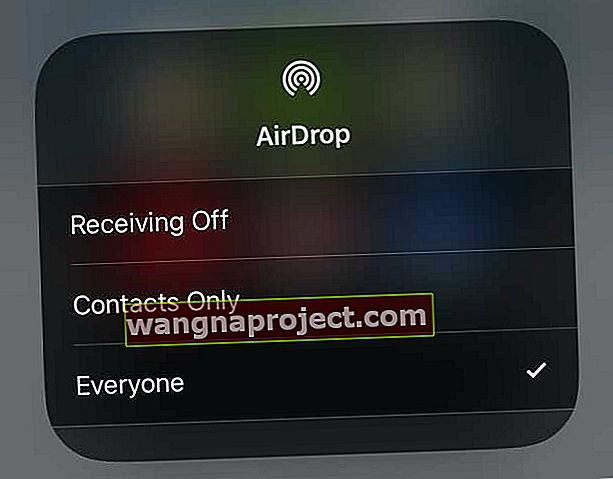
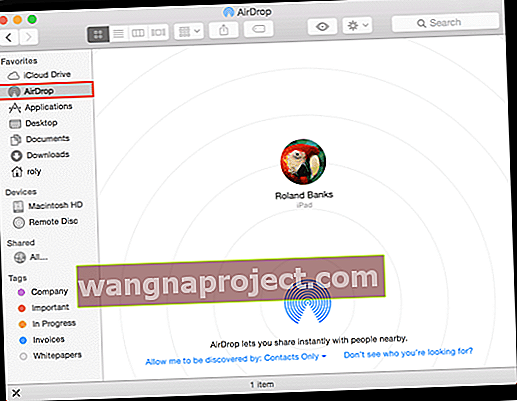 AirDrop je uspješno aktiviran na iOS uređaju.
AirDrop je uspješno aktiviran na iOS uređaju.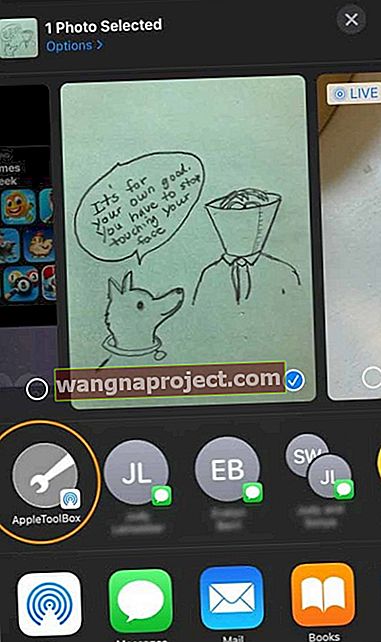 Pronađite svoj Apple ID ili Mac na listi za dijeljenje - potražite ikonu AirDrop u donjem kutu
Pronađite svoj Apple ID ili Mac na listi za dijeljenje - potražite ikonu AirDrop u donjem kutu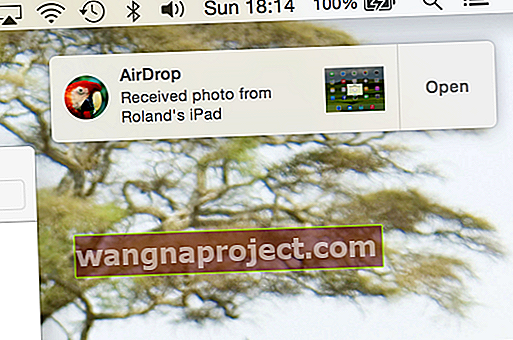 Vaš Mac vas obavještava kad se dogodi AirDrop prijenos.
Vaš Mac vas obavještava kad se dogodi AirDrop prijenos.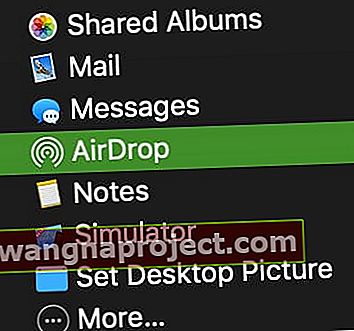
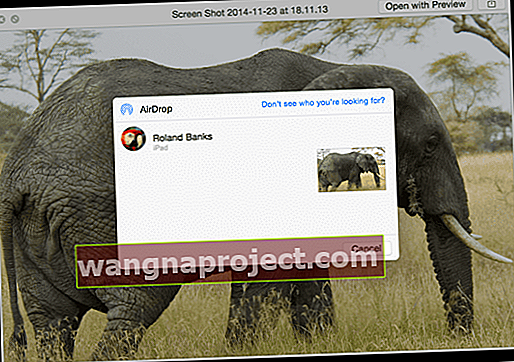 Podijelite gotovo bilo koju datoteku između Mac i iOS uređaja.
Podijelite gotovo bilo koju datoteku između Mac i iOS uređaja.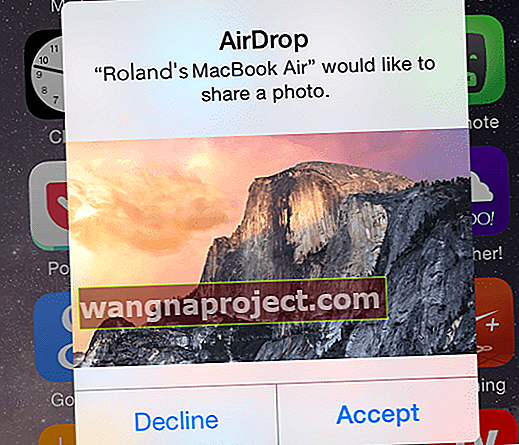 Možete odabrati prihvatiti ili odbiti datoteke poslane s obližnjih Mac računala.
Možete odabrati prihvatiti ili odbiti datoteke poslane s obližnjih Mac računala.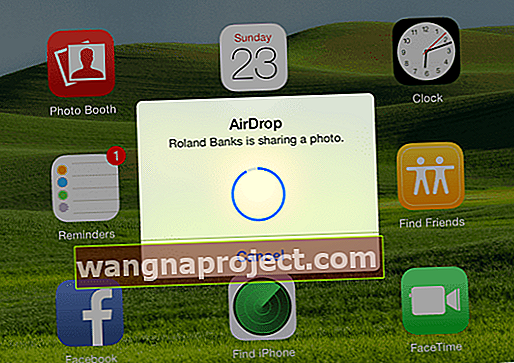 Jednostavno pogledajte kada se vrši prijenos datoteka (i napredak).
Jednostavno pogledajte kada se vrši prijenos datoteka (i napredak).

