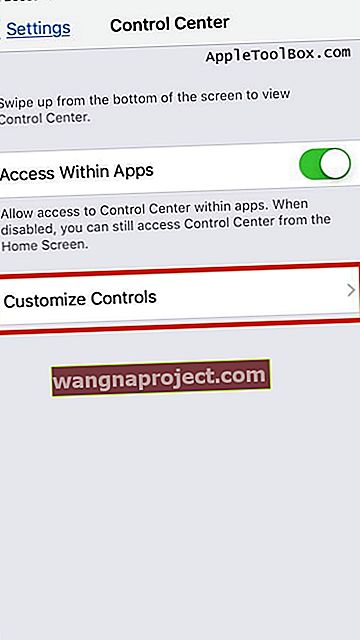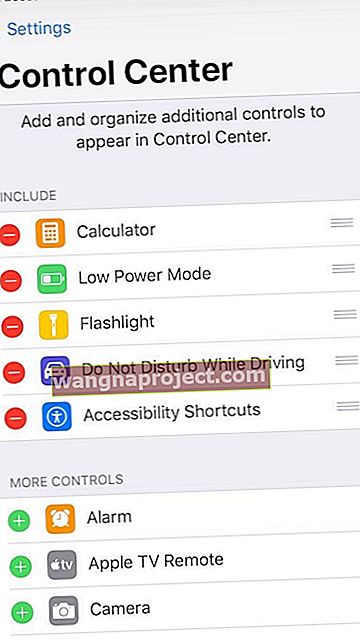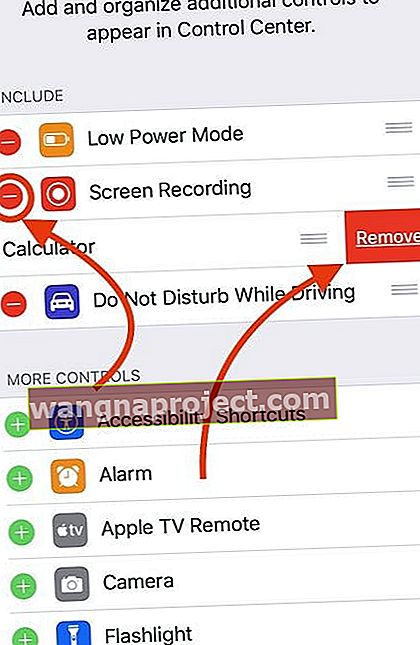Volim na iPhoneu raditi stvari brzo, poput reprodukcije glazbe, uključivanja načina rada s malom potrošnjom i pristupanja ostalim postavkama u samo jednom dodiru. A kontrolni centar mog iPhonea je najlakši način da pristupite svim tim stvarima jednim potezom. Dakle, kad ne mogu prilagoditi stavke svog kontrolnog centra, to je problem!
Međutim, nedavno mnogi naši čitatelji otkrivaju da nakon ažuriranja neke stavke kontrolnog centra ne rade kako je predviđeno. Najčešći je problem što se čini da su ove kontrole zamrznute i tapkanje po njima ne čini ništa!

Ako na iPhoneu, iPodu ili iPadu pronađete stavke kontrolnog centra koje ne reagiraju, evo nekoliko savjeta za problem.
Provjerite podržava li Apple svjetiljku za vaš model iPhone ili iPad
 Pronađite svjetiljku u Control Center-u na iPadu Pro (samo podržani modeli)
Pronađite svjetiljku u Control Center-u na iPadu Pro (samo podržani modeli)
Svjetiljka je dostupna na iPhoneima, iPad profesionalcima i iPod touchima (5. generacija i novije).
Većina starijih modela iPada ne podržava aplikaciju svjetiljke u iOS-u. Dakle, nećete ga naći u Control Centeru. To je zato što mnogi iPad modeli nemaju ugrađenu LED bljeskalicu koju koristi svjetiljka.
Trenutno baterijsku svjetiljku možete pronaći na nekim iPad Pro modelima, uključujući iPad Pro 12,9 inča (2. generacija), iPad Pro (11 inča i 10,5 inča) i iPad Pro (9,7 inča).
Izvršite ponovno pokretanje ili prisilno ponovno pokretanje iPhonea ili iPada
Prva i najočitija stvar koju treba učiniti nakon instalacije iOS-a je prisilno ponovno pokretanje na iPhoneu ili iPadu. Ponovno pokretanje rješava iznenađujuću količinu problema - posebno onih koje primijetite nakon ažuriranja.
Pa krenimo ponovno!
- Na iPadu bez tipke za dom i iPhoneu X ili novijim: pritisnite i držite tipku Side / Top / Power i bilo koju tipku za glasnoću dok se klizač ne pojavi
- Na iPadu ili iPhoneu s gumbom Home i iPod Touch: pritisnite i držite tipku Side / Top / Power dok se klizač ne pojavi
- Povucite klizač da biste isključili uređaj, a nakon što se uređaj isključi, pritisnite i držite ponovo tipku Side / Top / Power dok ne vidite Appleov logotip
- Na iOS 11 i novijim verzijama ponovo pokrenite pomoću Postavke> Općenito> Isključi
Ako redovito ponovno pokretanje ne pomogne u rješavanju problema, pokušajte s prisilnim ponovnim pokretanjem
- Na iPadu bez tipke za dom i iPhoneu 8 ili novijim: Pritisnite i brzo otpustite gumb za pojačavanje. Pritisnite i odmah otpustite gumb za smanjenje glasnoće. Zatim pritisnite i držite tipku Side / Top / Power dok se uređaj ponovno ne pokrene

- Na iPhoneu 7 ili iPhone 7 Plus: Pritisnite i držite bočne i glasnoću najmanje 10 sekundi dok ne vidite Appleov logotip

- Na iPhoneu 6s i starijim verzijama, iPad s gumbom Home ili iPod touch: Pritisnite i držite tipke Home i Top (ili Side) najmanje 10 sekundi, dok ne vidite Appleov logotip

Ako prisilno ponovno pokretanje nije pomoglo u vašoj određenoj kontroli, sljedeći je korak pokušati izbrisati određenu kontrolu iz svojih postavki i ponovo je dodati.
Kako mogu prilagoditi svoj kontrolni centar?
- Dodirnite aplikaciju Postavke
- Odaberite Control Center
- Dodirnite Prilagodi kontrole
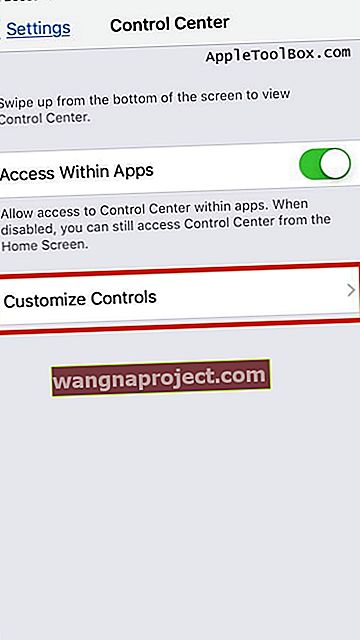
- Pomaknite se prema dolje do Više kontrola
- Dodirnite znak + da biste dodali stavku u Control Center
- Dodirnite znak - da biste uklonili stavku iz Kontrolnog centra
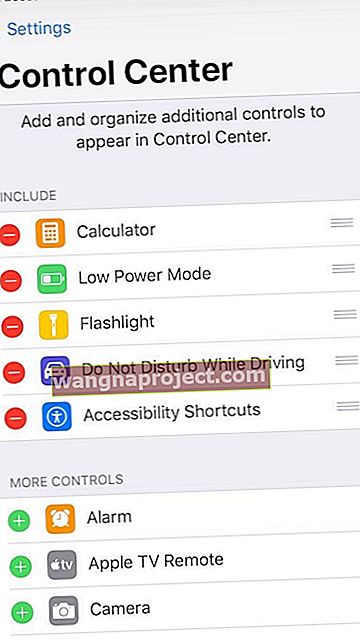
Pritisnite i zadržite za više opcija
Kada koristite kontrolni centar u najnovijem iOS-u, neke stvari poput WiFi-a, Bluetooth-a, osobne pristupne točke, AirDrop-a, AirPlay-a, Night Shift-a i druge nalaze se u podizbornicima u Control Centeru.
Da biste pristupili intenzitetu svjetiljke i ostalim podizbornicima, dugo pritisnite (ili pritisnite i držite) na kartici Control Center da biste vidjeli ove dodatne mogućnosti.
 Lako je promijeniti intenzitet svjetiljke dubokim pritiskom na Control Center na ikoni svjetiljke
Lako je promijeniti intenzitet svjetiljke dubokim pritiskom na Control Center na ikoni svjetiljke
Na iPhoneu 6s i novijima pritisnite duboko da biste vidjeli više kontrola. Za iPhone 6 ili stariji, iPad ili iPod touch pritisnite i držite za prikaz dodatnih kontrola.
Što učiniti kada predmet u kontrolnom centru ne radi?
Ako jedan ili više gumba u Control Centeru ne rade kad ga dodirnete, izbrišite i ponovo instalirajte te stavke.
Izbrišite stavku iz kontrolnog centra
- Dodirnite Postavke> Kontrolni centar> Prilagodi kontrole
- Pronađite neodgovarajuću kontrolu u gornjem odjeljku "UKLJUČI"
- Jednom kada locirate svoju kontrolu, dodirnite crveni krug sa znakom minus na početku kontrole
- Dodirnite Ukloni da biste izbrisali kontrolu
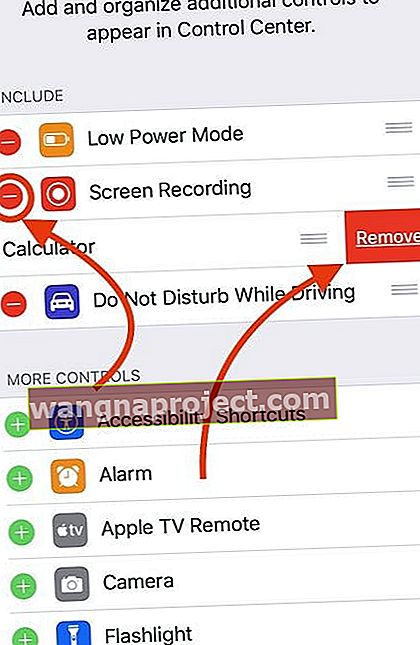
- Ovim se postupkom uklanja kontrola iz vašeg kontrolnog centra
- Ponovo pokrenite iPhone i iPad
Dodajte predmet u kontrolni centar
- Idite na Postavke> Kontrolni centar> Prilagodi kontrole
- Dodajte problematičnu kontrolu koju ste izbrisali u prethodnom koraku pritiskom na zeleni znak Plus (+)

- Prijeđite prstom po otvorenom Kontrolni centar
- Testirajte i provjerite radi li predmet sada
Ne vidite kontrolni centar pri prevlačenju u aplikacijama?
Ako ne vidite Control Center prilikom prevlačenja dok ste u aplikaciji ILI ako Control Center vidite samo kada prelazite prstom prema gore na početnom zaslonu, vjerojatno nemate omogućenu postavku Access Within Apps.
Idite na Postavke> Kontrolni centar> i uključite UKLJUČENO Pristup unutar aplikacija. 
Kako pristupiti kontrolnom centru na zaključanom zaslonu?
Možete omogućiti ili onemogućiti prikazivanje Kontrolnog centra na zaključanom zaslonu odlaskom na Postavke> ID lica / Touch ID i lozinka i pomaknite se do odjeljka Omogući pristup zaključanim.
Sažetak
U većini slučajeva kontrolni centar radi bez ikakvog štucanja. Međutim, postoje trenuci kada djeluju sporo ili djeluju smrznuto.
Otkrili smo da je većina problema s kontrolnim centrom riješena brisanjem i ponovnim dodavanjem. Ovaj je pristup također radio za razne widgete s kojima su ljudi imali problema tijekom prethodnih verzija iOS-a.
Nadamo se da vam je ovaj brzi savjet pomogao u rješavanju vašeg problema. A ako se s Control Centerom suočavate s drugim izazovima, javite nam.