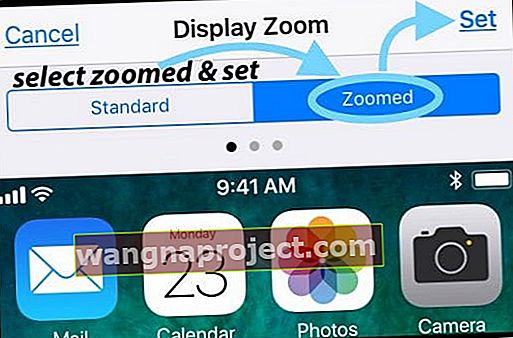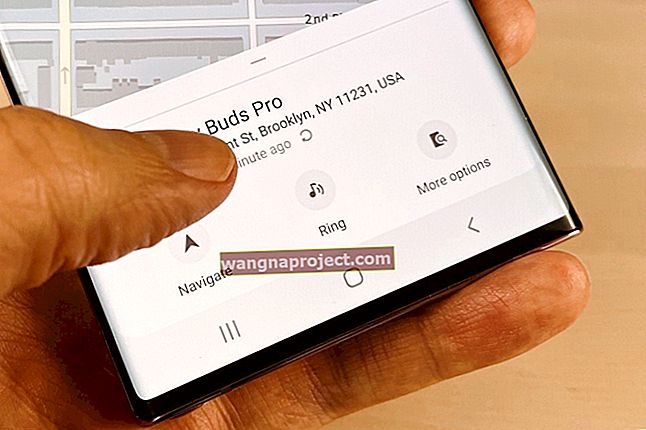Neki od naših čitatelja prijavljuju kašnjenje tipkovnice i kašnjenja pri tipkanju nakon nadogradnje na najnoviji iOS. Otkrivaju da tipkovnice njihovih iPhonea i iPada ne rade kako bi trebale. Simptomi uključuju općenitu usporenost tipkovnice, kašnjenja ili zaostajanje prilikom tipkanja, zamrzavanje tipkovnica, prečaci na tipkovnici ne rade, pa čak i mucanje slova prilikom tipkanja.
Znamo da je ovo stvarni problem za mnoge od nas iFolkova. Čak je i nekoliko naših pisaca iz osoblja primijetilo pad performansi tipkovnice tijekom rada na njihovim ažuriranim iPadima i iPhoneima. Njihove se tipkovnice samo zamrzavaju i postaju super zaostale!
Ako ovo zvuči poput vas, znamo koliko je frustrirajuće. I mi smo tu da pomognemo.
Pa krenimo na to!
- Zatvorite sve aplikacije
- Postavke> Općenito> Pristupačnost> Dostupnost> ISKLJUČENO
- ISKLJUČI Zumiranje
- Zum zaslona postavite na Standard
- Izbrišite dokumente i podatke aplikacije na iCloudu
- ISKLJUČITE SVE postavke tipkovnice
- Uklonite sve dodatne tipkovnice
- Postavke> Općenito> Pristupačnost> Smanjivanje pokreta> UKLJUČENO
Zaostajanje tipkovnice za iPhone i iDevice
Idite tipkati svoj iDevice, a tipkovnica vam se samo zaledi i postane super zaostala! Kao da vaš iPhone jednostavno ne može pratiti! Ako nastavite tipkati i pričekate nekoliko sekundi, sve što ste upisali počinje se prikazivati, ali ne onim redoslijedom koji očekujete. To je iskrivljena zbrka slova i vrlo je frustrirajuće.
Zaostajanje tipkovnice obično se pojavljuje prilikom tipkanja e-pošte, tekstova ili korištenja poruka. Zbog toga vaš iPhone ili drugi iDevice postaju gotovo neupotrebljivi za tipkanje e-pošte, odgovaranje na tekst, ulazak na web stranice ili bilo što drugo što uključuje tipkovnicu. Nije dobro.

Isprobajte sljedeće prijedloge, od najmanje invazivnih na početku popisa do najdramatičnijih na kraju. Ovaj popis nije korak po korak, pa pokušajte svaki po jedan popravak, a zatim provjerite rješava li vaš problem. Ako nije, prijeđite na sljedeći savjet na popisu.
Jednostavni popravci za kašnjenje tipkovnice
Zatvorite SVE otvorene aplikacije
- Dvaput pritisnite gumb Početna ili prijeđite prstom prema gore na traci Pokreti za dom
- Prijeđite prstom udesno ili ulijevo da biste vidjeli sve svoje otvorene aplikacije
- Prijeđite prstom po pregledu svake aplikacije da biste je zatvorili
Deinstaliraj i ponovo instaliraj
Ako se problem dogodi samo u jednoj aplikaciji ili samo u nekoliko aplikacija, razmislite o deinstalaciji i ponovnoj instalaciji te aplikacije. U iOS 11 i novijim verzijama upotrijebite značajku aplikacije Otpremi. Ova postavka omogućuje vam zadržavanje svih dokumenata i podataka tijekom uklanjanja aplikacije - a zatim, nakon ponovne instalacije, dohvaća najnoviju verziju aplikacije i sve to povezuje s vašim prethodnim podacima aplikacije. Prilično uredno!
ISKLJUČI Dohvatljivost
- Postavke> Općenito> Pristupačnost> Dostupnost> ISKLJUČENO
- Dostupnost je samo na većim modelima iPhonea

ISKLJUČI Zum
- Postavke> Općenito> Pristupačnost
- Pod Vision, isključite Zoom OFF
Zum zaslona postavite na Standard
- Postavke> Zaslon i svjetlina> Prikaz
- Dodirnite Standard i dodirnite Set
- iDevice se automatski ponovno pokreće
- Dostupno samo na iPhone 6 i novijim modelima
- Nije dostupno na iPhoneu X

Promijenite način zaslona
- Okrenite zaslon u portretni ili pejzažni način
- Ako ne reagira, osigurajte da je zaključavanje orijentacije ISKLJUČENO
ISKLJUČITE iCloud Drive
- Idite na Postavke> Profil Apple ID-a> iCloud> iCloud pogon> ISKLJUČENO
UKLJUČI Smanjivanje pokreta
- Idite na Postavke> Općenito> Pristupačnost> Smanjivanje pokreta> UKLJUČENO
Provjerite ima li problema s iCloud sinkronizacijom
- Dodirnite Postavke> Profil Apple ID-a> iCloud> Upravljanje pohranom> Unos teksta (unos teksta u dokumentima i podacima zamjenski je tekst)

- Dodirnite Unos teksta i odaberite Izbriši podatke
- Za starije iOS otvorite Postavke> iCloud> Upravljanje pohranom
- Dokumenti i podaci da biste vidjeli je li uključen "Dokumenti i podaci", a zatim dodirnite da biste ga isključili
- Sada pokušajte upotrijebiti prečace
- Ako sada rade, vratite se na Dokumenti i podaci
Izbrišite iCloud dokumente i podatke
- Postavke> Profil Apple ID-a> iCloud> Upravljanje pohranom
- U odjeljku Dokumenti i podaci odaberite prvu aplikaciju
- Dodirnite "Uredi" u gornjem desnom kutu
- Odaberite "Izbriši sve".
- Učinite to za svaku aplikaciju koja pohranjuje dokumente i podatke

Resetirajte rječnik tipkovnice
- Postavke> Općenito> Poništi> Poništi rječnik tipkovnice

Onemogući postavke tipkovnice
Onemogući prediktivni tekst
- Postavke> Općenito> Tipkovnica> Prediktivno> ISKLJUČENO
ISKLJUČITE Diktat
- Postavke> Općenito> Tipkovnica> Omogući diktiranje> ISKLJUČENO

Onemogućite SVE postavke tipkovnice
- Postavke> Općenito> Tipkovnica
- ISKLJUČITE prekidače za sve ove postavke od automatskog pisanja velikih slova do prečaca

Izbrišite dodatne tipkovnice
- Postavke> Općenito> Tipkovnica> Tipkovnice
- Odaberite Uredi i odaberite znak minus za brisanje
- Uključuje brisanje Emoji tipkovnice
- Dodajte tipkovnice natrag nakon rješavanja problema
Dodatni savjeti za zaostajanje tipkovnice
ISKLJUČITE iPhone i Natrag UKLJUČITE
- Držite tipku za uključivanje / isključivanje dok se ne pojavi klizač
- Gurnite OFF
Izvršite poništavanje postavki
- Postavke> Općenito> Poništi> Poništi sve postavke
- Ne briše nijednu vašu sliku podataka, tekstove itd
- Savjet za čitatelja - napravite ovo DVA PUTA, to ponekad čini trik
Izvršite prisilno ponovno pokretanje
- Na iPhoneu 6S ili novijem, kao i na svim iPadima i iPod Touch uređajima, istovremeno pritisnite Home i Power dok ne vidite Appleov logotip
- Za iPhone 7 ili iPhone 7 Plus: Pritisnite i držite bočnu i tipku za smanjivanje glasnoće najmanje 10 sekundi dok ne vidite Appleov logotip
- Na iPhoneu X ili iPhone 8 ili iPhone 8 Plus: Pritisnite i brzo otpustite gumb za pojačavanje zvuka. Zatim pritisnite i brzo otpustite gumb za smanjenje glasnoće. Na kraju pritisnite i držite bočni gumb dok ne vidite Appleov logotip
Resetirajte mrežne postavke
- Postavke> Općenito> Poništi> Poništi mrežne postavke
- Možda ćete trebati ponovo unijeti lozinke za WiFi i bilo koje druge ručne postavke

Resetirajte iMessage
- Postavke> Poruke> iMessage
- Isključite i uključite
- Savjet čitatelja - Napravite to nekoliko puta

Vratite se na tvorničke postavke
- Postavke> Općenito> Poništi> Poništi sve sadržaje i postavke
- Tvorničko vraćanje POTREBNO briše sve
- PRVO napravite sigurnosnu kopiju iPhonea ili iDevicea na iCloud ili putem iTunesa
Tipkovnica ne prikazuje prikaz zumiranja?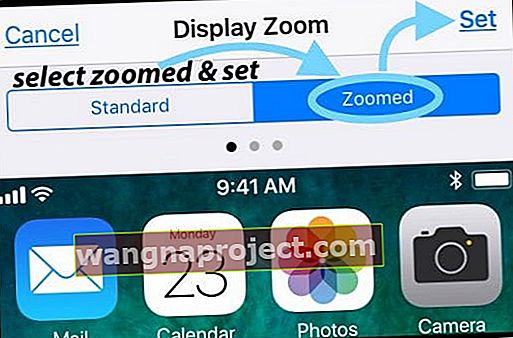
Jeste li promijenili prikaz sa zumiranog na standardni ili obrnuto? Često kada ažuriramo verziju iOS-a ili resetiramo postavke iDevice, ova se postavka tipkovnice vraća na zadane postavke iOS-a. U tom slučaju sve što trebate je ažurirati ovu postavku da biste povećali ili smanjili zaslonsku tipkovnicu. Idite na Postavke> Zaslon i svjetlina> pomaknite se prema dolje do prikaza zaslona, dodirnite ga i odaberite Uvećani. Ili ako vidite povećani zaslon, odaberite Standard. Vaš se iDevice ponovno pokreće i nova postavka zaslona stupa na snagu. To je to!
Napokon, ako ništa ne uspije
Obratite se podršci
Ako vam nijedan od savjeta nije uspio, postoji nekoliko mogućnosti. Prvo, ako je vaš iPhone ili iDevice još uvijek u jamstvu Apple Carea ili putem mobilnog operatera, kontaktirajte podršku i zakažite sastanak s Apple Care Geniusom. Najbolje je napraviti potpunu sigurnosnu kopiju na iCloud ili iTunes PRIJE zakazanog sastanka.
Izvršite vraćanje NAKON sigurnosne kopije
Ako vaš iDevice trenutno nije u garanciji, došlo je vrijeme da isprobate potpuno vraćanje putem iCloud ili iTunes. Nije lijepo rješenje, ali ovo bi mogla biti najbolja opcija ako nijedan od gornjih savjeta nije uspio. Ako je moguće, napravite sigurnosnu kopiju iPhonea ili drugog uređaja iDevice neposredno prije početka obnavljanja.
Vrati pomoću DFU načina
Ako imate problema s vraćanjem putem iClouda ili iTunesa, pokušajte s potpunim oporavkom u DFU načinu rada pomoću iTunesa. Samo napravite sigurnosnu kopiju iPhonea ili iDevice putem iClouda ili iTunesa (i po mogućnosti oba slijedeći naše pravilo 2X2) prije nego što isprobate ovo posljednje sredstvo.
Umotavanje!
Kad tipkovnica vašeg iPhone-a ili drugog iDevice-a zaostaje i kasni prilikom tipkanja, prava je muka u nečemu što znate. Gotovo sve što radimo s našim uređajima iDevices, poput slanja poruka i e-pošte, čini teškim i nevjerojatno frustrirajućim! Nadamo se da je jedan od gornjih prijedloga doista uspio za vas. Podsjećanja radi, uvijek započnite s najmanje invazivnim, a ako to ne uspije, pokušajte s drugim. Pomaknite se prema dolje da biste prvo isprobali najlakše popravke.
Ne znamo zašto se događa ovo kašnjenje tipkovnice. Ali znamo da se to često događa nakon ažuriranja na najnoviji iOS. Čini se da ta kašnjenja tipkanja češće i s većom ozbiljnošću utječu na starije uređaje, s velikim kašnjenjem između tapkanja tipke i znaka koji se pojavljuje na zaslonu.
Povijesno gledano, ažuriranja za iOS uzrokuju ovakve probleme s tipkovnicom i tipkanjem - ovi bi ih savjeti trebali riješiti. Kako izlaze manja ažuriranja za iOS, Apple čini poboljšanja i te se nevolje na putu, poput kašnjenja tipkovnice i kašnjenja pri tipkanju, rješavaju. Očekujemo da će sljedeća ažuriranja iOS-a u potpunosti riješiti ovaj problem. Ali u međuvremenu isprobajte naš popis prijedloga za vraćanje tipkovnice i tipkanja na posao.
Stoga uvijek imajte na umu da obavezno ažurirate iOS na najnoviju verziju. I naravno, UVIJEK SE REZERVIRAJ prije bilo kakvih iOS ažuriranja, čak i onih manjih. Bolje sigurno nego žao, je li?