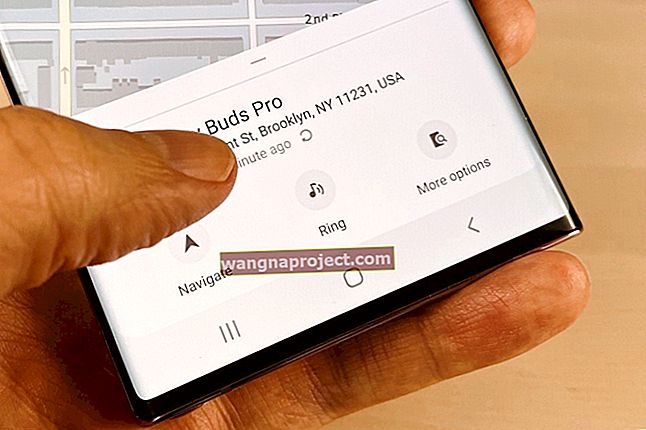Time Machine izvrstan je alat za izradu sigurnosnih kopija vašeg Mac računala. Ali ako na vašem vanjskom pogonu Time Machine ponestane prostora ili počne propadati, možda ćete trebati te sigurnosne kopije prenijeti negdje drugdje. U ovom postu pokazali smo vam kako to učiniti.
Time Machine sprema snimke vašeg Maca iz prošlih dana, tjedana, mjeseci ili čak godina. Ako želite zadržati te snimke, morate ih prenijeti na novi pogon pomoću postupka koji smo opisali u nastavku.
UPOZORENJE: Premještanje sigurnosnih kopija vremenskog stroja može biti vrlo dugotrajan proces. Trebala su mi četiri sata da premjestim 250 GB sigurnosnih kopija na novi pogon. Ostali korisnici čekaju danima da se njihovi prijenosi završe.
 Slijedite ove kratke savjete za brzi početak prijenosa sigurnosne kopije Time Machine računala Mac na novi pogon ili pročitajte cjelovite upute dalje u postu:
Slijedite ove kratke savjete za brzi početak prijenosa sigurnosne kopije Time Machine računala Mac na novi pogon ili pročitajte cjelovite upute dalje u postu:
- Provjerite je li vaš novi pogon formatiran kao Mac OS Extended (Journaled) sa shemom GUID particije.
- U Finderu potražite informacije o svom novom pogonu i isključite opciju "Ignoriraj vlasništvo nad ovom količinom".
- Privremeno isključite sigurnosne kopije Time Machine u Postavkama sustava.
- Otvorite Finder i povucite mapu "Sigurnosne kopije" sa starog pogona na novi.
- Ponovo uključite Time Machine, a vaš novi pogon je odredište.
Mogu li svoje sigurnosne kopije Time Machine prenijeti na novi pogon?
Time Machine je složeniji od vaše tipične sigurnosne kopije, ali sve svoje postojeće snimke Time Machinea svejedno možete relativno lako premjestiti na novi pogon. Zapravo je ovo vjerojatno dobra ideja pa imate sigurnosnu kopiju sigurnosnog pogona. Nakon svega…
"Dvoje je jedno, a jedno nije."
Jednom kada su vaše sigurnosne kopije Time Machinea na novom pogonu, ponašat će se točno kao i stari. To znači da možete napraviti nove sigurnosne kopije ili možete otvoriti sam Time Machine za oporavak izgubljenih datoteka od prošlog tjedna, prošlog mjeseca ili čak prošle godine, ovisno o tome kada su sigurnosne kopije započele.
 Nakon što premjestite sigurnosne kopije Time Machine-a, možete se vratiti u prošlost i oporaviti datoteke.
Nakon što premjestite sigurnosne kopije Time Machine-a, možete se vratiti u prošlost i oporaviti datoteke.
Prijenos sigurnosnih kopija Time Machine-a na novi pogon izvrsna je ideja ako stari pogon otkaže, ako vam treba više prostora za pohranu ili ako želite arhivirati sigurnosne kopije.
Ali ponekad ljudi troše vrijeme prenoseći sigurnosne kopije kad im to nije trebalo. U nastavku smo detaljno opisali nekoliko razloga za to.
Ne morate prenositi sigurnosne kopije da biste koristili Time Machine s drugim Macom
Ako želite sigurnosnu kopiju drugog Mac računala na vanjskom pogonu, to možete učiniti zajedno s postojećim sigurnosnim kopijama Time Machinea. Nije potrebno očistiti pogon i krenuti ispočetka. Jednostavno ga spojite na novi Mac i recite Time Machineu da ga koristi za sigurnosne kopije.
Pod uvjetom da ima dovoljno prostora za sigurnosnu kopiju, Time Machine razrađuje sve kikove i stvara novu mapu za drugi Mac. Održava sve vaše datoteke i mape odvojeno i zna iz koje mape će se oporaviti podaci za svaki Mac.
 Svaki Mac koji napravite sigurnosnu kopiju ima svoju mapu na vašem pogonu Time Machine.
Svaki Mac koji napravite sigurnosnu kopiju ima svoju mapu na vašem pogonu Time Machine.
Ne morate prenositi sigurnosne kopije da biste pohranili druge datoteke na pogon
Ako trebate pohraniti druge datoteke na vanjski pogon, to možete učiniti izravno uz sigurnosne kopije. Još jednom, nema potrebe za prijenosom sigurnosnih kopija i brisanjem pogona.
Operativni softver na vašem Macu ne dopušta da Time Machine prepiše sve datoteke koje nije stvorio. Tako možete dodati mape ili datoteke uz mapu Sigurnosne kopije bez brige da će ih Time Machine izbrisati.
 Možda ćete trebati unijeti lozinku administratora da biste dodali drugi sadržaj na svoj pogon Time Machine.
Možda ćete trebati unijeti lozinku administratora da biste dodali drugi sadržaj na svoj pogon Time Machine.
Kako mogu prenijeti sigurnosne kopije Time Machine-a na novi pogon?
Sigurnosne kopije možete premjestiti pomoću kopiranja i lijepljenja u Finderu, ali prvo morate provjeriti format i dozvole na novom pogonu. Cijeli postupak može trajati jako dugo, ovisno o tome koliko podataka imate i je li vaš vanjski pogon zdrav ili ne.
Pazite da vaš Mac ostane uključen i budan cijelo vrijeme.
Korak 1. Spojite oba pogona na računalo
 Svaki vaš vanjski pogon trebao bi biti vidljiv na bočnoj traci programa Finder.
Svaki vaš vanjski pogon trebao bi biti vidljiv na bočnoj traci programa Finder.
Morate istovremeno povezati svoj postojeći pogon Time Machine i svoj novi s vašim Macom. Ovisno o tome koliko USB, FireWire ili Thunderbolt priključaka ima vaš Mac, možda ćete trebati koristiti koncentrator ili adapter da biste to postigli.
Nakon spajanja oba pogona, otvorite Finder kako biste bili sigurni da su oba montirana. Morali biste ih vidjeti na bočnoj traci pod Lokacije. Ako ne vidite odjeljak Lokacije, idite na Finder> Postavke> Bočna traka i uključite ga.
Ako jedan od pogona nedostaje, provjerite njegovu vezu i napajanje ili kontaktirajte proizvođača za tehničku pomoć.
Korak 2. Provjerite format novog pogona
Prije nego što bilo što premjestite na novi pogon, morate provjeriti je li postavljen na pravi format za Time Machine. Ako nije, trebate ga u potpunosti izbrisati i ponovo formatirati. U nastavku smo objasnili kako provjeriti ili formatirati svoj pogon.
Kako mogu provjeriti format vanjskog pogona?
- Otvorite System Information iz mape Utilities u Applications.
- Na bočnoj traci u izborniku Hardver odaberite Storage.
- Odaberite svoj novi vanjski pogon s vrha prozora.
- Pregledajte informacije kako biste pronašli datotečni sustav i vrstu mape particija, pobrinite se da se podudaraju s onim što je napisano u nastavku:
- Datotečni sustav: Mac OS Extended (Journaled) ili Journaled HFS +
- Vrsta mape particije: GPT (GUID tablica particija)
- Ako se ne podudara, formatirajte svoj pogon tako da radi s Time Machineom.
 Ako vaš datotečni sustav ili vrsta mape particija nije u redu, trebate formatirati svoj pogon.
Ako vaš datotečni sustav ili vrsta mape particija nije u redu, trebate formatirati svoj pogon.
Kako mogu ponovno formatirati svoj vanjski pogon?
Ako vaš vanjski pogon nije kompatibilan s Time Machineom, slijedite ove upute za njegovo ponovno formatiranje. U suprotnom, kliknite ovdje da biste prešli na sljedeći korak.
Reformatiranjem vanjskog pogona briše se sav sadržaj na njemu. Prije nastavka morate ručno ukloniti bilo što s vanjskog pogona što želite zadržati.
Slijedite ove upute za ponovno formatiranje vanjskog pogona:
- Otvorite Disk Utility iz mape Utilities u Applications.
- Pronađite novi pogon s bočne trake i odaberite nadređeni pogon.
- Kliknite Izbriši.
- Odaberite naziv za svoj pogon i postavite sljedeće postavke:
- Format: Mac OS Extended (u časopisu)
- Shema: GUID karta particija.
- Kliknite Izbriši i pričekajte da se postupak završi.
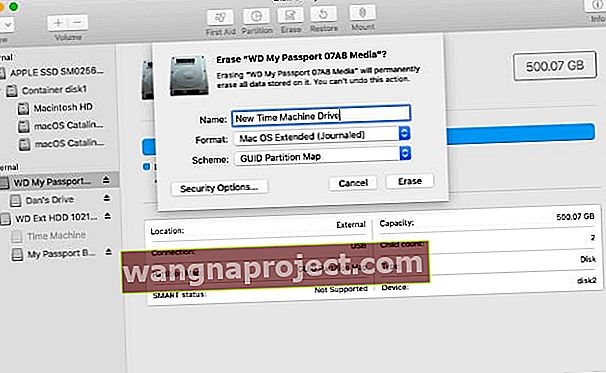 Reformatirajte svoj pogon pomoću postavki kompatibilnih s Time Machineom.
Reformatirajte svoj pogon pomoću postavki kompatibilnih s Time Machineom.
Korak 3. Prilagodite dozvole za svoj novi pogon
Prije nego što vam macOS omogući kopiranje bilo kakvih podataka na sigurnosne kopije Time Machine-a ili iz njih, morate promijeniti dozvole na novom pogonu. To je lako učiniti iz prozora Get Info u programu Finder.
Kako mogu promijeniti dozvole na svom novom pogonu za Time Machine?
- Otvorite Finder.
- Odaberite svoj novi pogon na bočnoj traci, u odjeljku Lokacije.
- Na traci izbornika idite na Datoteka> Dohvati informacije.
- Otvorite odjeljak Dijeljenje i dopuštenja.
- Pritisnite lokot i unesite lozinku administratora da dopustite promjene.
- Isključite opciju "Zanemari vlasništvo nad ovom količinom".
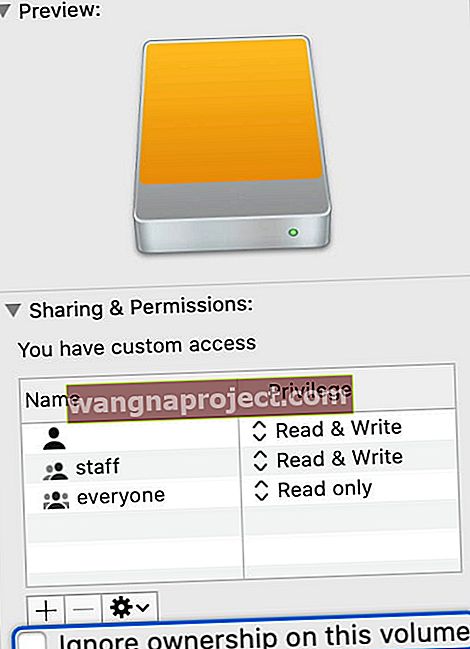 Provjerite je li označena ova opcija za vaš novi pogon Time Machinea.
Provjerite je li označena ova opcija za vaš novi pogon Time Machinea.
Korak 4. Privremeno isključite sigurnosne kopije Time Machine
Ne želite da Time Machine ažurira vaše sigurnosne kopije dok ih prenosite na novi pogon. Zbog toga ga morate privremeno isključiti.
To naravno znači da vaš Mac ne može napraviti sigurnosnu kopiju za vrijeme prijenosa, koji traje nekoliko sati. Prije pokretanja provjerite imate li nedavnu sigurnosnu kopiju.
Kako mogu isključiti sigurnosne kopije Time Machinea?
- Na traci izbornika idite na > Postavke sustava> Vremenski stroj .
- Isključite opciju " Automatski izradi sigurnosnu kopiju ".
- Na starijim verzijama macOS-a možda ćete trebati kliknuti gumb za uključivanje / isključivanje.
 Privremeno isključite automatske sigurnosne kopije prije početka prijenosa.
Privremeno isključite automatske sigurnosne kopije prije početka prijenosa.
Ne zaboravite se vratiti na ove postavke da biste ponovno uključili Time Machine nakon završetka prijenosa.
Korak 5. Prenesite sigurnosne kopije vremenskog stroja na novi pogon
Ovo je jednostavno poput kopiranja i lijepljenja ispravne mape s vašeg postojećeg pogona Time Machine na novu. Međutim, kao što smo već spomenuli, nakon pokretanja prijenosa moglo bi potrajati puno vremena.
Ne započinjte ovaj postupak ako niste sretni što ćete Mac uključiti i povezati ga s oba pogona barem sljedeća 24 sata.
Kako mogu prenijeti sigurnosne kopije Time Machine-a na novi pogon?
- Otvorite dva nova prozora programa Finder: po jedan za svaki pogon.
- Pronađite mapu "Backups.backupdb" na postojećem pogonu Time Machine. Ako ne postoji, umjesto toga pronađite datoteku koja završava s '.sparesbundle'.
- Povucite i ispustite tu mapu ili datoteku na novi pogon. Ili upotrijebite kopiranje i lijepljenje s izbornika Uredi.
- Ako se to zatraži, unesite lozinku administratora.
- Pričekajte da se prijenos završi.
 Nakon pripreme prijenosa, Finder bi vam trebao dati procijenjeno trajanje.
Nakon pripreme prijenosa, Finder bi vam trebao dati procijenjeno trajanje.
Korak 6. Odaberite svoj novi pogon u Time Machineu
Kad je prijenos završen, možete početi koristiti novi pogon za izradu novih sigurnosnih kopija Time Machinea. Ali prvo, trebate ponovno uključiti Time Machine i odabrati svoj novi pogon za sljedeću sigurnosnu kopiju.
Kako mogu odabrati svoj novi pogon za sigurnosne kopije Time Machine?
- Na traci izbornika idite na > Postavke sustava> Vremenski stroj.
- Uključite "Automatski izradi sigurnosnu kopiju" ili pomaknite prekidač u položaj "Uključeno".
- Kliknite "Odabir diska ..." i odaberite svoj novi pogon, a zatim "Upotrijebi disk".
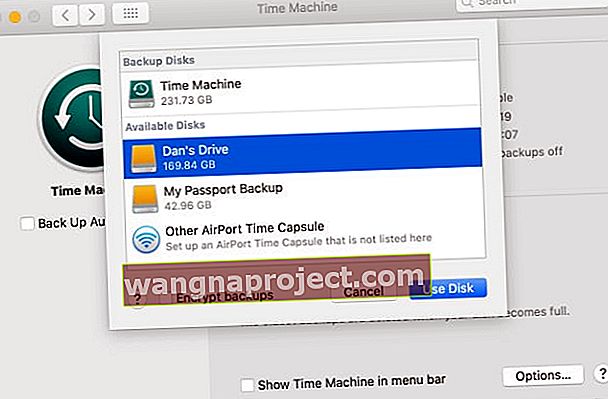 Odaberite svoj novi pogon i odaberite želite li šifrirati sigurnosne kopije ili ne, što se preporučuje zbog privatnosti.
Odaberite svoj novi pogon i odaberite želite li šifrirati sigurnosne kopije ili ne, što se preporučuje zbog privatnosti.
Kad završite, nemojte premještati stare sigurnosne kopije Time Machinea u otpad pomoću programa Finder jer bi mogle zaglaviti. Umjesto toga, za brisanje pogona trebali biste koristiti uslužni program Disk.
Problemi s prijenosom sigurnosnih kopija Time Machine-a na novi pogon?
- Obavezno se prijavite na Mac kao administrator
- Provjerite da se ikona radne površine vašeg Time Machine pogona ne prikazuje kao zelena ikona TM sigurnosne kopije, već kao standardna žuta ikona diska
- Provjerite ima li osjetljivosti na slučajeve na nazivima diskova
- Preimenujte novi TM rezervni pogon potpuno isti kao stari TM (i promijenite ga u novo ime nakon prijenosa sigurnosnih kopija, ako želite)
- Stvorite particiju iste veličine na novom pogonu Time Machine kao i vaš stariji TM rezervni pogon za prijenos, a zatim promijenite veličinu nakon završetka prijenosa
Ako gornji postupak ne funkcionira, razmislite o kloniranju sigurnosne kopije TM-a pomoću načina oporavka (Command + R pri pokretanju) i uslužnog programa Disk. Ili upotrijebite alat treće strane koji preporučuje čitač, poput SuperDupera, za kopiranje mape sigurnosnih kopija Time Machinea na novi disk.
Kako koristiti Disk Utility u načinu oporavka za kloniranje pogona
- Pokrenite svoj Mac u načinu oporavka i odaberite Disk Utility (Uslužni program za disk) između opcija na zaslonu
- Odaberite novi pogon na bočnoj traci programa Disk Utility
- Odaberite gumb Vrati ili idite na Uredi> Vrati
- U padajućem izborniku Vrati, odaberite pogon koji želite klonirati
- Kliknite Vrati
- Jednom klonirano, pričekajte da Disk Utility prikaže status kao završen
- Dodirnite Gotovo
Hvala što ste navratili!
U komentarima nam recite koliko vam je vremena trebalo za prijenos sigurnosnih kopija Time Machine-a na novi pogon. Ili ako koristite drugu metodu za prijenos sigurnosnih kopija TM na nove pogone.
Također bismo voljeli znati zašto ste uopće trebali premjestiti sigurnosne kopije.

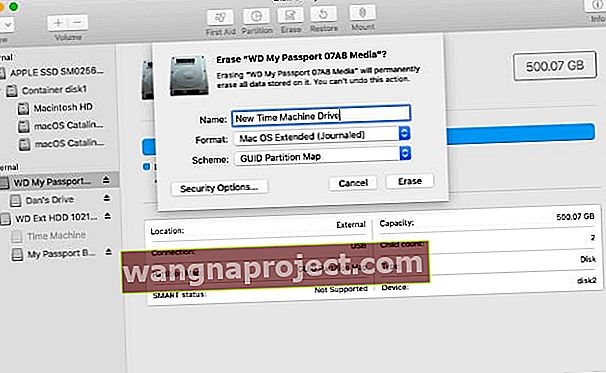 Reformatirajte svoj pogon pomoću postavki kompatibilnih s Time Machineom.
Reformatirajte svoj pogon pomoću postavki kompatibilnih s Time Machineom.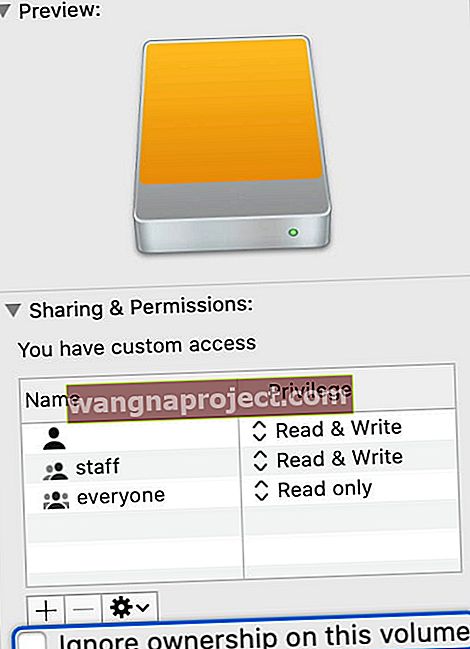 Provjerite je li označena ova opcija za vaš novi pogon Time Machinea.
Provjerite je li označena ova opcija za vaš novi pogon Time Machinea. Privremeno isključite automatske sigurnosne kopije prije početka prijenosa.
Privremeno isključite automatske sigurnosne kopije prije početka prijenosa. Nakon pripreme prijenosa, Finder bi vam trebao dati procijenjeno trajanje.
Nakon pripreme prijenosa, Finder bi vam trebao dati procijenjeno trajanje.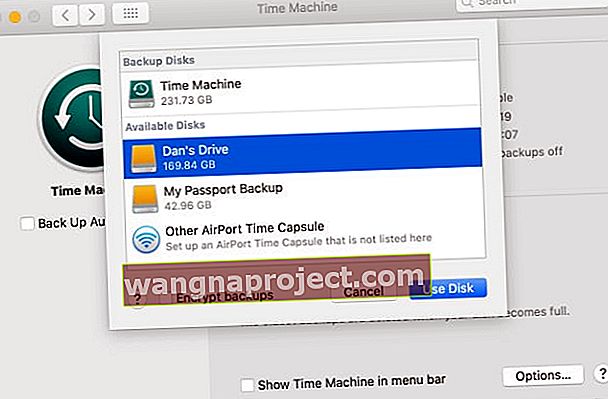 Odaberite svoj novi pogon i odaberite želite li šifrirati sigurnosne kopije ili ne, što se preporučuje zbog privatnosti.
Odaberite svoj novi pogon i odaberite želite li šifrirati sigurnosne kopije ili ne, što se preporučuje zbog privatnosti.