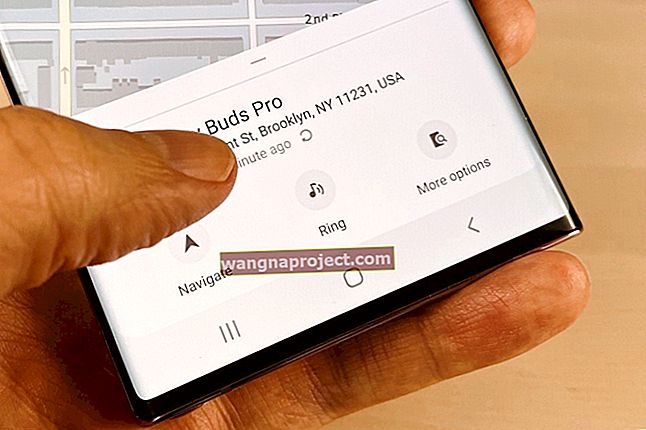Mogućnost daljinskog pristupa MacBook-u nije nova. Uvijek se možete prijaviti na daljinu i pristupiti Macu putem sigurne ljuske. Također je postojala mogućnost korištenja usluge Back to my Mac unutar oblaka. Uz macOS Sierra, Apple je stvari učinio još jednostavnijima. Sada možete lako pristupiti svom MacBook Desktop-u s bilo kojeg uređaja u nekoliko jednostavnih koraka.

Ovo je vrlo zgodno kada trebate daljinski pristupiti svom Macbooku. Sada ne možete pristupiti samo radnoj površini, već i mapi Documents. Otvorite iPhone ili iPad i u trenu ćete dobiti pristup datotekama!
Da bi ovi koraci uspjeli, trebat će vam Mac / MacBook koji rade na macOS Sierri, kao i iCloud račun. Da biste pristupili datotekama putem svog iPhonea ili iPada, morat ćete biti sigurni da imaju iOS 10 i novije verzije.
Pretrpana radna površina ili mapa dokumenata s ogromnom količinom datoteka može potrajati dok se ne prenese. Preporučili bismo vam da odvojite neko vrijeme za pojednostavljivanje radne površine i mapa kako biste ovu funkciju učinili učinkovitom i djelotvornom.
3 jednostavna koraka za daljinski pristup računalu MacBook
Korak - 1 Omogućite iCloud na MacBook-u ako to već niste učinili. Kliknite > Postavke sustava> iCloud. Obavezno se prijavite i omogućite iCloud. Kliknite opcije iCloud Drive.

Korak - 2 Na ovom zaslonu omogućite "Mapa radne površine i dokumenata" klikom na kvačicu pored. iCloud će početi sinkronizirati ove datoteke i može potrajati neko vrijeme, ovisno o broju i veličini datoteka.

Korak - 3 Dodirnite ikonu iCloud Drive na početnom zaslonu. Moći ćete vidjeti svoju radnu površinu kao i mapu Dokumenti. Dodirnite da biste otvorili mapu i kliknite ikonu popisa (3 vodoravne trake) da biste vidjeli sve svoje datoteke u prikazu popisa.

Postavite pravila pristupa Mac računalu putem iCloud.com
Što ako niste imali pri ruci svoju idevicu i htjeli biste joj pristupiti putem drugog računala? Bez brige. Otvorite preglednik na bilo kojem računalu i idite na www.icloud.com, unesite svoje vjerodajnice, a zatim kliknite ikonu iCloud pogona za pristup tim datotekama. Evo kako možete postaviti ovu značajku s iCloud.com
iCloud pogon je pravi put za to, ali možda će vam trebati više od zadanih 5 GB pohrane u oblaku, ovisno o broju datoteka i veličini datoteke. o Idite na icloud.com> kliknite na poštu> kliknite ikonu alata u donjem lijevom kutu i na izborniku odaberite 'Pravila' o Omogućite 'Mape radne površine i dokumenata' i kliknite 'prikaži u pretraživaču' o Sve mape i datoteke na macOS radnoj površini sada će se premjestiti u mapu zvanu 'Desktop' o Traka napretka prikazuje se sljedeća t ikona bočne trake icloud pogona u pretraživaču o Otvorite aplikaciju Datoteke u iOS-u. Dodirnite icloud pogon> i moći ćete locirati svoje macbook datoteke i mape na radnoj površiniJedno važno upozorenje koje morate imati na umu jest da ova postavka troši prostor iz vašeg mjesečnog plana iCloud. Razumno je upravljati veličinom mape radne površine i dokumenata ako planirate koristiti ovu značajku.
Ako naiđete na probleme poput nemogućnosti pregledavanja datoteka ili mapa na udaljenom uređaju, jednostavno se odjavite i ponovo prijavite sa svojim iCloud računom.
Sada ne morate e-poštom slati skupove dokumenata između vašeg MacBooka i iPhonea.
Nadamo se da vam je ovaj brzi savjet bio koristan! Slobodno podijelite bilo koje druge savjete ili trikove koji vam odgovaraju kada je u pitanju daljinski pristup vašem MacBook-u.