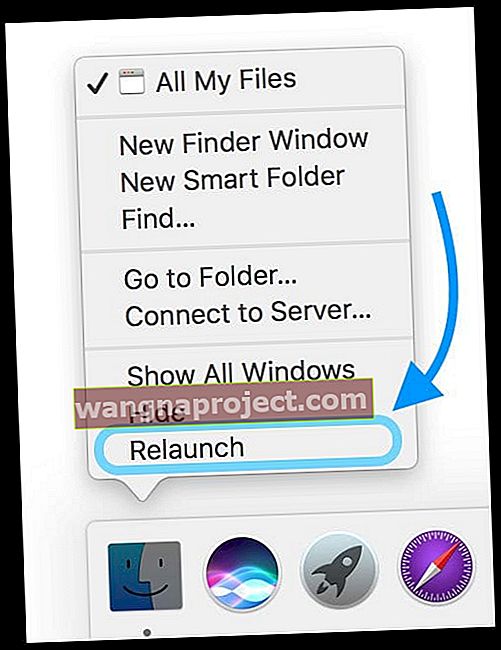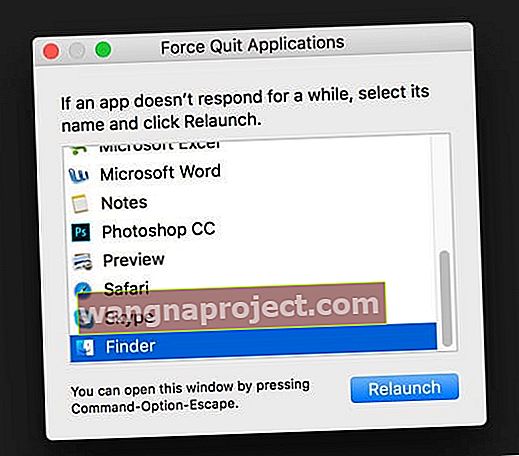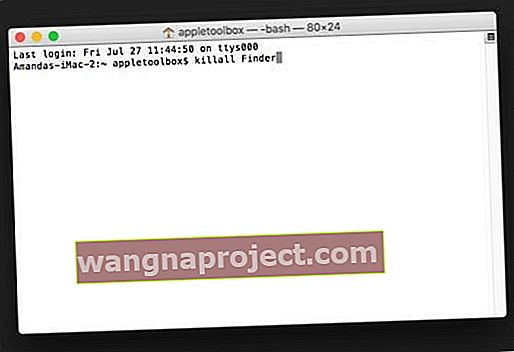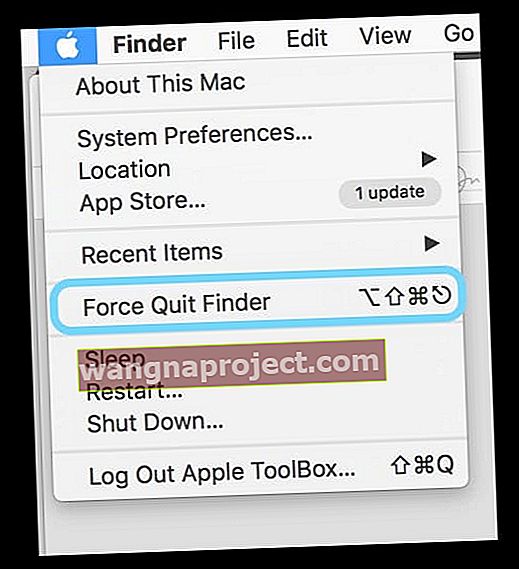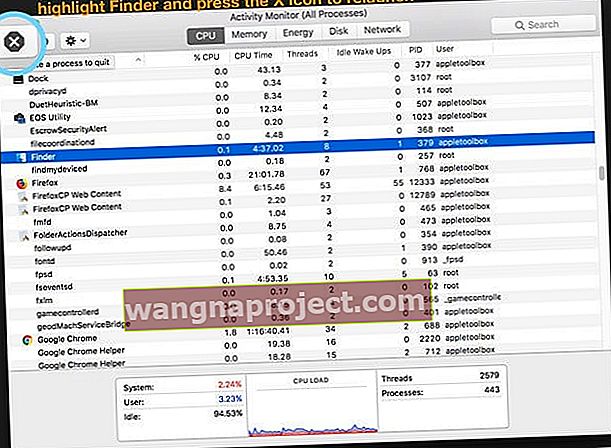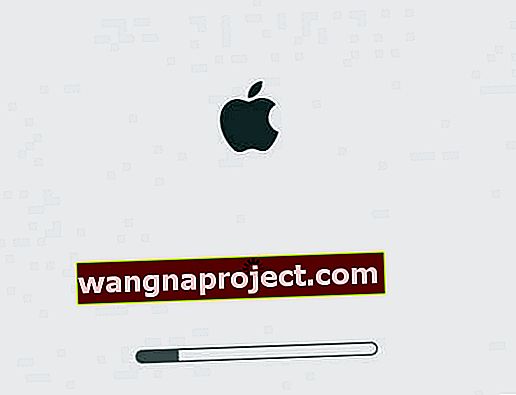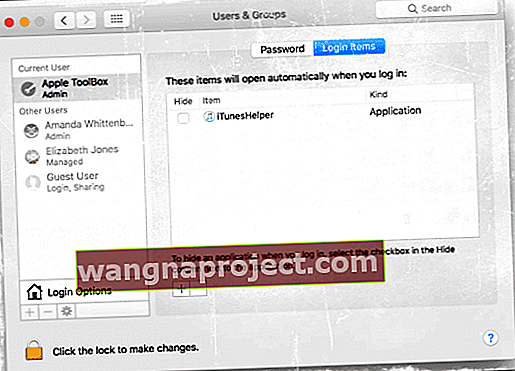Ponekad naš Macov Finder (a time i cijeli naš Mac) ne reagira ili otkrijemo da se Finder ne pokreće ponovo, često bez očite rime ili razloga. No priznajmo, naš je Finder više nego vjerojatno najkorištenija aplikacija na našim Mac računalima. To je neopjevani junak - prvo što vidimo kad pokrenemo Macove i posljednje što vidimo kad ih uspavamo ili isključimo.
Finder je onaj prekrasan gornji izbornik i donji dock koji ostaje otvoren, čak i kada koristite druge aplikacije. Naš pretraživač otvara svijet prozora i omogućuje nam pregled, brisanje, organiziranje i pretraživanje svih sadržaja naših Maca, iCloud pogona i svih unutarnjih i vanjskih uređaja za pohranu. Kao što sam Apple kaže: zove se Finder jer vam pomaže da pronađete i organizirate datoteke.
Dakle, kada naš Finder ne radi, moramo ga vratiti čim prije! Ali kako ponovno pokrenuti Finder na macOS-u?
Dobra vijest je da je Finder obično vrlo lako ponovno pokrenuti! Evo kako.
Ponovo pokrenite s dockom 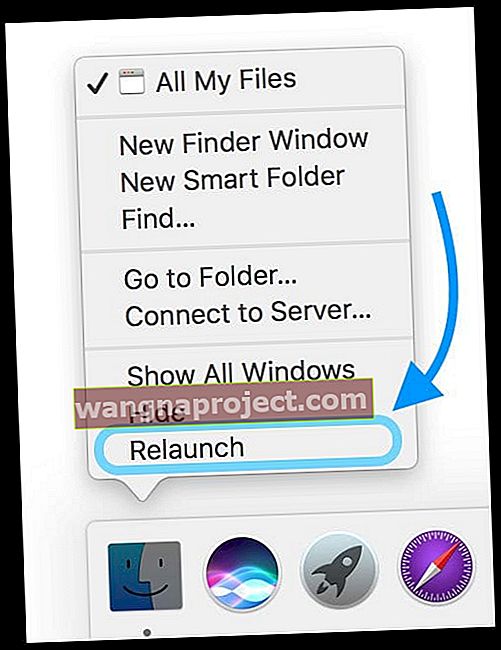
- Pritisnite i držite tipku opcija
- Desnom tipkom miša ili tipkom Control-Click na vašoj priključnoj stanici (zadržite mogućnost zadržavanja)
- Odaberite Ponovno pokretanje sa skočnog izbornika
- Ako je ne vidite, držite Option prije nego što kliknete Finder desnom tipkom miša
Traženje prisilnog napuštanja 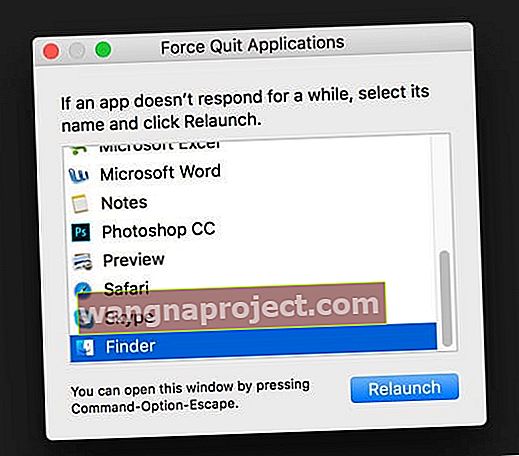
- Pritisnite i držite Command + Option + Escape
- Na skočnom izborniku odaberite Finder
- Pritisnite Ponovno pokretanje
Koristite naredbu terminala 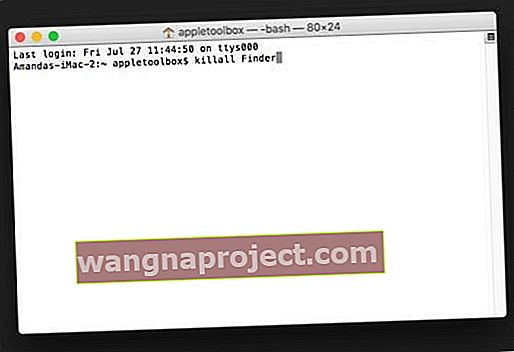
- Otvorite terminal ( Aplikacija> Uslužni programi )
- U upitu upišite točno ovo: killall Finder
- Finder se automatski ponovno pokreće
Koristite izbornik Top Finder (ako je aktivan) 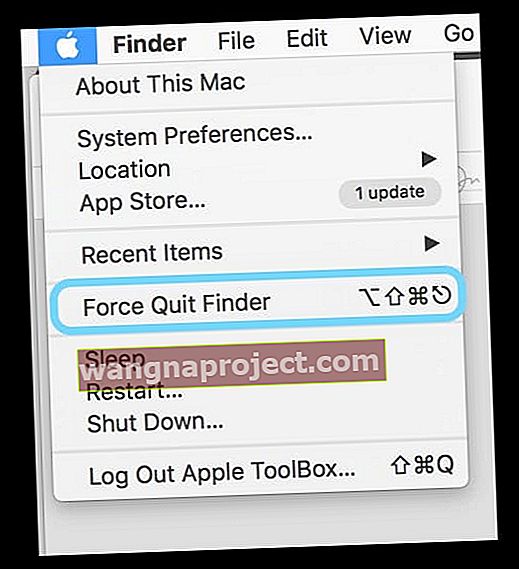
- Dodirnite ikonu Finder u Docku
- Odaberite Apple Menu u gornjem lijevom kutu
- Držite pritisnutu tipku Shift
- Odaberite Find Quit Finder
- Ili upotrijebite tipkovnički prečac Option + Shift + Command + Escape
Pazite na svoj monitor aktivnosti 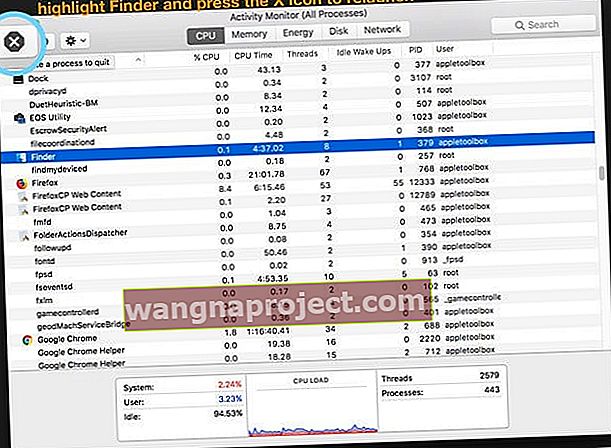
- Otvorite Monitor aktivnosti ( Aplikacije> Uslužni programi )
- Pronađite i odaberite Finder u prozoru monitora aktivnosti
- Dodirnite gornji lijevi veći gumb "x" (ne crveni gumb za zatvaranje prozora)
- Odaberite Force quit ili Quit iz opcija
Pitate se što se događa kada ponovno pokrenete pretraživač?
U osnovi, Finder zatvara sve otvorene prozore programa Finder i ponovno se pokreće. Sve promjene koje ste nedavno izvršili u Finderu možda neće biti spremljene. Sigurno je napustiti Finder.
Mac Finder se neće ponovno pokrenuti?
Ako ne možete ponovo pokrenuti Finder pomoću gore navedenih metoda, možda imate loše postavke ili datoteku predmemorije na svom korisničkom računu za Mac. Upotrijebimo siguran način kako bismo provjerili izolira li problem.
Ponovno pokretanje u sigurnom načinu
- Isključite svoj Mac
- Napajanje, držeći pritisnutu tipku Shift
- Zadržite to sve dok se na zaslonu ne pojavi Appleov logotip i traka napretka
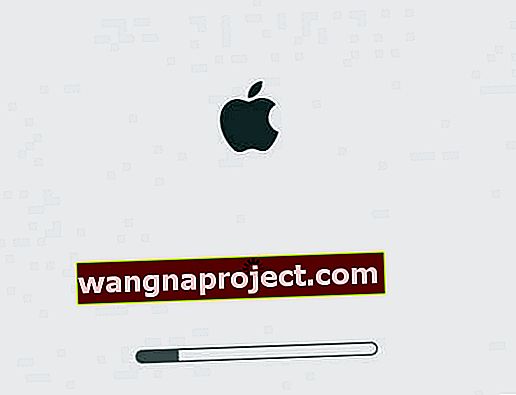
- Dizanje sustava u sigurnom načinu rada puno je sporije od uobičajenog, pa budite strpljivi
- Sigurni način rada resetira neke predmemorije, prisiljava provjeru direktorija i onemogućava sve stavke za pokretanje i prijavu te proširenja
- Ako se vaš Mac ne pokrene automatski, ponovno ga pokrenite ručno
- Nakon ponovnog pokretanja, ako se Finder i dalje ne pokrene, uklonite sve stavke za prijavu ( Appleov izbornik> Postavke sustava> Korisnici i grupe> Predmeti za prijavu ), a zatim ponovno pokrenite
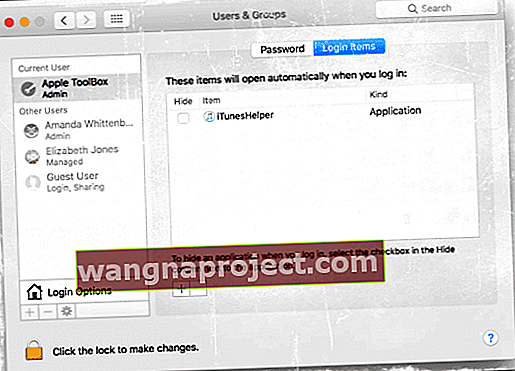
- Ako se Finder sada ponovo pokrene, jedna od vaših prijava vjerojatno nije bila kompatibilna - dodajte ih ponovo jednu po jednu i ponovo pokrenite kako biste testirali i izolirali određenu problematičnu stavku
Provjerite postoji li oštećeni .plist
Finder se ponekad ne pokreće ponovo zbog oštećenog .plista. Stoga želimo ukloniti taj .plist i omogućiti da ga vaš sustav ponovo izgradi. Prije nego što započnete uklanjati datoteke, napravite sigurnosnu kopiju svog Mac računala.
Uklonite Finder-ov .plist
- Idite na Finder> Go> Idi u mapu ili upotrijebite tipkovnički prečac Shift + Command + G

- U traku za pretraživanje upišite točno: ~ / Library / Preferences / com.apple.finder.plist
- Premjestite tu datoteku na radnu površinu ili je stavite u smeće (NE Brisati ili prazniti smeće)
- Premještanjem .plist datoteke Finder resetira sve korisničke postavke koje ste prethodno postavili u aplikaciji Finder
- Ponovo pokrenite svoj Mac
- Testirajte ponovnim pokretanjem programa Finder pomoću jedne od gore navedenih tehnika
- Ako uspije, izbrišite taj stari .plist, ne zaboravite da trebate ponovno prilagoditi svoje osobne postavke za Finder
- Ako ne uspije, izvedite gornje korake i upišite ovo u mapu Idi u mapu: ~ / Library / Preferences / i uklonite ove dvije datoteke:
- com.apple.preferences.extensions.FinderSync.plist
- com.apple.sidebarlists.plist
- Ako i dalje ne radi, vratite izvorne .plist datoteke i prepišite nove, vaš je problem nešto drugo (pokušajte ponovo u sigurnom načinu)
Ne možete pokrenuti Finder? Izbrišite postavke programa Finder pomoću terminala
- Otvorite terminal ( Aplikacije> Uslužni programi )
- Na upit upišite točno sljedeću naredbu: rm ~ / Library / Preferences / com.apple.finder.plist i pritisnite enter
- Upišite točno sljedeću naredbu: rm ~ / Library / Preferences / com.apple.preferences.extensions.FinderSync.plist i pritisnite enter
- Za macOS i OS X 10.3 i novije verzije dodajte ovu naredbu: rm ~ / Library / Preferences / com.apple.sidebarlists.plist i pritisnite enter
- Ponovo pokrenite svoj Mac
- Testirajte ponovnim pokretanjem programa Finder pomoću jedne od gore spomenutih tehnika
- Ako radi, ispraznite smeće
- Ako i dalje ne radi, vratite izvorne .plist datoteke i prepišite nove, vaš je problem nešto drugo (pokušajte ponovo u sigurnom načinu)