Način oporavka moćan je alat pomoću kojeg možete riješiti probleme s iPhoneom, iPadom ili iPod touchom. Ponovno instalira softver na vašem uređaju, rješavajući u tom procesu širok spektar problema povezanih sa softverom.
Vaš iPhone, iPad ili iPod touch mogu prijeći u način oporavka nakon neuspjelog ažuriranja softvera. Ponekad biste ga mogli staviti u način oporavka kao rješenje za rješavanje problema. U svakom slučaju, možete slijediti upute u ovom vodiču za vraćanje softvera i vraćanje uređaja u normalno stanje.
Što je način oporavka?
IPhone, iPad ili iPod touch u načinu oporavka na ekranu prikazuje ikonu iTunes ili računala, što vas traži da ga povežete s računalom. Kada to učinite, možete odabrati Ažuriranje ili Vraćanje softvera na uređaju.
Bilo koja opcija ponovno instalira najnoviji operativni softver tvrtke Apple, ali gumb Vrati također briše sav sadržaj i podatke s vašeg uređaja. Nakon toga možete odabrati oporaviti sigurnosnu kopiju ili je postaviti kao novu.
 Uređaj u načinu oporavka od vas traži da ga povežete s računalom.
Uređaj u načinu oporavka od vas traži da ga povežete s računalom.
Kako izaći iz načina oporavka
Dok su u načinu oporavka, vaš iPhone, iPad ili iPod touch potpuno ne reagira. Ne možete ga probuditi, primati telefonske pozive ili ga koristiti na bilo koji drugi način. Iz načina oporavka možda ćete moći izaći držeći gumb za spavanje / buđenje ili slijedeći ove upute za prisilno ponovno pokretanje uređaja.
Kako prisiliti ponovno pokretanje iDevice-a
- iPhone 8 i noviji modeli i iPad s Face ID-om: Pritisnite i brzo otpustite gumb za pojačavanje zvuka. Pritisnite i brzo otpustite tipku za smanjivanje glasnoće. Zatim pritisnite i držite tipku za napajanje (gornju ili bočnu) dok se uređaj ponovno ne pokrene
- iPhone 7, iPhone 7 Plus i iPod touch 7. generacije +: Pritisnite i držite tipku Top (ili Side) i tipke za smanjivanje glasnoće dok ne vidite Appleov logotip
- iPad s gumbom Početna, iPhone 6s ili stariji i iPod touch (6. generacija) ili stariji: Pritisnite i držite tipke Početna i Gornja (ili Bočna) dok ne vidite Appleov logotip
Međutim, ako postoji problem s operativnim softverom na vašem uređaju, možda je nemoguće izaći iz načina oporavka. U tom slučaju morate ažurirati ili vratiti softver da biste popravili uređaj.
Koje probleme rješava način oporavka?
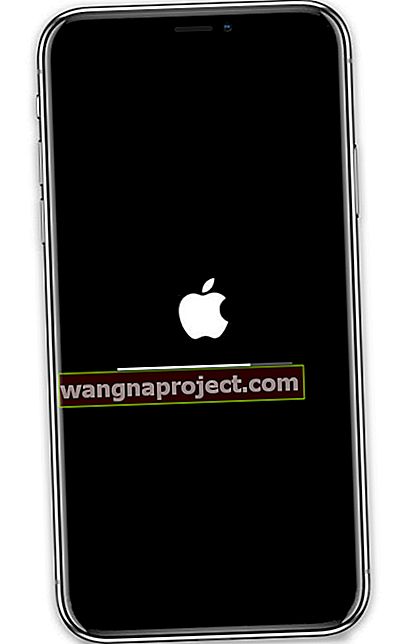 Petlja pokretanja je kada vaš iPhone, iPad ili iPod touch ne mogu proći Appleov logotip.
Petlja pokretanja je kada vaš iPhone, iPad ili iPod touch ne mogu proći Appleov logotip.
Budući da način oporavka ponovno instalira softver na vašem uređaju, to je učinkovito rješenje za sve probleme povezane sa softverom na koje biste mogli naići. Da nabrojimo neke, to uključuju neuspjela ažuriranja, petlje pokretanja, zaslone osjetljive na dodir koji ne reagiraju, pa čak i loše trajanje baterije.
Ako i nakon upotrebe načina oporavka naiđete na iste probleme sa softverom, možda postoji problem s vašom sigurnosnom kopijom. Ponovno vratite uređaj u način oporavka, ali ga nakon toga postavite kao novi. Ako ni to ne uspije, vratite pomoću DFU načina ili potražite popravak hardvera.
Napravite sigurnosnu kopiju prije korištenja načina oporavka
Način oporavka daje vam mogućnost ažuriranja ili vraćanja uređaja. Ako se odlučite za Vraćanje , to također briše vaš sadržaj i postavke. To uključuje sve fotografije, poruke, aplikacije i druge podatke na vašem uređaju.
Čak i ako želite ažurirati samo svoj uređaj, napravite sigurnosnu kopiju prije nego što ga stavite u način oporavka. Nije moguće sigurnosno kopirati iPhone, iPad ili iPod touch kada je u načinu oporavka, a inače biste mogli izgubiti sve podatke.
Kako staviti uređaj u način oporavka
Da biste iPhone, iPad ili iPod touch prebacili u način oporavka, morate ga povezati s računalom i prisilno ponovno pokrenuti uređaj. Kada to učinite ispravno, na zaslonu se pojavljuje ikona računala ili iTunesa. Vaše računalo također prepoznaje uređaj u načinu oporavka.
Odaberite svoj uređaj sa donjeg popisa da biste prešli na prave upute:
- iPhone 8, iPhone X ili noviji
- iPhone 7
- iPhone 6S, iPhone SE ili stariji
- iPad s Face ID-om
- iPad s gumbom Početna
- iPod touch (7. generacija) ili noviji
- iPod touch (6. generacija) ili stariji
iPhone 8, iPhone X ili noviji / iPad s Face ID-om

- Povežite svoj uređaj s računalom pomoću USB kabela s Appleovim certifikatom.
- Brzo pritisnite i otpustite tipku za pojačavanje.
- Brzo pritisnite i otpustite tipku za smanjivanje glasnoće.
- Pritisnite i držite bočni ili gornji gumb.
- Vaš će se iPhone ili iPad ponovo pokrenuti, zadržite bočni ili gornji gumb dok ne uđe u način oporavka. Odaberite ažuriranje ili vraćanje uređaja.
iPhone 7 / iPod touch (7. generacija) ili noviji

- Povežite svoj uređaj s računalom pomoću USB kabela s Appleovim certifikatom.
- Pritisnite i držite tipku za spavanje / buđenje tipkom za smanjenje glasnoće.
- Vaš će se iPhone ili iPod touch ponovo pokrenuti, držite obje tipke dok ne uđe u način oporavka. Odaberite ažuriranje ili vraćanje uređaja.
iPhone 6S, iPhone SE ili stariji / iPod (6. generacija) ili stariji / iPad s gumbom Početna

- Povežite svoj uređaj s računalom pomoću USB kabela s Appleovim certifikatom.
- Pritisnite i držite tipku za spavanje / buđenje gumbom Početna.
- Vaš iPhone, iPad ili iPod touch će se ponovo pokrenuti, držite obje tipke dok ne uđe u način oporavka. Odaberite ažuriranje ili vraćanje uređaja.
Kako ažurirati ili vratiti u načinu oporavka
Računalo bi trebalo prepoznati iPhone, iPad ili iPod touch u načinu oporavka i automatski otvoriti Finder ili iTunes, ovisno o softveru računala.
 Ovu biste poruku trebali vidjeti u aplikaciji iTunes ili Finder kada je vaš uređaj u načinu oporavka.
Ovu biste poruku trebali vidjeti u aplikaciji iTunes ili Finder kada je vaš uređaj u načinu oporavka.
Odaberite želite li ažurirati ili vratiti softver na uređaju. Kada ga ažurirate, ne biste trebali izgubiti nikakav sadržaj. Dok odabir vraćanja softvera također briše sav sadržaj i postavke.
Nakon 15 minuta vaš uređaj može automatski izaći iz načina oporavka. Ako se to dogodi, ponovite gornje upute da biste ga ponovno stavili u način oporavka i dovršite ažuriranje ili vraćanje softvera.
Što ako način oporavka ne funkcionira
Ne postoji mnogo problema koje ne možete riješiti vraćanjem iPhonea, iPada ili iPod toucha u način oporavka. Ali ako to nije uspjelo, umjesto toga možete izvršiti još dublje vraćanje.
Način ažuriranja firmvera uređaja - ili skraćeno DFU - ponovno instalira firmver na vaš uređaj, kao i softver. Ako se problem nastavi javljati nakon korištenja načina oporavka, umjesto toga vratite uređaj s DFU načinom.


