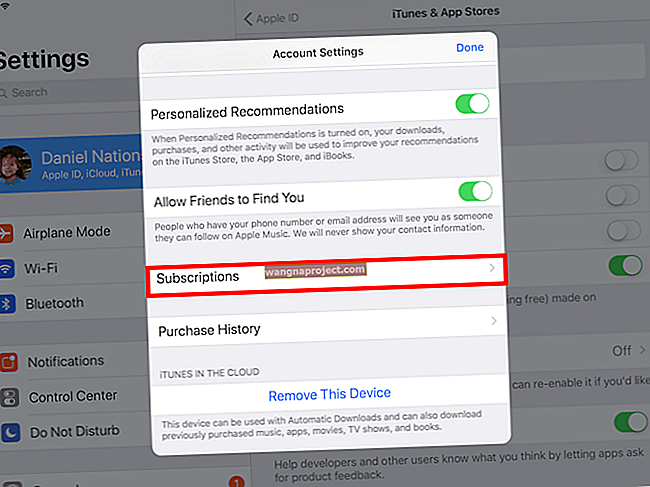Ne puni li se vaš Macbook baterija iako ikona baterije pokazuje da se puni? Ako je tako, niste sami! Zapravo, jučer sam, kad sam priključio svoj MacBook, ubrzo shvatio da se baterija mog Maca ne puni kako treba.
Za mene, kada ga priključim, ikona baterije na vrhu prikazuje ikonu munje, ali također kaže da se ne puni i ostaje na istom postotku baterije. Za druge, ikona baterije prikazuje simbol utikača umjesto munje - i naravno, također se ne puni niti mijenja postotak ukupnog punjenja.
Ako na izborniku Status baterije na vašem MacBook-u piše "Ne puni se", čak i kad je priključen na napajanje, vaše računalo možda neće biti povezano s izvorom napajanja koji daje dovoljno energije za punjenje baterije. To se često događa kada se tijekom leta spojite na priključak za napajanje - on može pružiti dovoljno energije za pokretanje vašeg MacBooka, ali ga istovremeno ne napuniti.
Provjerite stanje baterije vašeg MacBooka
- Pritisnite i držite tipku Opcija, a zatim dodirnite ikonu baterije na gornjoj traci izbornika
- Pregledajte rezultate
- Uobičajeno: baterija funkcionira normalno
- Uskoro zamijenite : Baterija ima manje napunjenosti nego kad je bila nova
- Zamijenite sada : Baterija ima znatno manje napunjenosti nego kad je nova. Nastavite koristiti bateriju dok je ne budete mogli zamijeniti
- Servisna baterija : Bateriju treba zamijeniti. Zabilježite bilo kakvu promjenu u ponašanju ili iznos naboja koji ona drži. Možete nastaviti koristiti bateriju prije provjere, a da pritom ne naštetite računalu
Očistite priključak za punjenje i adapter za napajanje
USB-C priključci mogu se koristiti za punjenje, zaslone, pohranu i uređajeMoguće je da su vam priključak ili kabel za punjenje prljavi. Stoga preporučujemo čišćenje i priključka za punjenje vašeg MacBooka I kabela adaptera za napajanje i samog punjača.
Provjerite ima li unutar konektora prašine ili nečistoća. Provjerite i očistite priključak adaptera i priključak za napajanje na Macbooku. Pažljivo pogledajte i uklonite ostatke pomoću povećala ili funkcije povećala na vašem iPhoneu.
Saznajte kako u ovom članku: Kako očistiti USB-C priključak za punjenje na MacBooku, iPadu ili telefonu
Pokušajte s drugim punjačem, utičnicom, izvorom napajanja ili ga zagrijte!
Ako je moguće, upotrijebite drugi punjač od drugog MacBooka i provjerite ostaje li problem ili se on rješava. Ako nemate pristup drugom punjaču, posjetite Apple Store ili Apple ovlaštenog prodavača i pitajte ih možete li testirati svoj MacBook pomoću jednog od njihovih punjača.
Provjerite radi li utičnica koju koristite za punjenje uređaja ispravno. Pokušajte testirati drugu zidnu utičnicu.
Poznato je da neki punjači / adapteri možda neće raditi ako je prehladno. Zagrijavanje punjača može riješiti vaš problem. Pokušajte zagrijati punjač. Čuo sam da su ga neki stavili ispod pazuha da ga zagriju.
Resetirajte kontroler upravljanja sustavom (SMC)
Resetiranje SMC-a vašeg MacBooka (za modele s neizmjenjivim baterijama)Resetiranje SMC-a može riješiti mnoge probleme povezane s napajanjem. Pokušajte ovo ako se čini da se vaš MacBook ne puni pravilno.
MacBooks s neizmjenjivom baterijom
- Isključite svoj MacBook
- Na ugrađenoj tipkovnici pritisnite i držite sve ove tipke:
- Pomaknite se s lijeve strane tipkovnice
- Kontrola na lijevoj strani tipkovnice
- Opcija na lijevoj strani tipkovnice
- Dok držite sve tri tipke , pritisnite i držite tipku za napajanje
- Držite sve četiri tipke 10 sekundi
- Otpustite sve tipke, a zatim pritisnite gumb za napajanje da biste uključili svoj Mac
MacBooks s izmjenjivom baterijom
- Isključite svoj Mac
- Izvadite bateriju
- Pritisnite i držite tipku za napajanje 5 sekundi
- Vratite bateriju
- Pritisnite gumb napajanja da biste uključili svoj Mac
MacBooks s T2 čipom
- Isključite svoj Mac.
- Na ugrađenoj tipkovnici pritisnite i držite sve sljedeće tipke:
- Kontrola na lijevoj strani tipkovnice
- Opcija na lijevoj strani tipkovnice
- Pomaknite se s desne strane tipkovnice
- Držite sve tri tipke za 7 sekundi, a zatim pritisnite i držite gumb za uključivanje i
- Držite sve četiri tipke još 7 sekundi, a zatim otpustite
- Pričekajte nekoliko sekundi, a zatim pritisnite gumb za napajanje da biste uključili svoj Mac