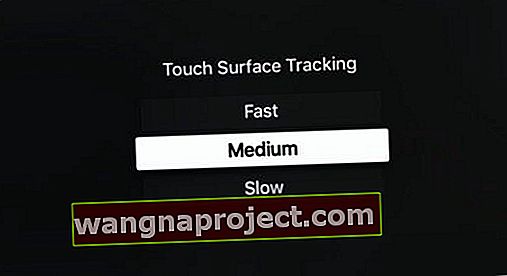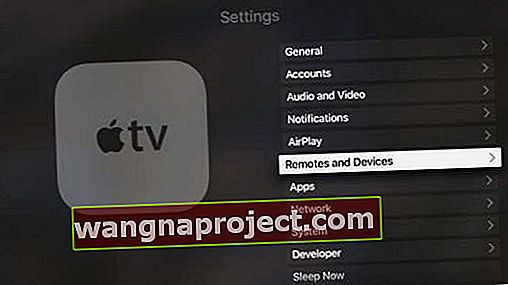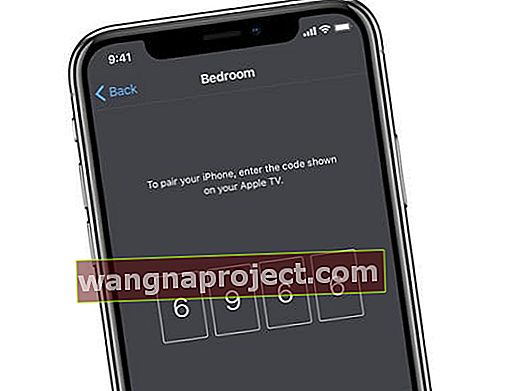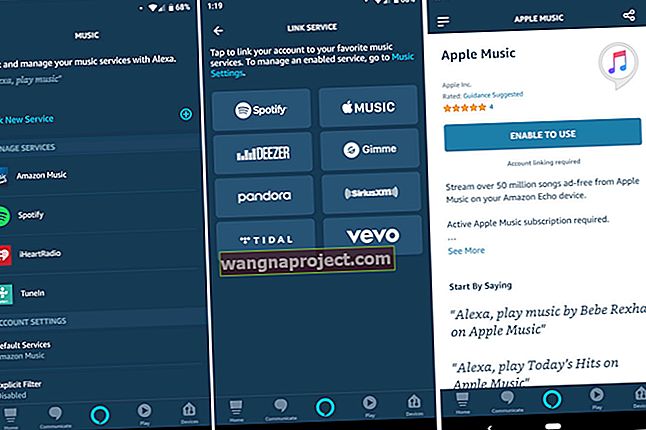Apple TV daljinski upravljači dolaze u nekoliko različitih verzija, ovisno o generaciji Apple TV-a koju posjedujete. Najnoviji modeli Apple TV-a imaju daljinski upravljač zasnovan na Siri-u i nudi glasovnu kontrolu i mehanizme pregledavanja. Ovi su daljinski upravljači prilično čvrsti, ali ponekad svi imamo problema koji frustriraju.
U ovom ćemo članku ispitati neke od razloga zašto vaš Apple TV daljinski upravljač ne radi i što možete učiniti kako biste riješili probleme. 
Napunite ga!
- Samo da napišemo očito, molim vas pripazite da u potpunosti napunite bateriju!
- Napunite daljinski upravljač Siri ili daljinski upravljač Apple TV najmanje 30 minuta pomoću kabela Lightning to USB spojenog na zidni punjač (ne na računalo)

- Napunite daljinski upravljač Siri ili daljinski upravljač Apple TV najmanje 30 minuta pomoću kabela Lightning to USB spojenog na zidni punjač (ne na računalo)
Uklonite prepreke ili prepreke i držite se u dometu
- Obavezno uklonite sve što blokira put između vašeg daljinskog upravljača Apple i prednjeg dijela vašeg Apple TV-a, gdje je IC senzor.
- Bilo bi nam drago kad bi daljinski upravljač Apple TV bio opremljen RF signalom umjesto IC-om, ali s obzirom na to da je IR, vidokrug mora biti jasan kako bi daljinski upravljač mogao razgovarati s TV jedinicom.
- Za daljinske upravljače Siri također trebate ostati u tom dometu jer se daljinski upravljač oslanja na Bluetooth vezu s vašim Apple TV-om

Počisti to!
Ako tipke daljinskog upravljača Apple TV-a ne rade ili se zaglave, pokušajte očistiti daljinski upravljač Q-tipom (pamučnom krpom) i izopropilnim alkoholom. 
Ako pamučna zamjena nije dostupna, upotrijebite malu količinu alkohola za trljanje na krpi koja ne ostavlja dlačice i kružnim pokretima trljajte gumbe daljinskog upravljača. Počnite s kretanjem prema naprijed, a zatim unatrag, da se stvari odlijepe!
Usredotočite se na čišćenje rubova gumba
Obavezno očistite rubove svih gumba daljinskog upravljača, posebno ako se gumbi zaglave ili se osjećaju ljepljivo. Ako se gumbi i dalje lijepe, pokušajte pomoću komprimiranog zraka ukloniti sve zaglavljene u rubovima.
Ako alkohol i komprimirani zrak nisu dostupni za trljanje, također možete pokušati upotrijebiti meku četkicu za zube i nježno četkati gumbe i njihove rubove kako biste uklonili sve što se zalijepilo!
Nakon čišćenja gumba, upotrijebite krpu od mikrovlakana i pažljivo pređite preko svih površina daljinskog upravljača.
Resetirajte daljinski i Apple TV vezu
- Isključite Apple TV iz struje. Pričekajte šest sekundi ili više, a zatim ih ponovo priključite
- Pokušajte ponovo s daljinskim upravljačem
- Ako koristite daljinski upravljač Siri, možete ga resetirati istodobnim pritiskom na tipke Menu i Volume Up. Ova radnja resetira daljinski upravljač i vraća ga u način uparivanja.
Ponovno uparite daljinski upravljač s Apple TV-om
- Za Siri daljinski upravljač usmjerite ga na oko tri centimetra od Apple TV-a
- Zatim pritisnite i držite tipke Izbornik i Pojačavanje zvuka na daljinskom upravljaču pet sekundi
- Ako se zatraži, postavite daljinski upravljač na vrh Apple TV-a da biste dovršili uparivanje
- Za aluminijski ili bijeli daljinski upravljač povežite ga s Apple TV-om. Na daljinskom upravljaču Apple držite šest sekundi tipke Menu i Right
- Na TV zaslonu potražite simbol veze odmah iznad ikone daljinskog upravljača
- Kada pritisnete daljinski upravljač Apple TV, provjerite odziv svjetla na Apple TV jedinici. Ako trepće tri puta zaredom, to znači da ste daljinski upravljač već povezali s televizorom s drugim daljinskim upravljačem.
Ako lampica zatreperi kad pritisnete tipke na Apple Remoteu, ali na vašem se televizoru ništa ne dogodi
- Pokušajte upariti Apple TV s daljinskim upravljačem za TV, a zatim idite u postavke daljinskog upravljača i pokušajte ga upariti s daljinskim upravljačem za Apple TV
- Ako koristite daljinski upravljač Siri, možete ga resetirati istodobnim pritiskom na tipke Menu i Volume Up. Ova radnja resetira daljinski upravljač i vraća ga u način uparivanja
- Pokušajte držati tipke Izbornik i Dolje na daljinskom upravljaču Apple da biste ponovo pokrenuli Apple TV
- Ako vam je i nakon ponovnog pokretanja potrebna pomoć, isključite Apple TV iz električne utičnice. Pričekajte najmanje šest sekundi, a zatim ga ponovo uključite. Ponekad isključivanje uređaja može uspjeti
- Ako lampica na vašem Apple TV-u ne bljeska, a na zaslonu televizora vidite trokut u obliku trokuta, zamijenite bateriju na daljinskom upravljaču Apple
Ako se vaš Apple TV 4 Siri Remote ne poveže, najbolje rješenje je kupiti USB-C kabel, povezati Apple TV s računalom i izvršiti tvorničko vraćanje putem iTunesa.

Problemi samo sa daljinskim upravljačem Siri
- Neki su se korisnici žalili i zbog kalibriranja brzine na novom daljinskom upravljaču Siri.
- Ako je trackpad preosjetljiv za vas, osjetljivost ne možete prilagoditi, ali možete promijeniti brzinu pomicanja. Zadana je postavka Srednja, ali ako odete na Postavke> Daljinski upravljači i uređaji> Praćenje dodirne površine, možete je promijeniti u Brzo ili Polako
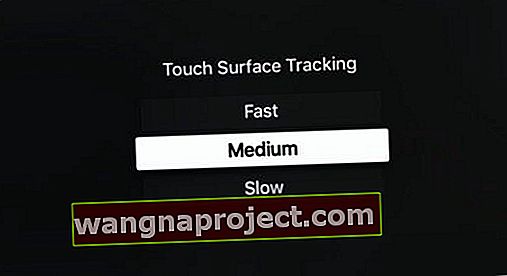
- Promjena brzine površinskog praćenja mogla bi biti korisna ako se borite s unosom znakova na zaslonsku tipkovnicu
- Ako je trackpad preosjetljiv za vas, osjetljivost ne možete prilagoditi, ali možete promijeniti brzinu pomicanja. Zadana je postavka Srednja, ali ako odete na Postavke> Daljinski upravljači i uređaji> Praćenje dodirne površine, možete je promijeniti u Brzo ili Polako
- Još jedan koristan savjet za odabir znakova na zaslonskoj tipkovnici: da biste prešli prstom ravno do kraja abecede, možete malo jače prijeći na daljinskoj dodirnoj podlozi Apple TV-a, a "kursor" će letjeti preko zaslona u bilo kojem smjeru.
- Ako daljinski upravljač i dalje ne reagira, možda ćete htjeti ugovoriti sastanak u Genius Baru i uputiti ga da ga pogledaju.
- U međuvremenu možete koristiti iPhone i iPad i koristiti te uređaje kao daljinski upravljač za upravljanje Apple TV-om.
Ključno je osigurati da ste postavili Home Sharing i koristite li istu Wi-Fi mrežu
- Povežite svoj iPhone / iPad s udaljenom aplikacijom na svoju Wi-Fi mrežu kod kuće
- Provjerite je li vaš Apple TV priključen na istu WiFi mrežu. Korištenje iste mreže presudno je za rad vaše udaljene aplikacije s Apple TV-om
- Na Apple TV-u idite na Postavke> Općenito> Daljinski upravljači i uređaji> Udaljena aplikacija
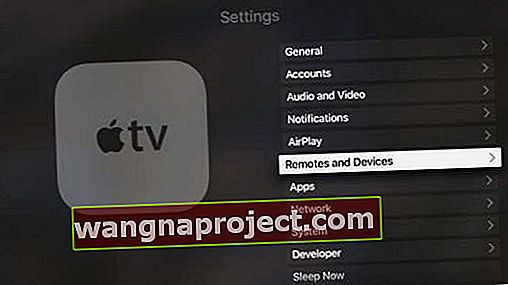
- Kad se to zatraži, unesite Apple ID i lozinku koje upotrebljavate za kućno dijeljenje
- Sada otvorite aplikaciju Remote na svom iOS uređaju
- Idite na zaslon Postavke i odaberite Apple TV
- Potrebno je nekoliko trenutaka za uparivanje aplikacije s Apple TV-om i trebali biste biti u mogućnosti koristiti svoj iOS uređaj za upravljanje Apple TV-om
Upotrijebite Apple Tv Remote App na iPhoneu, iPadu ili iPodu 
Ljudima koji koriste iOS 12 i novije verzije i koji posjeduju Apple TV 4. generacije i novije, aplikacija Apple TV Remote automatski se dodaje u Control Center radi jednostavnog pristupa.
Aplikacija Apple TV Remote radi poput vašeg daljinskog upravljača! Brzo se krećite i kontrolirajte reprodukciju na Apple TV 4K ili Apple TV (4. generacija).
Kako postaviti Apple TV Remote App za iOS 11 i novije verzije
- Provjerite imate li najnoviji softver za svoj Apple TV i iDevice
- Po potrebi preuzmite aplikaciju Apple TV Remote iz App Storea
- Povežite svoj Apple TV i iDevice s istom Wi-Fi mrežom
- Otvorite aplikaciju Apple TV Remote na uređaju iDevice
- Dodirnite Dodaj Apple TV
- Odaberite svoj Apple T
- Na Apple TV 4K ili Apple TV (4. generacija), pričekajte da se na vašem televizoru pojavi četveroznamenkasti kôd
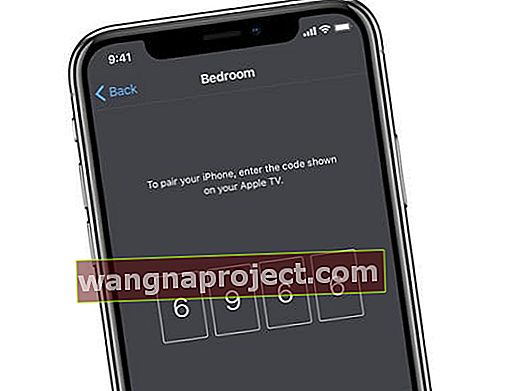
- Unesite ovaj kôd na zaslon za uparivanje
- Ako se kôd ne pojavi, a vi možete upravljati svojim Apple TV-om, vaš je iOS uređaj već uparen - samo naprijed i upotrijebite aplikaciju
- Na Apple TV 4K ili Apple TV (4. generacija), pričekajte da se na vašem televizoru pojavi četveroznamenkasti kôd
- Na iDevice idite na Postavke> Kontrolni centar> Prilagodi kontrole i dodirnite znak Plus (+) pored Apple TV Remote
- Otvorite Control Center na uređaju i dodirnite ikonu Apple TV Remote

- Na popisu dodirnite svoj Apple TV
- Unesite četveroznamenkastu šifru koja se prikazuje na zaslonu vašeg Apple TV-a ako se zatraži
Želimo vam sve najbolje. Slobodno podijelite svoje komentare.
Savjeti za čitatelje 
- Pokušajte ga malo zagrijati da biste otpustili sve što je zapelo u gumbima. Koristio sam sušilo za kosu - samo da se malo zagrije. Zatim ga očistite alkoholom za trljanje i Q-tipom ili krpom. Uspjelo mi je!