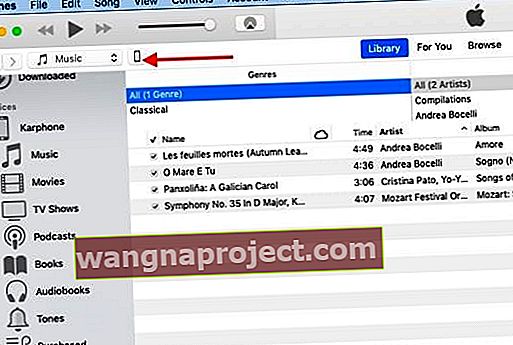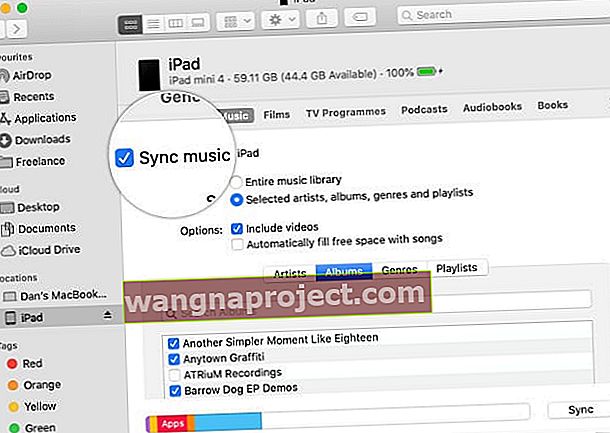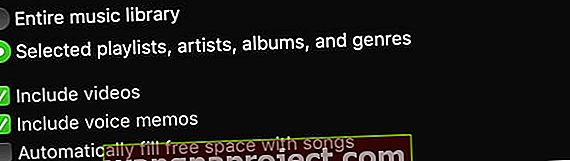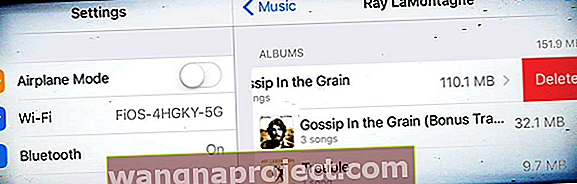Čitateljica je nedavno nadogradila svoj iPhone s iPhonea 7 na novi iPhone 11. Na novom iPhoneu nedostajala je sva njezina glazba. Svu je svoju glazbu pohranila na svoj MacBook, a bila je i na iPhoneu 7. Nakon nadogradnje na novi iPhone 11, otkrila je da je njezina glazba nestala s novog iPhonea. Nije se kopirao na novi iPhone.
Ako se ikada nađete u ovoj situaciji u kojoj trebate kopirati glazbu s Maca na novi iPhone ili drugi iDevice, to je jednostavan i jednostavan postupak.
Ovo je prvenstveno za korisnike koji ne koriste iCloud za sinkronizaciju podataka na različitim uređajima. Za kopiranje glazbe trebat će vam USB kabel. Obavezno koristite isti Apple ID na MacBooku i novom iPhoneu.
Koraci za kopiranje glazbe s Maca na iPhone, iPad ili iPod
- Otvorite iTunes (macOS Mojave i niže) ili Finder (macOS Catalina i novije verzije) na vašem MacBook-u
- Povežite svoj iPhone s Macom pomoću USB / USB-C kabela ili pomoću prethodno uspostavljene WiFi veze na uređaju
- Prihvatite poruku 'Trust Computer' i unesite vjerodajnice za iPhone ako se to zatraži
- Za korisnike koji koriste Finder, odaberite uređaj na bočnoj traci Finder pod Locations

- Za korisnike iTunesa kliknite ikonu iPhonea u lijevom kutu
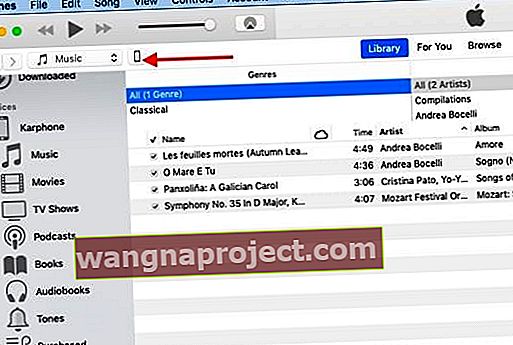
- Odaberite Glazba iz gornjeg retka u Finderu ili bočne trake u iTunesu
- Označite Označi sinkronizaciju glazbe na (naziv uređaja) ili Sinkroniziraj glazbu da biste uključili sinkronizaciju glazbe između vašeg Mac računala i uređaja
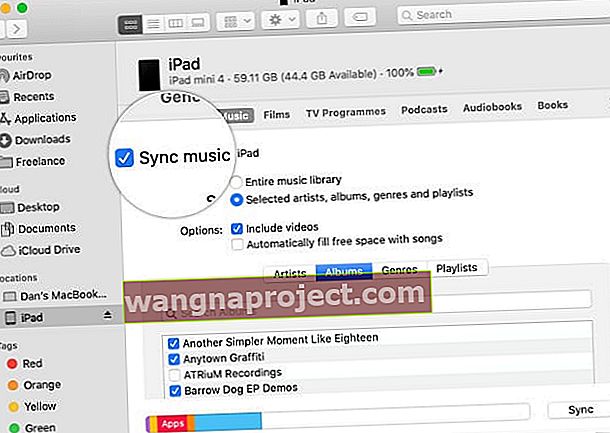
- Odaberite želite li sinkronizirati cijelu glazbenu biblioteku za uvoz svih pjesama. Ili odaberite Odabrani izvođači ... za sinkronizaciju određene glazbe (potvrdite okvir za svu glazbu koju želite sinkronizirati i poništite odabir bilo koje glazbe koju ne želite sinkronizirati)
- Odlučite želite li uključiti videozapise i, ako je primjenjivo, glasovne podsjetnike, odabirom ili poništavanjem odabira tih okvira
- Ako vidite potvrdni okvir za Automatsko popunjavanje slobodnog prostora pjesmama , ta će opcija automatski ispuniti slobodni prostor uređaja pjesmama tijekom sinkronizacije. Označavanjem ove opcije sinkronizira se što više pjesama na vaš uređaj
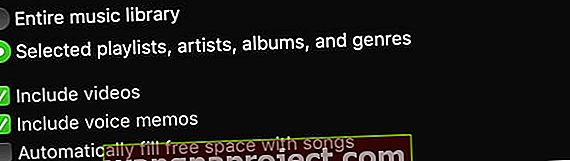
-
Većini korisnika ne preporučujemo ovu postavku jer ograničava internu pohranu na vašem uređaju
- Kada završite s odabirom opcija, kliknite gumb Primijeni u donjem desnom kutu za početak kopiranja

- Ako ne počne automatski kopirati glazbu s vašeg Mac računala na vaš iPhone, kliknite gumb Sync da biste započeli
- Ovisno o količini glazbe na vašem MacBook-u, kopiranje preko cijele glazbe može potrajati
- Po završetku obavezno pritisnite gumb za izbacivanje prije nego što odspojite uređaj s Mac računala
Uključite automatsku sinkronizaciju između vašeg Maca i iPhonea, iPada ili iPoda
Nakon što sinkronizirate Mac i uređaj, možda ćete htjeti da se ovaj postupak počne automatski pomicati prema naprijed, bilo kad ih povežete.
Da biste uključili automatsku sinkronizaciju, idite na Finder-ovu karticu General ili odjeljak Sažetak i mogućnosti iTunesa i omogućite "Automatski sinkroniziraj kada je ovo (naziv uređaja) povezano."
Bolje je sinkronizirati kabelom nego putem WiFi-a
Iako postoji način za kopiranje glazbe s vašeg Mac iTunesa na novi iPhone putem Wi-Fi-ja umjesto žične veze, taj postupak može imati problema, posebno ako imate velik broj naslova koje želite kopirati.
Kabelska metoda je sigurnija u slučaju kopiranja podataka s vašeg MacBooka na vaš iPhone.
Ovu metodu i korake možete koristiti za kopiranje drugih medija poput knjiga, fotografija, melodija zvona itd. S Mac računala na novi iPhone.
Želite li ukloniti neku sinkroniziranu glazbu s iPhonea ili iPada?
Lako je ukloniti svaku sinkroniziranu glazbu koju više ne želite na uređaju pomoću Macove aplikacije Finder ili iTunesa! Glazbu također možete izbrisati izravno s iDevice-a, bez potrebe za Macom.
Slijedite ove korake za uklanjanje glazbe s uređaja, ali je zadržite na Macu
- Povežite svoj uređaj s Macom
- Otvorite aplikaciju Finder ili iTunes, odaberite svoj uređaj, a zatim s gornjeg izbornika ili bočne trake odaberite Glazba
- Na popisu Glazba poništite okvire za glazbu koju više ne želite na uređaju
- Kada završite i budete spremni za ponovnu sinkronizaciju, kliknite Primijeni
- Dotaknite Izbaci prije odspajanja uređaja s Mac računala
Slijedite ove korake za uklanjanje glazbe s iPhonea, iPada ili iPod toucha pomoću aplikacije Postavke
- Otvorite Postavke> Općenito> Pohrana za iPhone (iPad / iPod)
- Pomaknite se prema dolje i dodirnite Glazba
- Prijeđite prstom po bilo kojem izvođaču, albumu ili pjesmi
- Dodirnite Izbriši. Ovo uklanja preuzimanje
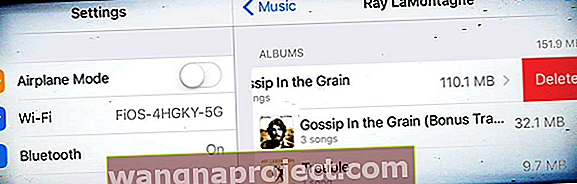
- Ako ne želite tu stavku kao mogućnost iCloud za razmještanje, stavku morate sakriti pomoću programa Finder ili iTunes na vašem Macu
Zamotati
Nadamo se da ste uspjeli lako kopirati svoju glazbu na svoj novi iPhone.
Ako iz bilo kojeg razloga niste procijenili iCloud, ovo bi mogla biti prilika da se prijavite za iCloud, tako da ne morate ručno kopirati podatke između svojih Apple uređaja.