Ovih dana koristimo aplikacije za gotovo sve. Dakle, kada naš iPhone ne uspije instalirati ili ažurirati aplikaciju, to bi uistinu mogao biti vrlo velik problem.
Nedavno je nekoliko čitatelja otkrilo da ne mogu instalirati ili ažurirati svoje aplikacije pomoću najnovije verzije iOS-a ili iPadOS-a. Nažalost, postoji puno razloga zašto se vaš uređaj ne ažurira ili ne instalira aplikacije - od nedostajućih načina plaćanja do ograničenja postavljenih pomoću vremena zaslona, pa čak i problema s datumom i vremenom. U ovom smo članku sastavili naše najvažnije savjete za popravljanje vremena kada vaša trgovina aplikacija jednostavno ne radi onako kako bi trebala!
Slijedite ove kratke savjete kako biste riješili slučajeve kada ne možete instalirati, preuzeti ili ažurirati svoje aplikacije iz Appleove trgovine aplikacija
- Provjerite ima li vaš Apple ID povezan način plaćanja
- Provjerite pohranu uređaja
- Pregledajte svoja ograničenja u vremenu zaslona
- Promijenite vezu na WiFi (ili uključite način rada u zrakoplovu)
- Zatvorite i ponovo otvorite aplikaciju App Store
- Ponovno pokretanje ili prisilno ponovno pokretanje
- Odjavite se i vratite se u iTunes i App Store
- Resetirajte mrežne postavke
- Ponovo pokrenite bežični WiFi usmjerivač
- Privremeno postavite datum uređaja godinu dana unaprijed. Pokušajte ponovo ažurirati aplikacije
- Ako beta verzije testirate pomoću aplikacije za probni let, izbrišite svoj račun u testnom okruženju i pokušajte ponovo
Rješavanje problema s preuzimanjem, instaliranjem ili ažuriranjem aplikacija za iPhone, iPad ili iPod
1. Provjerite ima li vaš Apple ID povezan način plaćanja
Da bi preuzeo i instalirao aplikacije iz App Storea, Apple obično zahtijeva da imate evidentiran način plaćanja za svoj Apple ID - čak i za besplatne aplikacije!
Dakle, ako nemate način plaćanja povezan s vašim Apple ID-om (ili Apple ID-om vašeg obiteljskog organizatora), to često dovodi do ove vrste problema s trgovinom aplikacija. Čak i ako već imate evidentiran način plaćanja, ako je istekao ili ste promijenili podatke o računu (poput broja kartice, adrese, telefonskog broja ili slično), prvo ga morate ažurirati.
Da biste to popravili, jednostavno povežite način plaćanja sa svojim Apple ID-om (ili Apple ID-om vašeg obiteljskog organizatora) i provjerite funkcionira li to.
Promijenite način plaćanja na iPhoneu, iPadu ili iPodu
- Otvorite aplikaciju Postavke> Apple ID> iTunes & App Store
- Dodirnite svoj Apple ID i odaberite View Apple ID

- Dodirnite Upravljanje plaćanjima (za starije verzije iOS-a Podaci o plaćanju)
- Dodajte, ažurirajte, preuredite ili uklonite svoje načine plaćanja
- Kad završite, dodirnite Gotovo
2. Provjerite pohranu uređaja
Kad je na vašem uređaju malo prostora za pohranu, ne možete instalirati ili ažurirati aplikacije. U idealnom slučaju, uvijek biste trebali imati oko 15-20% interne memorije uređaja na slobodnom i jasnom mjestu kako biste omogućili sustavu učinkovit rad i omogućili vam malo vrckanja za ažuriranje i instaliranje aplikacija.
Čak i ako na svoj uređaj ne primite upozorenje Gotovo puna pohrana, možda je blizu svog punog kapaciteta. Trebali biste osloboditi prostor prije pokušaja ažuriranja, preuzimanja ili instaliranja aplikacija.
-
- Idite na Postavke> Općenito> Pohrana

- Pregledajte svoj grafikon pohrane i potražite pohranu koja se koristi u odnosu na dostupnu
- Ako iOS i iPadOS nude bilo kakve preporuke , prvo ih pregledajte
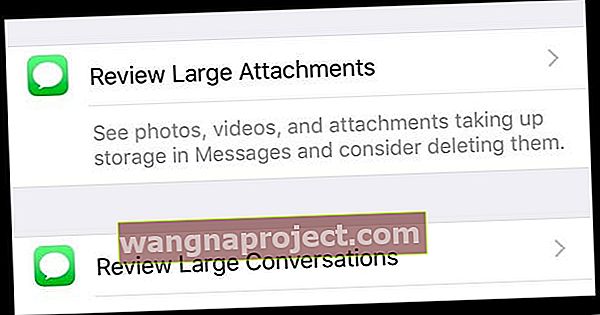
- Pomaknite se prema dolje da biste vidjeli popis svih instaliranih aplikacija i količinu pohrane koju svaka koristi - izbrišite sve aplikacije koje više ne trebate ili upotrebljavate
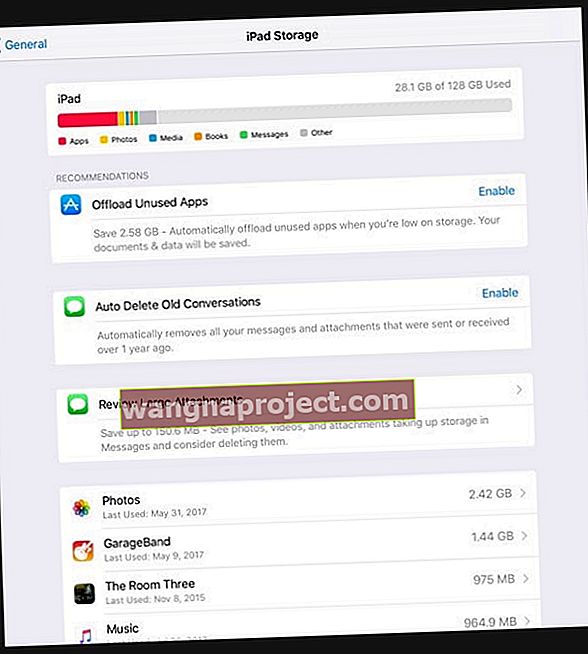
- Idite na Postavke> Općenito> Pohrana
Slijedite savjete navedene u ovim detaljnim detaljnim člancima kako biste smanjili pohranu uređaja
3. Pregledajte svoja ograničenja u vremenu zaslona
Volimo vrijeme zaslona, ali ponekad njegova ograničenja stanu na put! Osobito sa stvarima poput trgovine aplikacija.
iOS i iPadOS uključuju u Screen Time niz postavki kojima se zabranjuje pristup instaliranju, preuzimanju i kupnji aplikacija. Stoga je dobra ideja provjeriti vrijeme zaslona prije nego što krenete dalje.
- Idite na Postavke> Vrijeme upotrebe> Ograničenja sadržaja i privatnosti (za one koji imaju stariji iOS idite na Postavke> Općenito> Ograničenja)

- Unesite lozinku za vrijeme zaslona ako se to zatraži
- Dodirnite iTunes & App Store Purchases
- Unesite lozinku za vrijeme zaslona ako se to zatraži
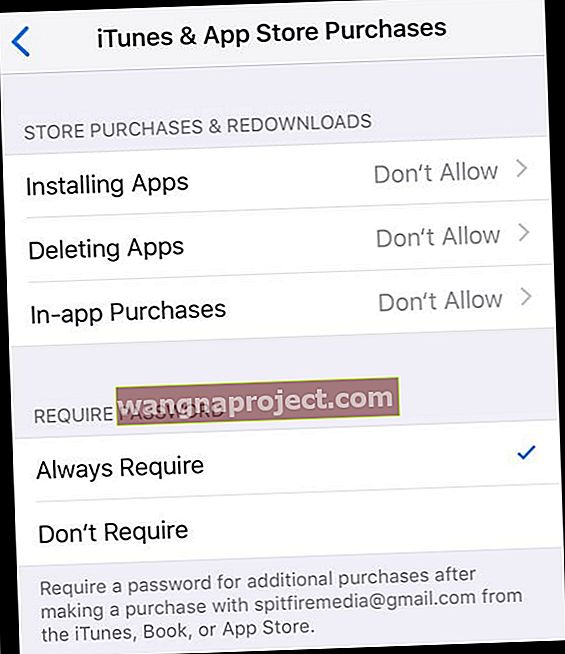
- Ako vidite Ne dopusti na popisu, taknite svaku i promijenite kvačicu iz Ne dopustiti u Dozvoli
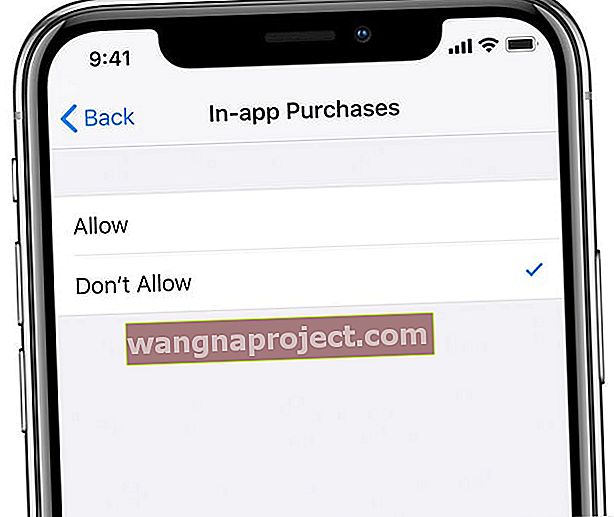
- Ponovo pokrenite uređaj i pokušajte ponovo ažurirati, instalirati ili kupiti aplikacije!
4. Upotrijebite WiFi vezu
Ponekad je problem naša veza, posebno kada koristimo mobilne podatkovne veze. Ograničenje veličine preuzimanja aplikacija pomoću mobilnih podataka iznosi 150 MB - 200 MB, pa ako je vaša aplikacija ili ažuriranje aplikacije veće od ove veličine, pokušajte se prebaciti na WiFi mrežu. Ako je dostupna mreža od 5 GHz, odaberite da opsezi od 5 GHz prenose podatke bržim brzinama.
I naravno, ako imate podatkovni paket s mjesečnim ograničenjem, možda ste već dosegli ili ste blizu tog ograničenja.
Uključivanje u zrakoplovnom načinu brzi je način da provjerite koristite li WiFi podatke, a ne mobilne ili mobilne podatke! Samo otvorite kontrolni centar i dodirnite Način rada u zrakoplovu da biste ga uključili. Ne zaboravite ga isključiti kad sve vaše aplikacije završe!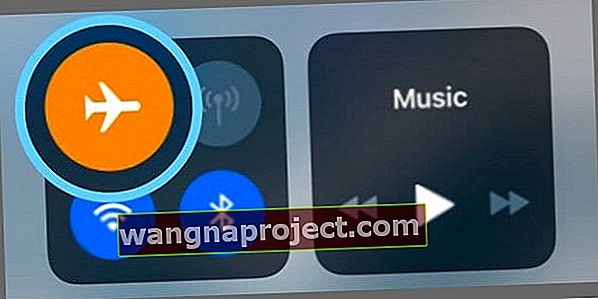
Usred preuzimanja ili ažuriranja aplikacije? Pokušajte pauzirati i ponovo pokrenuti preuzimanje aplikacije
- Dugo pritisnite aplikaciju s početnog zaslona
- Odaberite Pauziraj preuzimanje
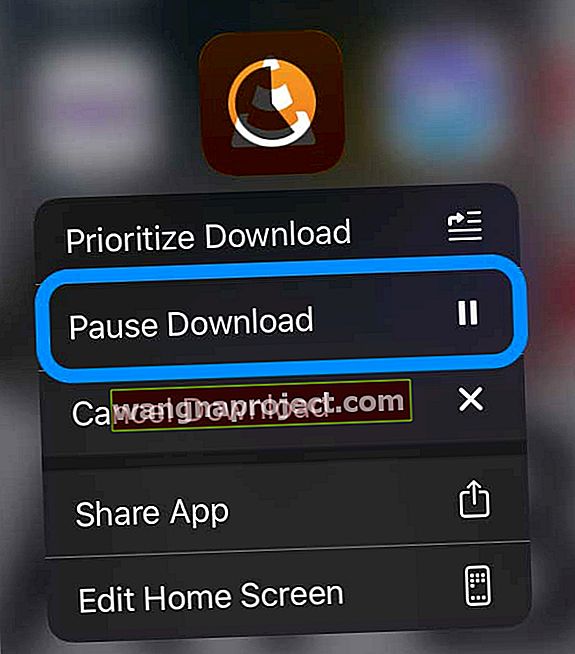
- Nakon povezivanja s WiFi-jem, dodirnite pauziranu aplikaciju da biste nastavili s preuzimanjem ili ponovno pritisnite aplikaciju i odaberite Nastavi preuzimanje
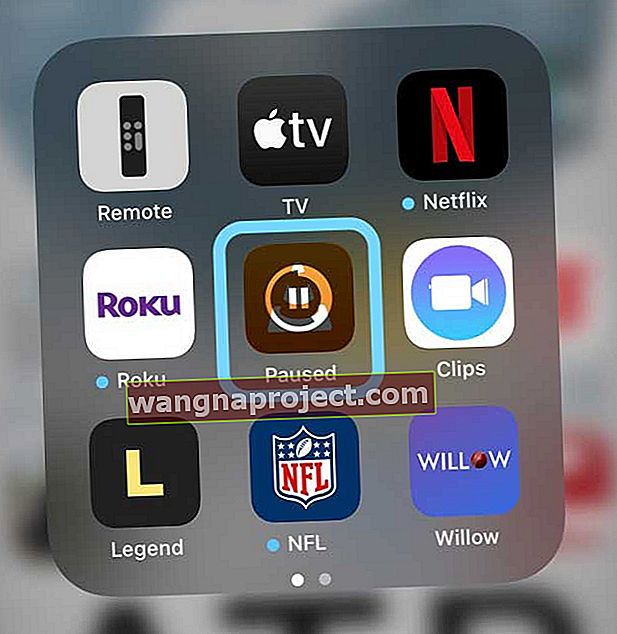
- Ako je aplikacija zapela, dodirnite Pauziraj preuzimanje , a zatim čvrsto pritisnite aplikaciju i dodirnite Nastavi preuzimanje
Ne podržavaju sve aplikacije mogućnosti ponovnog preuzimanja, pauziranja ili otkazivanja preuzimanja.
5. Ponovo pokrenite aplikaciju App Store
Problem je ponekad što aplikacija App Store ne radi ispravno.
Najjednostavniji način dijagnosticiranja je prisilnim zatvaranjem aplikacije App Store i ponovnim pokretanjem. Zatim provjerite možete li ažurirati, preuzeti i instalirati aplikacije.
Zatvorite aplikaciju App Store
- Na iPhoneu ili iPadu bez početnog gumba na početnom zaslonu prijeđite prstom od dna zaslona prema gore i malo zaustavite na sredini zaslona
- Na iDevice s gumbom za početni zaslon dvaput pritisnite gumb Početna i prijeđite prstom udesno ili ulijevo da biste pronašli aplikaciju App Store
- Prijeđite prstom udesno ili ulijevo da biste ga pronašli
- Prijeđite prstom po pregledu aplikacije App Store da biste ga zatvorili.
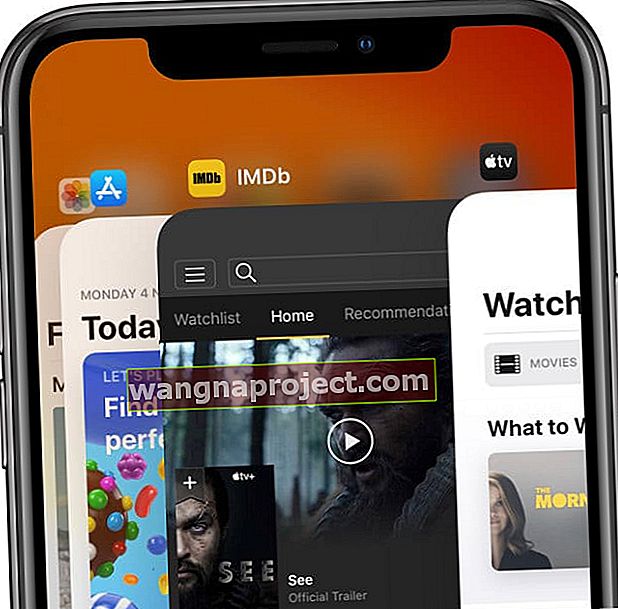 Zatvorite aplikacije na iPhoneu prije nego što ga ponovo pokrenete.
Zatvorite aplikacije na iPhoneu prije nego što ga ponovo pokrenete.
6. Ponovo pokrenite ili prisilno ponovno pokrenite iPhone, iPad ili iPod
Trik su često najjednostavnije stvari. A za naše iDevices ponovno je pokretanje jednostavno rješenje. Ponovno pokretanje često rješava neobična ponašanja, poput aplikacija koje se ne preuzimaju ili ažuriraju.
Kako ponovno pokrenuti iPhone, iPad ili iPod
- Na iPadu bez tipke za dom i iPhoneu X ili novijim: pritisnite i držite tipku Side / Top / Power i bilo koju tipku za glasnoću dok se klizač ne pojavi

- Na iPadu ili iPhoneu s gumbom Home i iPod Touch: pritisnite i držite tipku Side / Top / Power dok se klizač ne pojavi
- Povucite klizač da biste isključili uređaj, a nakon što se uređaj isključi, pritisnite i držite ponovo tipku Side / Top / Power dok ne vidite Appleov logotip
- Na iOS 11 i novijim verzijama ponovo pokrenite pomoću Postavke> Općenito> Isključi

Ako ponovno pokretanje nije pomoglo, pokušajmo s prisilnim ponovnim pokretanjem.
Kako prisilno ponovno pokrenuti iPhone, iPad ili iPod
- Na iPhoneu 6S ili starijoj verziji, kao i svim iPadima s početnim tipkama i iPod Touchima, istovremeno pritisnite Home i Power dok ne vidite Appleov logotip
- Za iPhone 7 ili iPhone 7 Plus: Pritisnite i držite bočnu i tipku za smanjivanje glasnoće najmanje 10 sekundi dok ne vidite Appleov logotip
- Na iPadu bez gumba za početnik i modelima iPhone 8 i novijim modelima: Pritisnite i brzo otpustite gumb za pojačavanje glasnoće. Zatim pritisnite i brzo otpustite gumb za smanjenje glasnoće. Na kraju pritisnite i držite gumb Side / Top dok ne vidite Appleov logotip

7. Odjavite se i vratite se u iTunes i App Store
Ako vaš uređaj ne može preuzeti ili ažurirati aplikacije, to su možda problemi s Apple ID-om povezanim s App Storeom.
- Idite na Postavke > iTunes i App Store
- Dodirnite navedeni Apple ID
- Odaberite Odjava
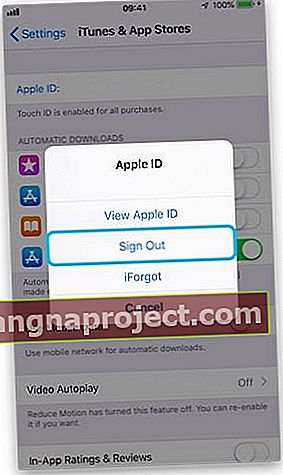 Odjavite se iz iTunesa i App Storea prije ponovnog pokretanja uređaja
Odjavite se iz iTunesa i App Storea prije ponovnog pokretanja uređaja - Pričekajte oko 30 sekundi
- Prijavite se ponovo tako da dodirnete Prijava
- Unesi svoj Apple ID
8. Poništite postavke svoje mreže
Ako sumnjate da je problem povezan s vašom mrežom, pravi način je resetiranje mrežnih postavki.
Kako resetirati mrežne postavke na iPhoneu, iPadu ili iPodu
- Resetira sve mogućnosti mrežne veze i vraća mrežne postavke uređaja na tvorničke postavke
- Briše vaše trenutne mobilne (ako je primjenjivo) i WiFi mreže, uključujući spremljene mreže, WiFi lozinke i VPN postavke
- Prije nego što resetirate postavke mreže, imajte na raspolaganju da imate ime i lozinke WiFi mreže za ponovni unos
- Idite na Postavke> Općenito> Poništi> Poništi mrežne postavke

Ostale opcije za pogreške prilikom pokušaja preuzimanja aplikacija
Ponovo pokrenite bežični WiFi usmjerivač
Ponovno pokretanje usmjerivača nije uvijek moguće (tj. Javne ili poslovne mreže), ali ako ste kod kuće ili imate pristup usmjerivaču i nijedan od prethodnih savjeta nije uspio, dobra je ideja. 
Srećom, ponovno pokretanje usmjerivača jednostavno je poput 1-2-3
- Isključite usmjerivač i iskopčajte ga
- Pričekajte oko minutu
- Ponovo ga priključite i ponovno uključite usmjerivač
Privremeno postavite datum uređaja godinu dana unaprijed. Pokušajte ponovo ažurirati aplikacije
Ovo je čudan, ali istinit popravak koji je nekoliko naših čitatelja otkrilo da im je uspjelo!
- Idite na Postavke> Općenito> Datum i vrijeme
- Isključi automatsko postavljanje (ako je uključeno)
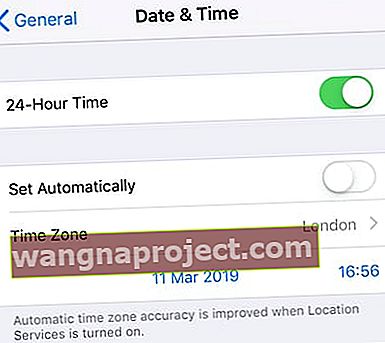 Kada je Automatski isključeno Postavi, možete ručno odabrati datum i vrijeme.
Kada je Automatski isključeno Postavi, možete ručno odabrati datum i vrijeme. - Dodirnite za ručno mijenjanje datuma i vremena u godinu dana ispred današnjeg datuma
- Sada otvorite trgovinu aplikacija i pokušajte ažurirati / instalirati svoje aplikacije
- Nakon ažuriranja ili instaliranja, vratite se na Postavke> Općenito> Datum i vrijeme
- Uključi automatski
Resetirajte sve postavke
Ponekad su problemi s trgovinom aplikacija povezani s drugim značajkama koje postavite na iPhoneu, iPadu ili iPodu. I velika je muka proći kroz svaku od njih kako bih testirao je li to problem ili ne.
Dakle, umjesto da trošimo sate na pokušaje i pogreške, Apple nam daje brzi i prljavi prečac pod nazivom Resetiraj sve postavke. Nije idealno, ali štedi puno vremena pokušavajući otkriti gdje je problem. Ovaj korak obično preporučujemo kao krajnje sredstvo prije brisanja i vraćanja uređaja jer resetira sve vaše personalizirane značajke na tvorničke postavke
Kako resetirati sve postavke na iPhoneu, iPadu ili iPodu
- Idite na Postavke> Općenito> Poništi> Poništi sve
 Odabirom Resetirati sve postavke ne biste trebali izbrisati bilo koji sadržaj s uređaja.
Odabirom Resetirati sve postavke ne biste trebali izbrisati bilo koji sadržaj s uređaja. - Ovo se vraća na zadane postavke svega u Postavkama, uključujući obavijesti, upozorenja, svjetlinu i postavke sata, poput alarma za buđenje
- Resetiranje svih postavki također vraća sve vaše personalizirane i prilagođene značajke poput pozadina i postavki pristupačnosti na tvorničke postavke
- Izvođenje ove radnje ne utječe na podatke o vašim osobnim uređajima, uključujući fotografije, tekstove, dokumente i druge datoteke
- Morate ponovo konfigurirati ove postavke nakon što se vaš iPhone ili iDevice ponovno pokrenu
Zatražite pomoć od Apple podrške 
Ako i dalje zapinjete u vezi s dugotrajnim problemima u App Storeu koji sprečavaju uređaj da instalira, preuzme ili ažurira aplikaciju, vrijeme je da potražite Appleovu pomoć.
Možete ugovoriti sastanak s Appleom (uvijek bez troškova), razgovarati s njima na mreži ili ih nazvati da razgovaraju o vašim problemima. Sve su ove opcije besplatne (barem na početku.)



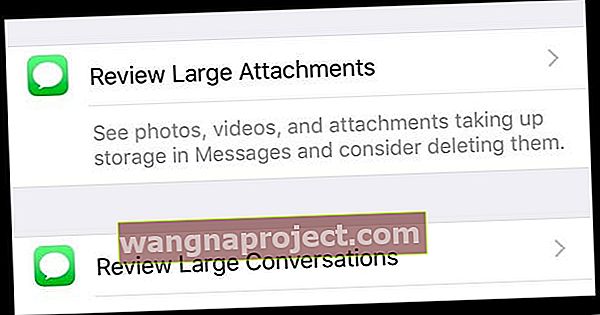
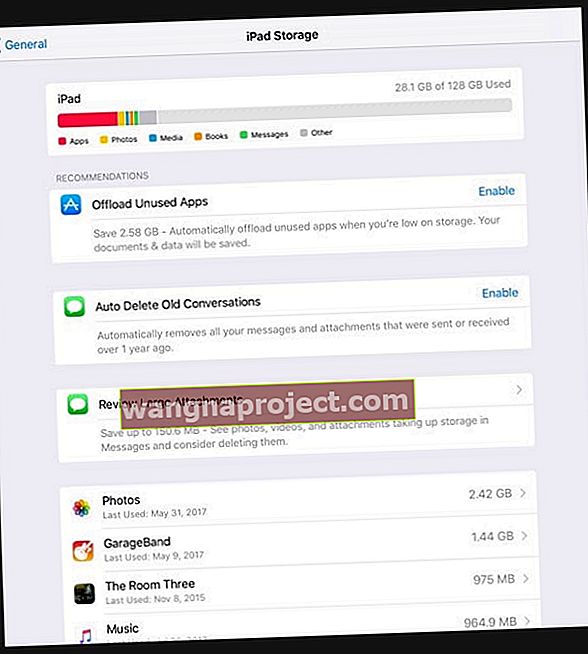

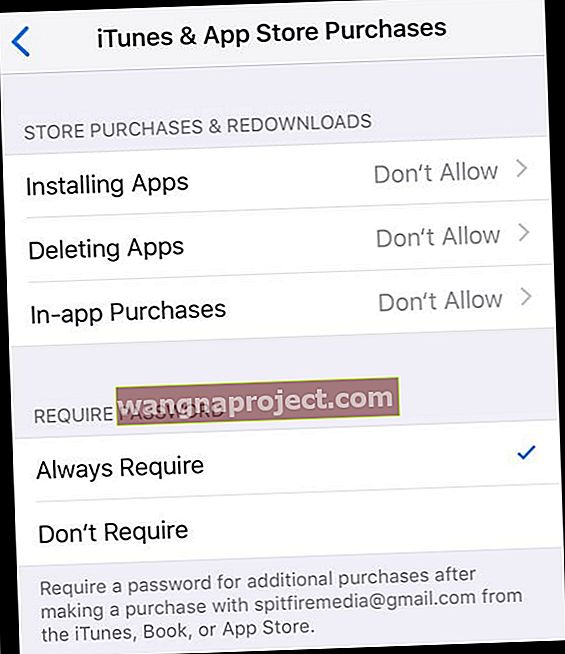
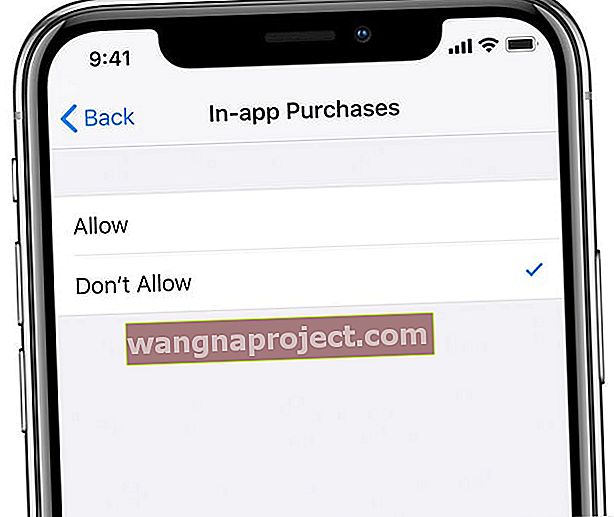
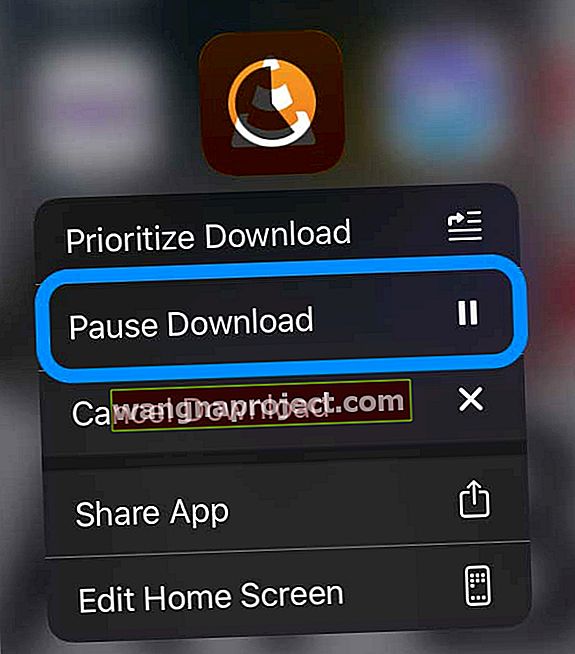
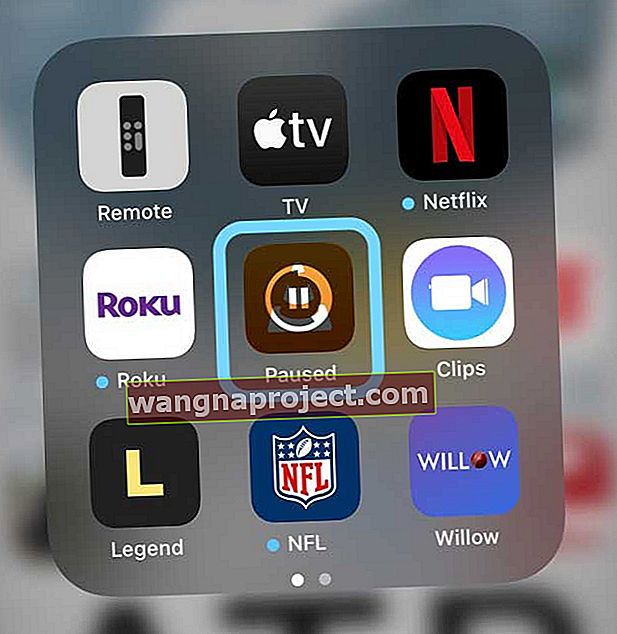
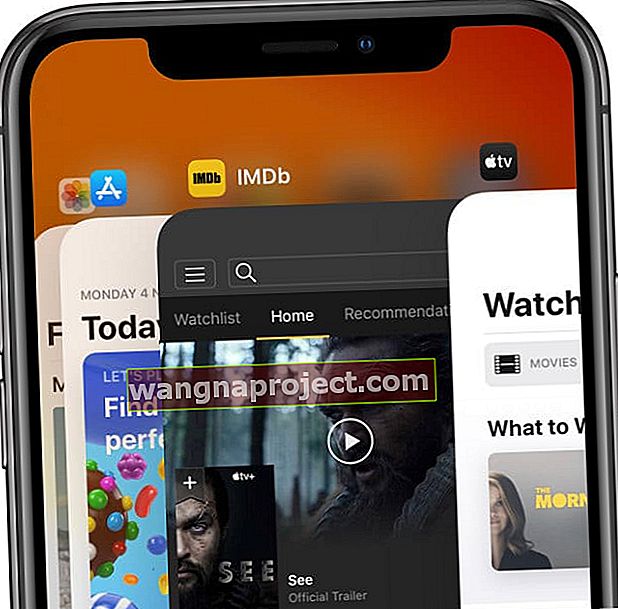 Zatvorite aplikacije na iPhoneu prije nego što ga ponovo pokrenete.
Zatvorite aplikacije na iPhoneu prije nego što ga ponovo pokrenete.


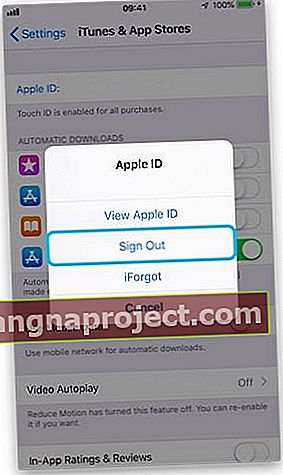 Odjavite se iz iTunesa i App Storea prije ponovnog pokretanja uređaja
Odjavite se iz iTunesa i App Storea prije ponovnog pokretanja uređaja
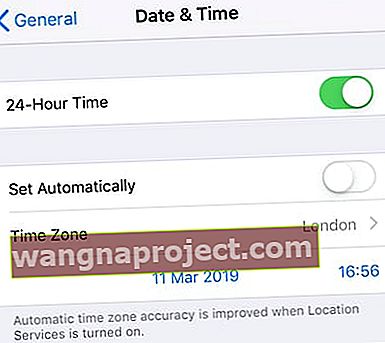 Kada je Automatski isključeno Postavi, možete ručno odabrati datum i vrijeme.
Kada je Automatski isključeno Postavi, možete ručno odabrati datum i vrijeme. Odabirom Resetirati sve postavke ne biste trebali izbrisati bilo koji sadržaj s uređaja.
Odabirom Resetirati sve postavke ne biste trebali izbrisati bilo koji sadržaj s uređaja.

