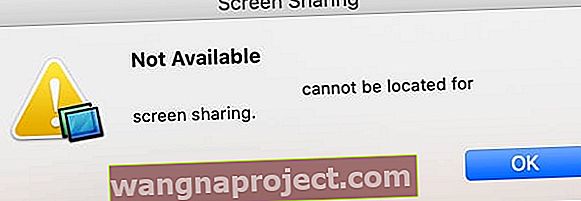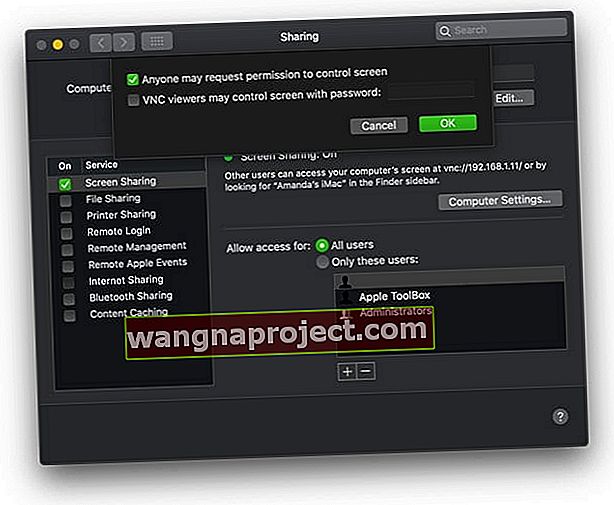Moglo bi vas iznenaditi koliko je jednostavno dijeliti zaslon s drugim Macom. Ovo je izvrsno za suradnju na projektima ili dobivanje tehničke podrške uz istovremeno održavanje Mac računala na sigurnom. A sve to možete bez instaliranja softvera treće strane!
U nastavku smo objasnili sve što trebate znati o dijeljenju zaslona Mac. Uključujući nekoliko alternativnih načina za to i neke prijedloge za rješavanje problema u slučaju da ne uspije.
Također smo se dotaknuli uzbudljive značajke Sidecar za macOS Catalina + i iPadOS koja vam omogućuje da svoj iPad koristite kao drugi zaslon za vaš Mac!
Slijedite ove kratke savjete za dijeljenje zaslona s drugim Macom:
- Uključite dijeljenje zaslona iz Postavki sustava, idite na Dijeljenje:
- Uključite dijeljenje zaslona.
- Odaberite tko može dijeliti vaš zaslon.
- Ako se zatraži, odobrite zahtjeve za dijeljenje zaslona od pouzdanih korisnika.
- Povežite se s drugim Macovim zaslonom iz programa Finder, koristeći njegovu VNC adresu ili iz aplikacije Screen Sharing.
O dijeljenju zaslona na Macu
 Aplikacija za dijeljenje zaslona skrivena je unutar sistemskih datoteka na vašem Macu.
Aplikacija za dijeljenje zaslona skrivena je unutar sistemskih datoteka na vašem Macu.
Apple je ugradio dijeljenje zaslona u operativni softver na vašem Macu, poznat kao macOS. Omogućuje vam siguran pregled ili upravljanje drugim Macom na istoj mreži. Ili ga možete koristiti za dopuštanje drugom korisniku da sigurno pregledava ili kontrolira vaš Mac.
Kada dijeli s drugim računalom, to računalo vidi sve na vašem zaslonu. Ovisno o postavkama, oni mogu kontrolirati i vaš Mac: instaliranjem aplikacija, kopiranjem datoteka ili ponovnim pokretanjem uređaja.
Da bi pristupili vašem Macu, korisnici se moraju prijaviti na postojeći račun na vašem računalu ili u vašoj mreži. Možete odabrati koji su računi koji ne smiju dijeliti vaš zaslon. Drugi korisnici mogu ponekad zatražiti dopuštenje od vas putem obavijesti.
Izuzetak je jedino kada su oba računala prijavljena na isti račun Apple ID-a. U ovoj situaciji dijeljenje zaslona započinje bez potrebe za ponovnom prijavom.
Kako mogu podijeliti zaslon svog Maca s drugim računalom?
Prema zadanim postavkama, dijeljenje zaslona isključeno je na vašem Macu. Trebali biste ga uključiti samo ako ga namjeravate koristiti, a trebali biste ga koristiti samo ako u potpunosti vjerujete ostalim korisnicima.
Kako mogu uključiti dijeljenje zaslona za svoj Mac?
- Na traci izbornika na Macu idite na > Postavke sustava ...> Dijeljenje.
- Na bočnoj traci potvrdite okvir uz Dijeljenje zaslona da biste ga uključili.
- Na bočnoj traci odaberite Dijeljenje zaslona i trebali biste vidjeti zeleno svjetlo da biste vidjeli da je uključeno.
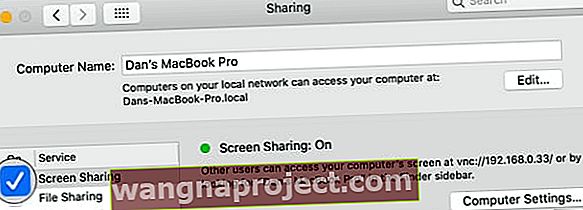 Svjetlo za dijeljenje zaslona svijetli zeleno kad ga uključite.
Svjetlo za dijeljenje zaslona svijetli zeleno kad ga uključite.
Odaberite tko može dijeliti vaš zaslon
Ispod svjetla za dijeljenje zaslona opcija je koja omogućuje pristup svim korisnicima ili samo tim korisnicima . Ovo odlučuje tko može pristupiti vašem Macu. Odnosi se na korisničke račune na vašem Macu ili mreži.
Ako odaberete Svi korisnici , svatko s korisničkim računom na vašem Macu ili u vašoj mreži može unijeti svoje ime i lozinku za pristup vašem Macu. To ne uključuje račune gostiju ili račune samo za dijeljenje.
Ako odaberete Samo ti korisnici , možete odabrati određene korisnike ili skupine korisnika koji mogu dobiti pristup. Učinite to dodavanjem ili uklanjanjem korisnika pomoću gumba plus (+) i minus (-). Možete odabrati bilo kojeg korisnika sa svog Maca ili na mreži.
 Ovim postavljanjem svatko s administratorskim računom na ovom Macu može pristupiti Dijeljenju zaslona.
Ovim postavljanjem svatko s administratorskim računom na ovom Macu može pristupiti Dijeljenju zaslona.
Postavke računala VNC
Dijeljenje zaslona na vašem Macu koristi Virtual Network Computing (VNC) za povezivanje sustava. To omogućuje korisnicima bez Maca da zatraže pristup vašem računalu posjetom VNC adrese.
Pritisnite gumb Postavke računala ... da biste uredili kako se ljudi mogu povezati s vašim Macom pomoću VNC-a. U prozoru koji se pojavi možete dopustiti bilo kome da zatraži dopuštenje za upravljanje vašim zaslonom ili stvoriti lozinku koju treba koristiti.
Ako to dopustite, korisnici bez ovlaštenog računa i dalje mogu zatražiti dopuštenje za dijeljenje vašeg zaslona. Kad to učine, na zaslonu se pojavi obavijest da morate odobriti ili odbiti dopuštenje.
 Gumb Computer Settings (Postavke računala) omogućuje vam promjenu tko može upravljati vašim zaslonom pomoću VNC-a.
Gumb Computer Settings (Postavke računala) omogućuje vam promjenu tko može upravljati vašim zaslonom pomoću VNC-a.
Kako mogu spriječiti nekoga da dijeli moj Mac zaslon?
Kad vaš Mac dijeli zaslon, na traci izbornika pojavljuje se nova ikona, izgleda kao dva preklapajuća se kvadrata. Znate da vaš Mac dijeli zaslon kad god se pojavi ova ikona.
 Ovdje je ikona za dijeljenje zaslona
Ovdje je ikona za dijeljenje zaslona
U bilo kojem trenutku zaustavite dijeljenje zaslona klikom na ikonu i odabirom Prekini vezu. Također pruža prečac do postavki dijeljenja, gdje možete u potpunosti isključiti dijeljenje zaslona.
 Upotrijebite gumb Prekini vezu kada želite zaustaviti dijeljenje zaslona s nekim.
Upotrijebite gumb Prekini vezu kada želite zaustaviti dijeljenje zaslona s nekim.
Kako mogu pregledati i kontrolirati zaslon drugog Maca?
Postoji nekoliko načina povezivanja s drugim Macom pomoću dijeljenja zaslona. Mac s kojim se povezujete mora imati uključeno dijeljenje zaslona, ali ne morate ga uključiti za svoj Mac.
Ako drugi korisnik već dijeli zaslon vašeg ciljanog Maca, možete ga podijeliti s njima ili pogledati drugi, virtualni zaslon.
Zajednički zaslon pojavit će se u zasebnom prozoru na vašem Macu. Alatna traka na vrhu prozora omogućuje vam promjenu načina upravljanja, skaliranja ili kopiranja podataka sa zajedničkog zaslona.
 Možete povući i ispustiti za prijenos datoteka iz prozora za dijeljenje zaslona.
Možete povući i ispustiti za prijenos datoteka iz prozora za dijeljenje zaslona.
Pristupite drugom Macu pomoću programa Finder
Zaslonu drugog Mac računala najlakše je pristupiti pomoću programa Finder. Otvorite novi prozor programa Finder i kliknite Mreža, pod Lokacije na bočnoj traci. Trebali biste vidjeti svako računalo u mreži, odaberite svako od njih da biste vidjeli opciju Share Screen.
 Pronađite računalo s kojim se želite povezati u Finderu, a zatim zatražite dopuštenje za dijeljenje zaslona.
Pronađite računalo s kojim se želite povezati u Finderu, a zatim zatražite dopuštenje za dijeljenje zaslona.
Pristupite drugom Macu s njegove VNC adrese
Ako ne želite koristiti Finder, možete upotrijebiti VNC adresu Maca s kojim se želite povezati. Pronađite ovu adresu ispod svjetla za dijeljenje zaslona u Postavkama dijeljenja. Nalazi se u formatu vnc: // [VNC Adresa] / .
 VNC adresa razlikuje se za svako računalo u vašoj mreži.
VNC adresa razlikuje se za svako računalo u vašoj mreži.
Unesite VNC adresu točno onako kako se pojavljuje u bilo kojem web pregledniku. Trebao bi vam predstaviti mogućnost otvaranja aplikacije za dijeljenje zaslona. Ili u Finderu odaberite Go> Connect to Server ... i tamo unesite VNC adresu.
 Skočni prozor za dijeljenje zaslona pojavit će se u Safariju kada unesete VNC adresu.
Skočni prozor za dijeljenje zaslona pojavit će se u Safariju kada unesete VNC adresu.
Pristupite drugom Macu iz aplikacije Dijeljenje zaslona
Kada podijelite zaslon drugog računala, otvorit će se u aplikaciji Screen Sharing na vašem Macu. Ovu aplikaciju za dijeljenje zaslona možete koristiti i za uspostavljanje novih veza s drugim računalima.
Otvorite Spotlight pretragu za "Dijeljenje zaslona" da biste pronašli aplikaciju. Zatim potražite VNC adresu ili odaberite jedan od kontakata za povezivanje.
 Otvorite aplikaciju Dijeljenje zaslona u programu Spotlight.
Otvorite aplikaciju Dijeljenje zaslona u programu Spotlight.
Zašto ne mogu dijeliti svoj Mac zaslon?
Nekoliko stvari može poći po zlu prilikom pokušaja dijeljenja zaslona s Mac računala ili povezivanja s tuđim. Sastavili smo kratki vodič za rješavanje problema kako bismo utvrdili kako ga popraviti.
Ažurirajte softver na oba računala
Zastarjeli softver uzrokuje sve vrste problema na računalima, možda je uzrok vašim problemima u dijeljenju zaslona. Obavezno pokrenite najnoviju verziju macOS-a na oba računala.
Da biste ažurirali softver na Macu, spojite ga na Internet i odaberite Ažuriranje softvera u Postavkama sustava. Pričekajte da vaš Mac provjeri ima li novih ažuriranja, a zatim preuzmite i instalirajte sve dostupne.
 Ažurirajte svoje računalo na najnoviju dostupnu verziju macOS-a.
Ažurirajte svoje računalo na najnoviju dostupnu verziju macOS-a.
Provjerite koju mrežu koristi svaki Mac
 Posjetite Postavke sustava kako biste provjerili mrežu.
Posjetite Postavke sustava kako biste provjerili mrežu.
Za dijeljenje zaslona u macOS-u, oba računala moraju biti u istoj mreži. Otvorite System Preferences i kliknite Network da biste vidjeli na što je povezan svaki Mac. Ako želite dijeliti zaslon na daljinu, umjesto njega morate koristiti softver treće strane.
Pazite da vaš Mac ne ide spavati
Još jedan uobičajeni problem je taj što Mac s kojim želite dijeliti zaslon nastavlja spavati. To se puno događa ako nije spojeno na napajanje, ali to možete popraviti pomoću opcije Ušteda energije u Postavkama sustava.
Poništite gumb za uspavljivanje tvrdih diskova kad god je to moguće i produžite vrijeme potrebno za isključivanje zaslona. Možda ćete htjeti vratiti ove postavke nakon dijeljenja zaslona kako biste sačuvali vijek trajanja baterije.
 Prilagodite postavke štednje energije kako biste bili sigurni da ciljni Mac ne ide spavati.
Prilagodite postavke štednje energije kako biste bili sigurni da ciljni Mac ne ide spavati.
Provjerite postavke dijeljenja
Na Macu čiji zaslon želite dijeliti, vratite se na stranicu Dijeljenje u Postavkama sustava . Obavezno uključite Dijeljenje zaslona i dvaput provjerite kome je dozvoljen pristup.
Ako je uključeno, isključite daljinsko upravljanje jer to ne možete koristiti s dijeljenjem zaslona.
Dobivanje pogreške „nije dostupno. ne može se pronaći za dijeljenje zaslona? "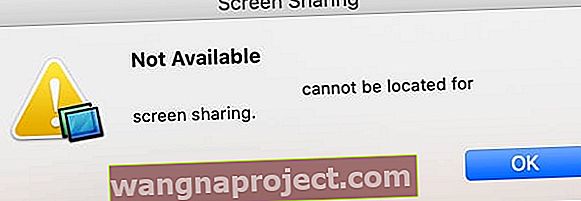
- Potvrdite da su Macovi na istoj podmreži IP mreže
- Provjerite je li omogućeno dijeljenje zaslona i jeste li omogućili pristup svim korisnicima (ili svakom korisničkom imenu)
- Uklonite opciju ograničenja pristupa dijeljenju zaslona lozinkom
- Provjerite da vaš vatrozid ne blokira dolazne veze
- Unesite VNC adresu u Go> Connect to Server ...
Obavezno poništite odabir daljinskog upravljanja. Dijeljenje zaslona i daljinsko upravljanje ne mogu biti istovremeno uključeni.
Nastavlja li se promjena veličine prozora za dijeljenje zaslona?
Ako je to slučaj, pokušajte isključiti bilo koji vanjski monitor koji koristite s MacBookom. Samo upotrijebite interni zaslon vašeg MacBooka.
Možete li vi ili druga strana pregledavati, ali ne i kontrolirati zaslon?
- Idite na Postavke sustava> Dijeljenje> Dijeljenje zaslona> Postavke računala
- Označite okvir da Svatko može zatražiti dopuštenje za upravljanje zaslonom
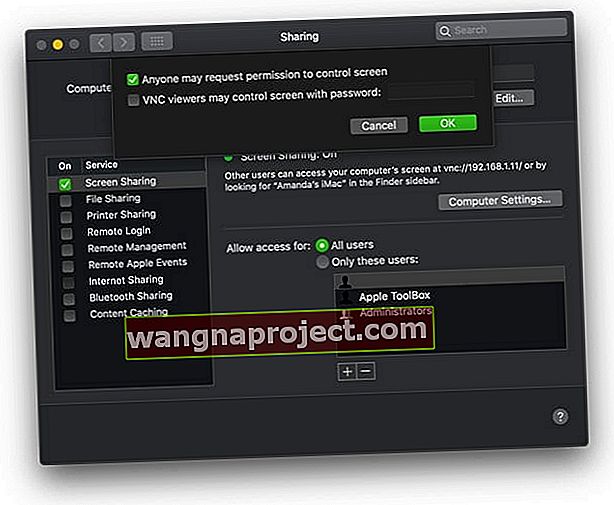
- Testirajte možete li kontrolirati zaslon
Ostali načini dijeljenja zaslona na Macu
Ako smatrate da ste nezadovoljni ugrađenom funkcijom dijeljenja zaslona vašeg Maca, pogledajte ove alternativne načine dijeljenja zaslona.
Dijelite zaslone pomoću iMessagea
Pomoću iMessagea na Macu možete dijeliti zaslone s ljudima izvan vaše mreže. Da bi to učinio, drugi korisnik mora imati pristup Internetu i Apple ID račun.
Započnite novi razgovor s ciljnim korisnikom u iMessageu. Na vrhu prozora kliknite Pojedinosti, a zatim preklapajuće kvadratiće da biste vidjeli opcije dijeljenja zaslona. Možete ponuditi dijeljenje zaslona ili zatražiti dopuštenje za prikaz njihovog zaslona.
 iMessage olakšava dijeljenje zaslona s kontaktima.
iMessage olakšava dijeljenje zaslona s kontaktima.
Dijelite zaslone pomoću FaceTimea
Nije baš elegantno, ali neki ljudi dijele zaslone koristeći FaceTime. Za ovu metodu potreban vam je drugi Apple uređaj kojim možete snimati zaslon računala. Trebate i nešto čime ćete to potkrepiti.
Najlakše je započeti FaceTime poziv s iPhonea ili iPada. Kad poziv započne, pomaknite uređaj kako biste snimili zaslon vašeg Mac računala omogućavajući ga drugoj osobi da ga vidi.
Dijelite zaslone pomoću aplikacija trećih strana
 TeamViewer također nudi podršku za više platformi.
TeamViewer također nudi podršku za više platformi.
Dostupan je širok raspon aplikacija trećih strana koje nude više značajki dijeljenja zaslona nego što ih nudi Apple. Najpopularnija od ovih aplikacija je TeamViewer, koji vam omogućuje daljinski pristup i upravljanje računalima putem Interneta.
Kako mogu podijeliti zaslon svog Mac računala s iPadom?
To je sve o dijeljenju zaslona za vaš Mac, ali htjeli smo vam reći i o novoj značajci Sidecar u macOS Catalina i iPadOS.
Sidecar vam omogućuje povezivanje iPada na Mac za upotrebu kao drugi zaslon. Možete ih povezati kabelom ili putem Wi-Fi veze, što vam omogućuje da proširite zaslon i povećate produktivnost dok ste vani.
 Sidecar vam omogućuje da istovremeno iskoristite zaslone na oba uređaja.
Sidecar vam omogućuje da istovremeno iskoristite zaslone na oba uređaja.
Uključite Sidecar iz Postavki sustava u macOS Catalina, a zatim se spojite na svoj iPad pomoću nove ikone na traci izbornika. Vaš se iPad automatski mijenja tako da odražava zaslon vašeg Mac računala s nizom različitih mogućnosti gledanja.
Pogledajte ovaj post ako naiđete na probleme s njim! I u komentarima nam javite svoje mišljenje o dijeljenju zaslona s vašim Macom!

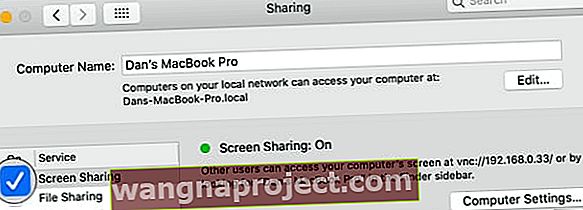 Svjetlo za dijeljenje zaslona svijetli zeleno kad ga uključite.
Svjetlo za dijeljenje zaslona svijetli zeleno kad ga uključite.