To je čudan i slučajan problem za mnoge od nas Mac korisnika. Radimo kao i obično, a onda odjednom nestane pokazivač miša Mac (pokazivač) i zapeli smo! Da bismo ga pronašli, lovimo po cijelom zaslonu, klikćemo i migoljimo posvuda kako bismo samo vidjeli taj prokleti pokazivač.
Ovaj se određeni problem javlja bez obrasca, on se jednostavno događa. Mi to zovemo "gdje je moj miš?" sindrom. I to je definitivno nešto što ne želite uloviti!
Ali nismo sami. Mnogi se korisnici MacOS-a i Mac OS-a X također susreću s ovim problemom. Otkrivaju da kursor (ili pokazivač) miša slučajno nestaje, a zatim se ponovno pojavljuje bez očite logike.
A ovaj je problem posebno neugodan za ljude čiji rad ovisi o pokazivaču miša. Zaključak je da ovaj problem onemogućava upotrebu miša ili dodirne pločice. Pa što učiniti?
Isprobajte ove korake da biste popravili pokazivač miša koji nestaje
- Za neovisne miševe i dodirne podloge provjerite kod proizvođača ažuriranje firmvera (upravljački programi) kompatibilno s macOS Catalina
- Promijenite pokazivač miša ili dodirne pločice na veću veličinu
- Pomaknite se dolje na dock, zaustavite, a zatim pomaknite prema sredini zaslona
- Pitajte Siri za pomoć u pronalaženju miša na zaslonu ili povećanju veličine pokazivača kako biste ga lakše pronašli
- Prebacite svoj aktivni prozor pritiskom na tipke Command (⌘) i Tab
- Stvorite novi prečac u programu Mission Control
- Provjerite razinu baterije bežičnih miševa i dodirnih pločica
- Uključite postavku pristupačnosti Protresite pokazivač miša da biste pronašli
- Kliknite i povucite ili kliknite desnom tipkom miša kako biste pokazivač miša učinili vidljivim
- Isprobajte gestu prsta na svojoj dodirnoj podlozi
- Zatvorite i otvorite poklopac na vašem MacBook-u
- Prisilno zatvorite otvorene programe ili ponovno pokrenite računalo
- Resetirajte NVRAM ili PRAM
Uzroci zakona o nestajanju kursora vašeg miša 
Problemi s nestankom miša obično su uzrokovani nekoliko različitih čimbenika:
- Vremena kada na vašem Macu ponestane dostupne memorije
- Previše otvorenih preglednika (Safari, Chrome, Firefox) ili softverskih kartica (Word, Photoshop itd.)
- Korištenje više monitora
- Gledanje YouTube videozapisa (često skriva miša)
- Korištenje više zaslona visoke rezolucije (rad s dva zaslona ili više)
- Sukobi softvera trećih strana također uzrokuju nestajanje kursora
- Obavijestite kada se dogodi - imate li ovaj problem samo kada koristite softver treće strane kao što je Microsoft ili Adobe?
Ako dobijete poruke upozorenja u kojima se kaže da su vam "disk za pokretanje puni"? U ovom članku potražite savjete za rješavanje ovog problema
Pronađite Sirov pokazivač miša pomoću Sirija

Ne zaboravite da je, počevši od macOS Sierre, Siri dostupan za pomoć u vašim digitalnim životima. Ako Siri postavite na Mac, upotrijebite Siri da vratite kursor miša! Nadamo se da ste postavili prečac na tipkovnici za pristup Siri, tako da je lagano pokretanje bez miša ili dodirne podloge. 
Zadani prečac za Siri jedan je od sljedećih
- Držite Command (⌘) + razmak
- Držite Option + razmak
- Pritisnite Function (FN) + razmak
Postoji i opcija za prilagodbu vlastitog tipkovnog prečaca za Siri.
Ako je Siri omogućena na vašem Macu, ona vam može pomoći da vratite kursor miša. Samo neka izvede korake navedene u nastavku.
Pogledajte naš članak o korištenju Siri na macOS-u da biste vidjeli što ona nudi i kako je natjerati da radi za vas!
Ikad izgubite trag pokazivača miša putem kontrole misije! 
Reader Dan nudi izvrsno privremeno rješenje, brzo i jednostavno, koristeći samo kontrolu misije na vašem Macu.
Otvorite postavke za kontrolu misije i dodijelite novi prečac da se vaša nadzorna ploča prikaže kao PREGLED. Kad ne možete pronaći pokazivač, samo dvaput dodirnite taj prečac i kursor se vraća!
Na vašem Macu promijenite postavke sustava za kontrolu misije za opcije i prečace tako što ćete otići na Appleov izbornik> Postavke sustava> Kontrola misije.
Za pristup kontroli misije na vašem Macu
- S dodirne podloge: prijeđite trima prstima prema gore. Da biste otišli, prijeđite prstom prema dolje
- S tipkovnice: Da biste ušli ili izašli, pritisnite tipku za upravljanje misijom, upotrijebite kontrolnu traku ili pritisnite strelicu za upravljanje
Kako riješiti problem nestanka pokazivača miša
Prije nego što isprobate bilo koji od koraka u nastavku, kliknite negdje drugdje i vidjet ćete kako se pokazivač vraća. Ako nije, zatvorite sve otvorene aplikacije i ponovo pokrenite Mac. Pogledajte je li se kursor miša vratio. Ako se pokazivač nije vratio ili ne možete zatvoriti i ponovo pokrenuti Mac, nastavite isprobavati donja rješenja.
1-Prvo se pobrinite da nema veza ili interaktivnih problema
Na primjer, provjerite je li miš uključen ako koristite bežični miš. I provjerite razinu napunjenosti miša. Ako slučajno koristite podlogu za miš, pokušajte s jednobojnom bojom, a ne s uzorkom ili višebojnom. Razlike u boji ili uzorku ponekad zbune vašeg miša.
Ako ste na zaslonu konfigurirali interaktivne kutove (Hot Corners Mission Control), pokušajte se pomaknuti u interaktivni kut kad pokazivač miša nestane, često se on ponovo pojavi samo ovim jednostavnim korakom. Čini se da okretanje prema Hot Corner-u vraća vidljivost kursoru miša.
Neki čitatelji izvještavaju da se čak i kada nisu konfigurirani vrući kutovi, otvaranje programa Mission Control vraća da biste vratili nedostajući kursor miša .
2-Koristite svoje postavke sustava
- Idite na Postavke sustava> Pristupačnost> Zaslon> Veličina kursora i promijenite veličinu kursora
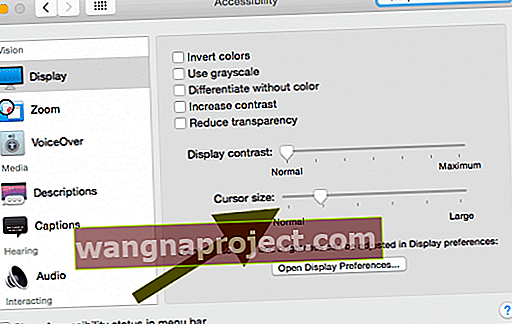
- Ili idite na Postavke sustava> Pristupačnost> Zumiranje> gumb Više opcija i označite "Omogući privremeni zum". Jednostavnim pritiskom na Ctrl + Option vraća se kursor miša
- Druga je mogućnost dopustiti Shakeu da pronađe. Idite na Postavke sustava> Pristupačnost> Zaslon> i uključite Shake Mouse Pointer da biste pronašli ON
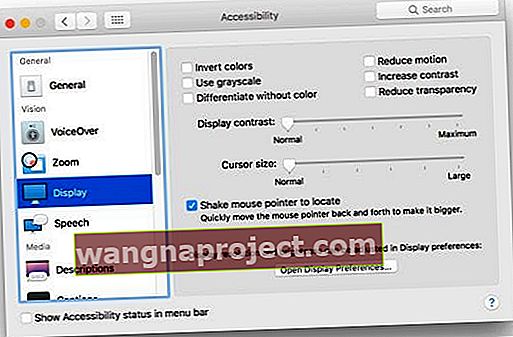
3-Kad pokazivač postane nevidljiv, prebacite prozore i pritisnite Command (⌘) i Tab
Idite na drugu aplikaciju, a zatim se vratite u aplikaciju koju ste koristili tipkama Command (⌘) i Tab . To često uspije ako se ovaj problem pojavi zbog pogreške u aplikaciji. U osnovi se vraćate na svoju aktivnu aplikaciju
4-posjetite dock ili traku izbornika
Kad pokazivač miša postane nevidljiv, samo se slijepo pomaknite do podnožja zaslona (obično na dnu zaslona.), A zatim se ponovno pomaknite prema gore. Kursor miša trebao bi se ponovno pojaviti.

Alternativno, pomaknite kursor sve do trake izbornika, na vrhu zaslona. Kad stignete tamo, odaberite izbornik i kliknite . Pozivanje klika na izbornik često vraća kursor natrag.
5-Isprobajte svoju dodirnu podlogu ili dodirnu podlogu
Ako imate trackpad, izvedite prijelaz s tri prsta udesno na Trackpad-u tako da dobijete zaslon Widgeti. Pričekajte 10-20 sekundi, a zatim povucite s tri prsta ulijevo da biste se vratili u Finder i kursor će se ponovno pojaviti !

Alternativno, pokušajte prijeći prstom s četiri prsta gore-dolje na svojoj dodirnoj podlozi ili dodirnoj podlozi. Izravno i brzo rješenje!
Neki čitatelji također izvještavaju o uspjehu dvostrukim klikom s dva prsta na dodirne podloge ili dodirne podloge kako bi vratili pokazivače miša.
6-poništi NVRAM
- Isključite svoj Mac
- Pritisnite svoj gumb napajanja kako biste uključili svoj Mac i odmah nakon pokretanja zvuka, pritisnite i držite Command (⌘), opcija, P i R . Držite ove tipke dok se računalo ponovno ne pokrene

7-Kliknite i povucite
Jedno je rješenje kliknuti izravno na radnu površinu i povući kao da želite odabrati grupu, a zatim je otpustite. Kursor miša obično se ponovno pojavi odmah nakon
8-Desni klik
Pokušajte desnim klikom miša ako ga imate ili Control-Click za miševe koji ga nemaju. Za dodirne podloge istovremeno pritisnite dva prsta. Puno puta se kursor vraća natrag.
9-Force Quit
Pritisnite i držite Command (⌘) + Option + Escape i prisilno napustite iz otvorenih aplikacija.
Često nećete morati prisilno napustiti nijednu aplikaciju. Ponekad samo otvaranje izbornika prisilnog napuštanja vraća kursor natrag
Ako ništa od gore navedenog ne uspije, pokušajte ovo. Samo pritisnite tipku Command – Control – Power da biste ponovno pokrenuli računalo.
10-Strpljenje je vrlina
Posljednji prijedlog je strpljivo pričekati nekoliko minuta. Obično se kursor vašeg miša vrati iz svog skrivanja, i to sasvim sam! Ili ako se frustrirate, pokušajte zatvoriti prijenosno računalo ili računalo. Samo se udalji. Pričekajte nekoliko minuta, popijte šalicu čaja i vratite se. Nakon nekog vremena, miš se vraća.
Za to postoji aplikacija!
Da, naravno, i za to postoji aplikacija. Korisnici Maca koji imaju problem "gdje mi je miš" često imaju koristi od instalacije jednostavne aplikacije za pomoć. Postoji popriličan izbor aplikacija za lociranje miša, stoga krenite u trgovinu aplikacija vašeg Mac računala, potražite lokator miša i pronađite aplikaciju koja odgovara vašim potrebama i novčaniku.
Sve ove aplikacije imaju istu premisu, pomažući vam da brzo i jednostavno pronađete miš kada to ne možete.
Pokretanje bez kursora, nije potreban miš!
Postoji dosta naredbi koje to možemo učiniti bez pokazivača. I kada izvodite gornje korake, vjerojatno će vam trebati neki od njih pri ruci. Pa, prođimo kroz brzi popis načina upotrebe Maca bez miša, dodirne podloge ili dodirne podloge. Tipkovni prečaci naši su prijatelji u tim situacijama. A s vježbanjem i mišićnom memorijom vjerojatno ćete se naći u njihovoj upotrebi čak i kada miš itd. Radi! Tipkovni prečaci samo nas čine učinkovitijima Mac korisnicima.

Tipkovni prečaci: Osnove
- Kopiraj = Naredba (⌘) + C
- Izreži = Naredba (⌘) + X
- Zalijepi = Naredba (⌘) + V
- Poništi = Naredba (⌘) + Z
- Ponovi = Naredba (⌘) + SHIFT + Z
- Odaberite Sve = Naredba (⌘) + A
- Pronađi = Naredba (⌘) + F
- Novo (prozor ili dokument) = Naredba (⌘) + N
- Zatvori (prozor ili dokument) = naredba (⌘) + W
- Spremi = Naredba (⌘) + S
- Ispis = Naredba (⌘) + P
Tipkovni prečaci: Najkorisnije
- Otvori = Naredba (⌘) + O
- Prebaci aplikaciju = Naredba (⌘) + Tab
- Zamijenite Windows u trenutnoj aplikaciji = Command (⌘) + ~
- Promjena kartica u trenutnoj aplikaciji = Control + Tab
- Smanji = Naredba (⌘) + M
- Quit = Naredba (⌘) + Q
- Prisilni prekid = Opcija + naredba (⌘) + Esc
- Reflektor = Naredba (⌘) + RAZMAKNICA
- Otvorite Postavke aplikacije = Command (⌘) + Comma
- Prisilno ponovno pokretanje = Control + Command (⌘) + gumb za uključivanje
- Zatvori sve aplikacije i isključivanje = Control + Option + Command (⌘) + gumb za uključivanje (ili izbacivanje medija
 )
)
Kako pokrenuti postavke sustava putem tipkovnice
- Pritisnite Command + razmaknicu da biste otvorili Spotlight i upišite "System Preferences".
- Zatim pritisnite return i spremni ste za polazak
Korištenje Mac-ovih tipkovnih prečaca omogućuje vam radnje kojima je obično potreban miš, dodirna podloga, dodirna podloga ili drugi uređaj za unos. Dakle, u trenutcima kada vam pokazivač nestane, poznavanje nekih od ovih prečaca stvarno štedi dan (i vaš rad.)
Provjerite izbornike aplikacija koje upotrebljavate da biste otkrili još više prečaca. Popisani su s desne strane svake stavke izbornika (kada su dostupni.) Imajte na umu da pojedini programi mogu imati svoje prečace. Dakle, prečaci koji rade u jednoj aplikaciji možda neće raditi u drugoj.
macOS i OS X također vam omogućuju stvaranje prečaca na tipkovnici. Jedno je upozorenje da ne možete stvoriti prečace za opće radnje, poput otvaranja ili zatvaranja aplikacije. Da biste stvorili vlastiti prečac, idite na Macov izbornik Apple> Postavke sustava, kliknite Tipkovnica, a zatim Prečaci.
Savjeti za čitatelje 
- Nemalo ljudi prijavljuje probleme sa svojim Bluetooth miševima i macOS Catalina, posebno nakon nadogradnje na Catalina 10.15.1 njihov Bluetooth miš se stalno zamrzava ili povezuje, a zatim prekida vezu. Većina korisnika riješila je ove probleme instaliranjem ažuriranja firmvera (upravljački programi za macOS Catalina) za miševe i trackpad. Ako ste već instalirali najnovija ažuriranja firmvera, ponovo uparite i uparite uređaje sa svojim Macom
- Idite na Postavke sustava> Miš> Postavljanje Bluetooth miša i poništite potvrdu Prevlačenje između stranica, Prevlačenje između aplikacija preko cijelog zaslona i Kontrola misije. Više nema nestajanja ili nedostajanja kursora miša!
- Jedan od naših čitatelja, James, naglasio je da se za njega ovaj problem javlja samo uz određene uvjete:
- YouTube videozapisi često pokušavaju sakriti pokazivač. Pauzirajte videozapis i kursor se vraća
- Citrix prijemnik. Citrix Receiver je oponašana okolina i misli da je miš unutar tog okruženja, pa se isključuje ako je ISKLJUČENO
- Parallels Desktop. Kad se izvodi Windows, pokazivač se može zaglaviti na strani prozora skrivajući ga s Mac strane
- James preporučuje upotrebu aplikacije za lociranje miša kako biste pronašli mjesto gdje se nalazi miš, a on je zatim može koristiti čak i ako je nevidljiv. Veliko hvala Jamesu na ovim izvrsnim savjetima!
- Stalno, iako privremeno rješenje, koje sam pronašao, jest premjestiti nevidljivog miša u gornji lijevi kut i kliknuti jednom i miš će se ponovno pojaviti. Uvijek mi to uspije!



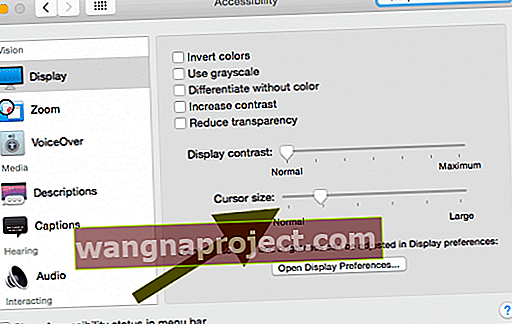
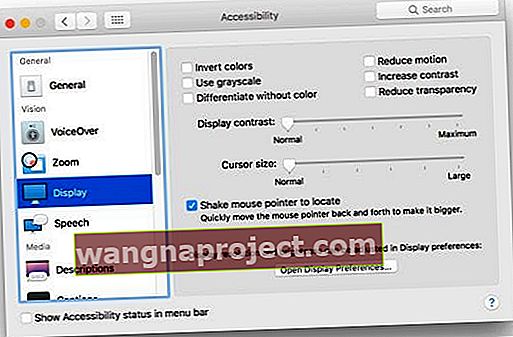

 )
)

