Kad je pohrana na vašem iPhoneu ili iPadu gotovo puna, mogli biste primijetiti da postaje puno sporiji. To je zato što operativni softver - iOS ili iPadOS - nema dovoljno prostora za rad. Srećom, možemo vam pokazati kako to popraviti.
Čak i ako vam je ponestalo prostora za pohranu, to možda nije jedina stvar koja usporava vaš iPhone ili iPad. Mnogi korisnici također pate zbog softverskih pogrešaka, pozadinskih procesa, pa čak i slabog trajanja baterije.
Ali ne brinite, možda još nećete morati nadograditi iPhone ili iPad. Većinu vremena možete riješiti ove probleme s brzinom - čak i one s vijekom trajanja baterije - ne trošeći ni lipe. Slijedite korake u nastavku da biste saznali kako.
 Koristite ove kratke savjete ako je vaš iPhone ili iPad spor i gotovo nemate dovoljno prostora za pohranu ili pročitajte cijeli članak u nastavku kako biste saznali kako smanjiti vaš usporen rad:
Koristite ove kratke savjete ako je vaš iPhone ili iPad spor i gotovo nemate dovoljno prostora za pohranu ili pročitajte cijeli članak u nastavku kako biste saznali kako smanjiti vaš usporen rad:
- Očistite pohranu na uređaju uklanjanjem fotografija, glazbe, videozapisa ili aplikacija.
- Ažurirajte svoj uređaj na najnovije izdanje za vašu verziju iOS-a ili iPadOS-a.
- Zatvorite sve otvorene kartice u Safariju i zatvorite svaku otvorenu aplikaciju.
- Isključite iPhone ili iPad i pričekajte 30 sekundi prije nego što ih ponovno pokrenete.
- Idite na Peak Performance Management u postavkama baterije i dodirnite mali gumb "Onemogući", a zatim dodirnite "Onemogući" u skočnom prozoru.
Korak 1. Očistite više prostora ako je vaša pohrana gotovo puna
Stalna skočna upozorenja obavještavaju vas kada je pohrana na vašem iPhoneu ili iPadu gotovo puna. To se obično pojačava sporijim performansama jer vašem uređaju ponestaje prostora za rad. Jedino rješenje je brisanje sadržaja i oslobađanje još prostora.
 Pogledajte upotrebu vaše pohrane u Općim postavkama.
Pogledajte upotrebu vaše pohrane u Općim postavkama.
U idealnom slučaju želite najmanje 2 GB besplatnog prostora za pohranu na iPhoneu ili iPadu da bi moglo učinkovito raditi. Bez toliko slobodnog prostora vjerojatno ćete osjetiti niz problematičnih simptoma.
Provjerite koliko imate slobodnog prostora u odjeljku Postavke> Općenito> Pohrana [iPhone / iPad]. Svakako pričekajte minutu da se grafikon ažurira s vašim najnovijim očitanjem pohrane.
Postoje brojni načini kako očistiti pohranu na iPhoneu ili iPadu, u velikoj mjeri ovisi o tome što koristi najviše prostora. Pogledajte ovaj vodič za opsežne upute kako očistiti pohranu. Ili slijedite naše pojednostavljene upute u nastavku da biste se pobrinuli za najčešće uzroke.
Izbrišite svoje fotografije i videozapise ili ih prenesite na iCloud
Većini ljudi većinu pohrane zauzimaju fotografije i videozapisi u aplikaciji Fotografije. Postoji nekoliko različitih načina da se to riješi:
- Izbrišite fotografije i videozapise koje više ne želite.
- Izvezite fotografije i videozapise s uređaja na računalo.
- Prenesite sve svoje fotografije i videozapise u oblak.
Prve dvije mogućnosti prilično su razumljive. Međutim, nakon brisanja fotografija ili videozapisa također ih morate ukloniti iz nedavno izbrisanog albuma u Fotografijama. Inače još uvijek zauzimaju skladište još 60 dana.
 Fotografije i videozapisi koje izbrišete premještaju se u album nedavno izbrisani u aplikaciji Fotografije.
Fotografije i videozapisi koje izbrišete premještaju se u album nedavno izbrisani u aplikaciji Fotografije.
Upotrijebite iCloud Photos ili Google Photos da biste u oblak prenijeli cijelu biblioteku fotografija i videozapisa. Kada je ovo završeno, možete povratiti besplatnu pohranu odabirom da na uređaj pohranite samo komprimiranu verziju svake stavke:
- Za iCloud fotografije: Idite na Postavke> Fotografije> Optimizirajte [iPhone / iPad] pohranu.
- Za Google fotografije: U postavkama aplikacije uključite "Sigurnosno kopiranje i sinkronizacija".
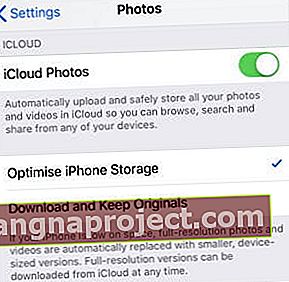 Optimiziranje pohrane preuzima samo nedavno pregledane fotografije i videozapise.
Optimiziranje pohrane preuzima samo nedavno pregledane fotografije i videozapise.
Uklonite preuzimanje glazbe i filmova
Možete ukloniti preuzimanja za bilo koju glazbu, filmove ili TV emisije koje ste kupili s iTunesa, bez gubitka pristupa njima. Ako ga želite gledati ili slušati u budućnosti, uvijek ga možete ponovo preuzeti ili strimovati.
Isto vrijedi i za bilo koju lokalno spremljenu glazbu u Apple Music ili Spotify. Uštedite pohranu na štetu staničnih podataka strujanjem glazbe umjesto da je preuzmete.
Otvorite odgovarajuću aplikaciju da biste uklonili preuzete medije. Obično postoji odjeljak za prikaz samo preuzetih stavki. Dodirnite Uredi da biste otkrili mogućnost uklanjanja preuzimanja.
 U aplikaciji Apple TV dodirnite gumb "Preuzeto" da biste uklonili preuzimanja.
U aplikaciji Apple TV dodirnite gumb "Preuzeto" da biste uklonili preuzimanja.
Iskrcajte svoje neiskorištene aplikacije
Najnovije verzije iOS-a i iPadOS-a nude mogućnost "preopterećenja" aplikacija koje već neko vrijeme niste koristili. Ovo zadržava rezervirano mjesto za tu aplikaciju na vašem uređaju, dok briše samu aplikaciju radi uštede prostora.
Možete ručno prenijeti aplikacije sa stranice za pohranu u aplikaciji Postavke ili možete dopustiti da vaš uređaj automatski preuzme neiskorištene aplikacije. Da biste to učinili, idite na Postavke> iTunes i App Store> Isključi neiskorištene aplikacije.
 Odaberite da preuzmete aplikacije koje niste koristili već neko vrijeme da biste uštedjeli pohranu.
Odaberite da preuzmete aplikacije koje niste koristili već neko vrijeme da biste uštedjeli pohranu.
Korak 2. Isključite upravljanje performansama baterije
Krajem 2017. Apple je otkrio da usporava starije iPhone uređaje kako bi smanjio neočekivana isključenja. Zbog javne reakcije, Apple sada nudi mogućnost isključivanja ove "značajke upravljanja performansama", što bi moglo dovesti do ubrzavanja vašeg iPhonea.
Naravno, to bi moglo dovesti do neočekivanog isključivanja vašeg iPhonea, budući da je to ono što Apple kaže da se nadao izbjeći. Ali ako se to dogodi, značajka se automatski automatski uključuje.
Ova značajka nije prisutna na iPadima.
Kako mogu isključiti upravljanje performansama na iPhoneu?
- Idite na Postavke> Baterija> Stanje baterije.
- Pogledajte odjeljak Kapacitet maksimalne izvedbe.
- Ako se stanje baterije smanji, trebali biste vidjeti odlomak koji objašnjava upravljanje performansama, dodirnite "Onemogući".
- U skočnom prozoru potvrdite da želite onemogućiti značajku.
 Ne pokazuju svi uređaji gumb Onemogući upravljanje izvedbom.
Ne pokazuju svi uređaji gumb Onemogući upravljanje izvedbom.
Korak 3. Očistite podatke i kartice web mjesta Safari
Ponekad kad se naš iPhone ili iPad osjeća sporo, to je zapravo samo jedna aplikacija koja ima lošu izvedbu. To je često slučaj sa Safarijem, koji je vjerojatno najčešće korištena aplikacija na iPhoneu ili iPadu, a ujedno je i aplikacija koja zapada u vlastite podatke.
Dok pregledavate Internet, Safari prikuplja podatke za poboljšanje vašeg iskustva. To se obično koristi za pamćenje web mjesta koja ste posjetili i za brže učitavanje. Ali previše podataka ili oštećenih podataka zapravo čini Safari sporijim.
Srećom, lako je obrisati ove podatke s uređaja.
Zatvorite otvorene kartice Safari
 Zatvorite sve kartice da biste ubrzali Safari.
Zatvorite sve kartice da biste ubrzali Safari.
Previše kartica u Safariju utječe na performanse vašeg iPhonea ili iPada. Zatvori ih. Možete zatvoriti više kartica odjednom ako dodirnete i držite gumb Tabs u donjem desnom dijelu Safarija, izgleda kao dva preklapajuća se kvadrata. Zatim dodirnite "Zatvori sve kartice".
Obrišite svoju povijest Safarija i podatke o web lokacijama
Većina spremljenih podataka Safarija u obliku je predmemorije, kolačića i vaše povijesti pregledavanja. Sve ove podatke možete obrisati jednim dodirom. Idite na Postavke> Safari i odaberite "Očisti povijest i podatke o web mjestu".
 Očistite povijest i podatke o web lokacijama u Safariju kako biste pomogli bržoj izvedbi.
Očistite povijest i podatke o web lokacijama u Safariju kako biste pomogli bržoj izvedbi.
Korak 4. Provjerite ima li ažuriranja za vašu verziju iOS-a ili iPadOS-a
Apple izdaje novu verziju iOS-a i iPadOS-a jednom godišnje. Tada se mijenja naziv softvera. Na primjer, ove godine prelazimo s iOS-a 12 na iOS 13. Ne želite nužno nadograditi na najnoviji softver.
 Najnovija nadogradnja softvera je iPadOS i iOS 13.
Najnovija nadogradnja softvera je iPadOS i iOS 13.
Ako imate stariji iPhone ili iPad, ograničena procesorska snaga unutar njega bori se za učinkovito pokretanje novog softvera. Kad god Apple izda novu nadogradnju na iOS ili iPadOS, predlažemo da zadržite njegovu instalaciju.
Pričekajte dok drugi korisnici s vašim točno uređajem ne testiraju softver kako biste saznali koliko dobro funkcionira.
Ipak, mislimo da biste trebali instalirati najnovije ažuriranje svoje verzije softvera. Apple cijelo vrijeme objavljuje mala ažuriranja softvera (na primjer, iOS 12.1.3 do iOS 12.1.4). Oni obično poboljšavaju performanse uređaja uklanjanjem programskih pogrešaka ili povećanjem brzine.
Provjerite točan softver koji trenutno koristite na uređaju. Zatim pogledajte ima li novijih ažuriranja za njega.
Kako mogu provjeriti koji je softver na mojem iPhoneu ili iPadu?
- Idite na Postavke> Općenito> O programu.
- Pronađite svoju verziju softvera navedenu pri vrhu stranice.
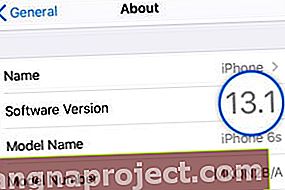 Ovaj iPhone ima iOS 13.1.
Ovaj iPhone ima iOS 13.1.
Kako mogu ažurirati softver na iPhoneu ili iPadu?
- Povežite svoj uređaj s ispravnom internetskom vezom.
- Idite na Postavke> Općenito> Ažuriranje softvera.
- Pričekajte da vaš iPhone ili iPad potraže nova ažuriranja.
- Preuzmite i instalirajte dostupna ažuriranja .
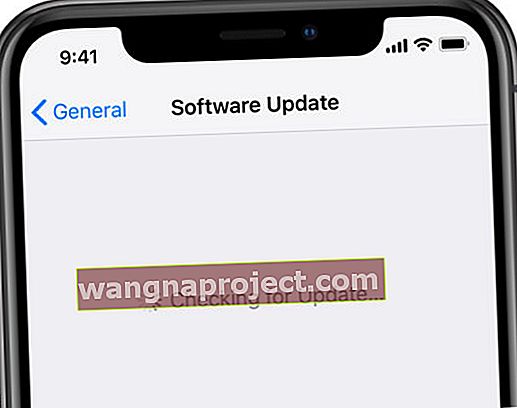 Pričekajte da vaš iPhone ili iPad pronađu najnovija ažuriranja.
Pričekajte da vaš iPhone ili iPad pronađu najnovija ažuriranja.
Ako ste svoj uređaj već nadogradili na noviji softver, ponekad je moguće vratiti na prethodnu verziju. Pogledajte ovaj članak koji smo napisali za više informacija o tome kako to učiniti.
Korak 5. Zatvorite svaku aplikaciju i ponovo pokrenite uređaj
Vaš iPhone ili iPad možda radi sporo, jer pokušava učiniti previše stvari odjednom. To se događa ako imate puno aplikacija otvorenih u pozadini. To se može dogoditi i ako već neko vrijeme niste ponovno pokrenuli iPhone ili iPad.
Kada ponovo pokrenete uređaj, zatvorite sve pozadinske procese i očistite privremene predmemorije podataka. To puno poboljšava performanse i minimizira programske pogreške. Trebali biste to učiniti jednom u nekoliko tjedana.
Kako da napustim svaku aplikaciju na iPhoneu ili iPadu?
- Otvorite prikaz App Switcher na uređaju:
- Dvaput pritisnite gumb Početna.
- Ili prijeđite prstom od dna do sredine zaslona.
- Zatvorite svaku aplikaciju gurajući ih s vrha zaslona.
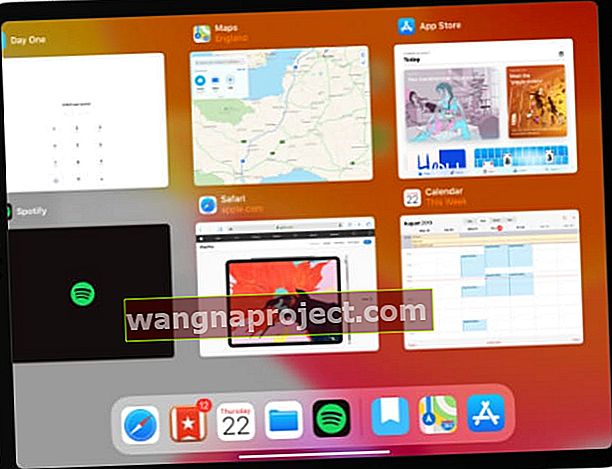 Pritisnite svaku aplikaciju s vrha zaslona da biste je zatvorili.
Pritisnite svaku aplikaciju s vrha zaslona da biste je zatvorili.
Kako mogu ponovno pokrenuti iPhone ili iPad?
- Pritisnite i držite tipku za spavanje / buđenje i bilo koju tipku za glasnoću.
- Kad se to zatraži, povucite za isključivanje uređaja.
- Pričekajte najmanje 30 sekundi prije nego što pritisnete gumb Sleep / Wake da biste ponovno pokrenuli iPhone ili iPad.
 Kad se to zatraži, povucite za isključivanje uređaja.
Kad se to zatraži, povucite za isključivanje uređaja.
Korak 6. Resetirajte sve postavke na iPhoneu ili iPadu
Ako vaš iPhone ili iPad i dalje sporo radi nakon što očistite više prostora za pohranu i slijedite gornje korake, možda ćete trebati resetirati ili promijeniti neke od postavki. Predlažemo da napravite novu sigurnosnu kopiju uređaja prije nego što to učinite, kako biste mogli dohvatiti stare postavke ako ikada želite.
 Možete promijeniti postavke da biste ubrzali iPhone ili iPad.
Možete promijeniti postavke da biste ubrzali iPhone ili iPad.
Prvo vam predlažemo da resetirate sve postavke na iPhoneu ili iPadu. Time se sve u aplikaciji Postavke vraća u početno stanje. To mijenja način ponašanja vašeg uređaja, ali ne briše fotografije, videozapise, aplikacije ili drugi sadržaj.
Kako mogu resetirati sve postavke na iPhoneu ili iPadu?
- Idite na Postavke> Općenito> Resetiraj.
- Dodirnite "Poništi sve postavke".
- Potvrdite da želite 'resetirati' svoje postavke.
 Odaberite Resetiranje svih postavki na iPhoneu ili iPadu.
Odaberite Resetiranje svih postavki na iPhoneu ili iPadu.
Kako mogu urediti postavke da bih ubrzao iPhone ili iPad?
Stariji iPhonei ili iPadi rade sporo čak i nakon što resetirate sve postavke. Ako je to slučaj za vaš uređaj, možete urediti postavke kako biste koristili manje procesorske snage. To radite onemogućavanjem raznih malih ili pozadinskih značajki.
Ne morate mijenjati sve dolje navedene postavke. No, svaki od njih trebao bi malo ubrzati vaš iPhone ili iPad.
Ako ne možete pronaći jednu od dolje navedenih tema, povucite dolje s glavne stranice Postavke da biste otkrili traku za pretraživanje. Možda se preselio na neko drugo mjesto u vašoj verziji iOS-a ili iPadOS-a.
Uključite ove značajke u aplikaciji Postavke:
- Pristupačnost> Zaslon i veličina teksta> Smanjite prozirnost.
- Pristupačnost> Pokret> Smanji pokret.
- Pošta> Dohvati nove podatke> Dohvati ručno.
 Smanjena prozirnost ne izgleda tako dobro, ali koristi manje procesorske snage.
Smanjena prozirnost ne izgleda tako dobro, ali koristi manje procesorske snage.
ISKLJUČITE ove značajke za nebitne aplikacije:
- [Vaše ime]> iCloud.
- Postavke> Obavijesti.
- Općenito> Osvježavanje aplikacije u pozadini.
 Možete i potpuno isključiti pozadinsko osvježavanje aplikacije.
Možete i potpuno isključiti pozadinsko osvježavanje aplikacije.
U potpunosti ISKLJUČITE ove značajke:
- Siri & Search> Slušajte "Hey Siri."
- Siri i pretraživanje> Pritisnite [Početna / bočni gumb] za Siri.
- iTunes i App Store> Automatska preuzimanja.
 Isključite automatsko preuzimanje glazbe, aplikacija, knjiga i audioknjiga i ažuriranja aplikacija da biste ubrzali svoj uređaj.
Isključite automatsko preuzimanje glazbe, aplikacija, knjiga i audioknjiga i ažuriranja aplikacija da biste ubrzali svoj uređaj.
Korak 7. Upotrijebite DFU način za vraćanje uređaja
Svi gore navedeni koraci trebali bi uvelike utjecati na to da vaš iPhone ili iPad rade brže. Ali ako je i dalje spor, možda ćete ga moći popraviti pomoću DFU načina za vraćanje uređaja na tvorničke postavke.
Kad iPhone ili iPad stavite u DFU način da biste ih vratili, on ponovo instalira svaku liniju softvera i firmvera. Ovo je nevjerojatno učinkovit alat za rješavanje softverskih problema zbog kojih su iPhone ili iPad mogli raditi sporo.
Korištenje DFU načina zahtijeva brisanje cjelokupnog sadržaja s iPhonea ili iPada. Prvo biste trebali napraviti sigurnosnu kopiju. Na taj način možete vratiti fotografije, videozapise, aplikacije i drugi sadržaj nakon vraćanja uređaja.
 Upotrijebite iCloud, Finder ili iTunes za izradu nove sigurnosne kopije uređaja prije nego što ga vratite.
Upotrijebite iCloud, Finder ili iTunes za izradu nove sigurnosne kopije uređaja prije nego što ga vratite.
Ako je vaša pohrana na iPhoneu ili iPadu gotovo puna, ovo je dobra prilika za čistu ploču.
Slijedite ovu vezu za upute o tome kako vratiti iPhone ili iPad pomoću DFU načina. Ako to ne popravi vaš uređaj, možda je vrijeme za nadogradnju nakon svega.

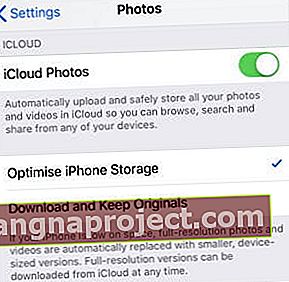 Optimiziranje pohrane preuzima samo nedavno pregledane fotografije i videozapise.
Optimiziranje pohrane preuzima samo nedavno pregledane fotografije i videozapise.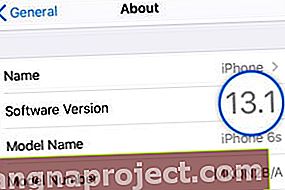 Ovaj iPhone ima iOS 13.1.
Ovaj iPhone ima iOS 13.1.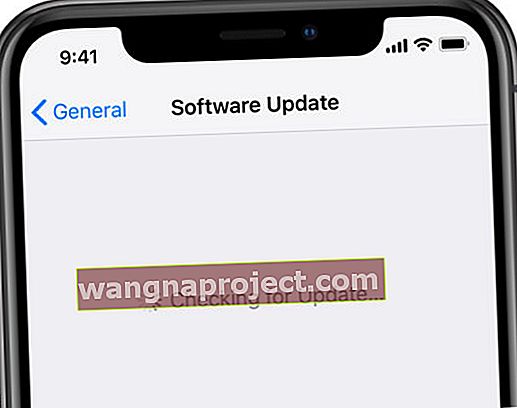 Pričekajte da vaš iPhone ili iPad pronađu najnovija ažuriranja.
Pričekajte da vaš iPhone ili iPad pronađu najnovija ažuriranja.
