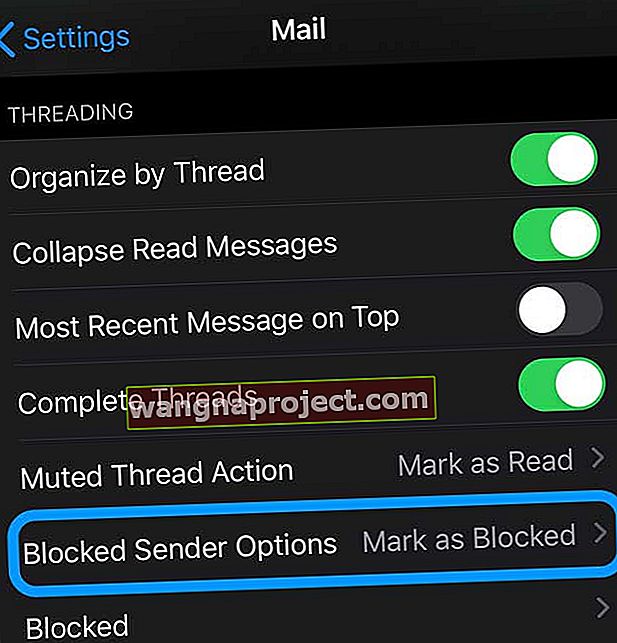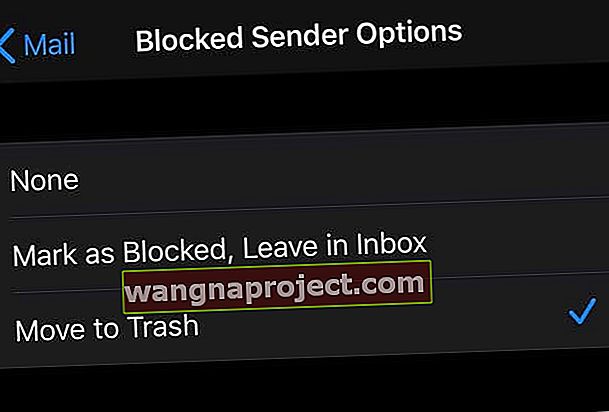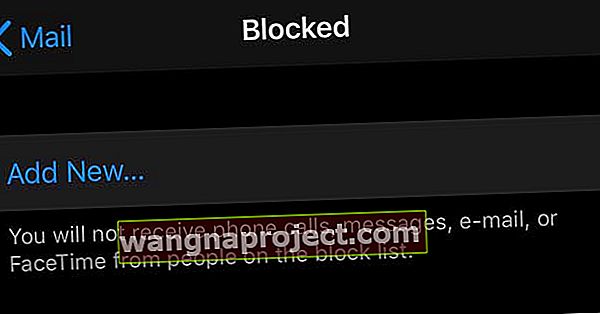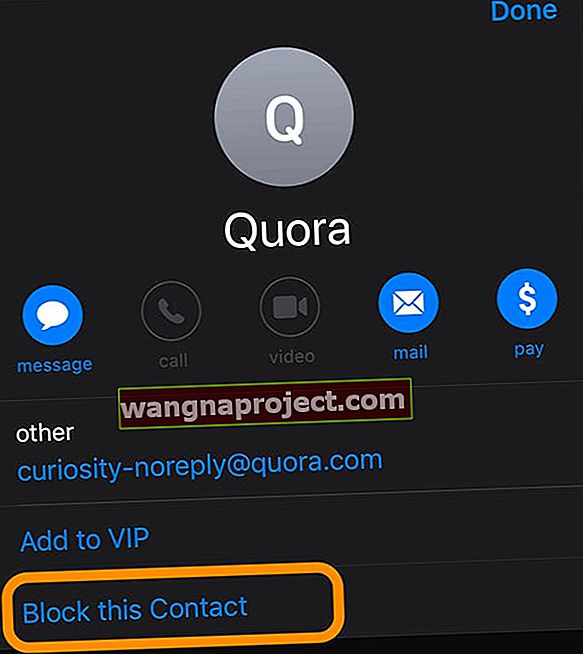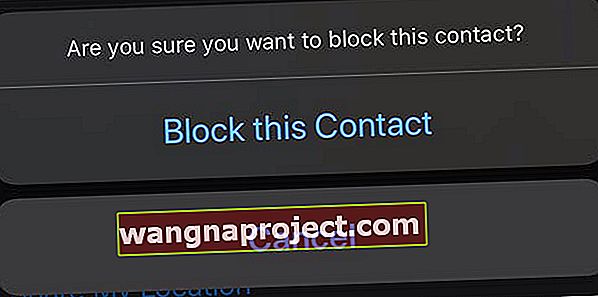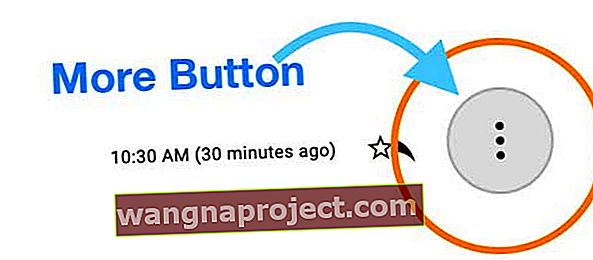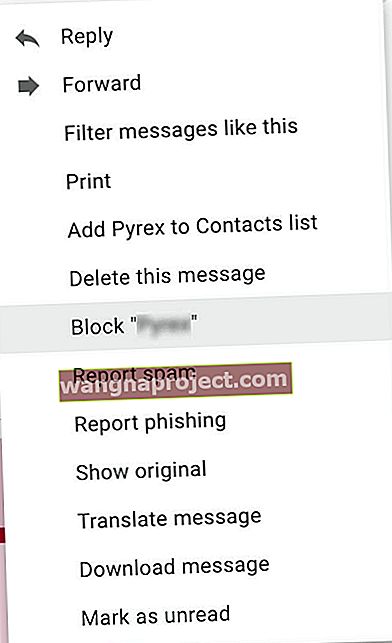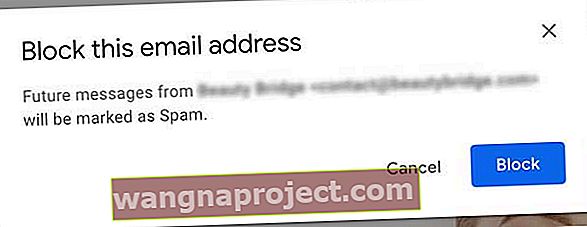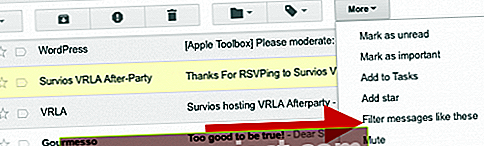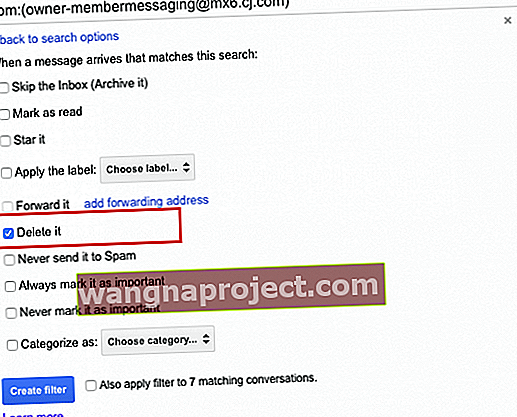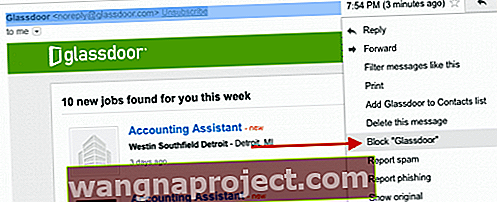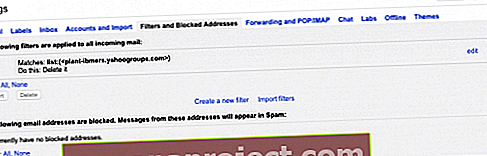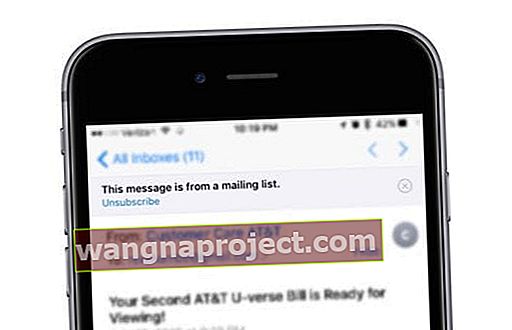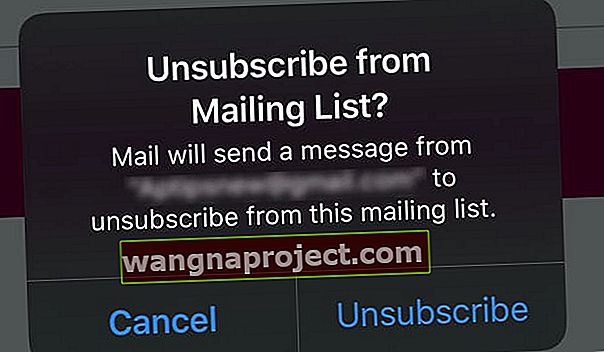Imati pristiglu poštu punu e-pošte s nepoznatih i neželjenih neželjenih poruka frustrira, a da ne spominjemo vremensko intenzivno uklanjanje!
Dobra vijest je da Apple nudi različite načine kako blokirati ljude da ne šalju svu tu smeću u pristiglu poštu. A počevši od iOS-a 13 i iPadOS-a, imamo još više mogućnosti za blokiranje određenih pošiljatelja e-pošte.
Blokiranje neželjenih e-adresa na iPhoneu, iPadu ili iPodu
Način na koji danas komuniciramo dramatično se mijenja s pojavom novih tehnologija. iPad i iPhone su izvrsni komunikacijski alati jer vam omogućuju komunikaciju putem e-pošte, poruka, Facetime-a, a povremeno čak i telefonskim pozivom putem VOIP aplikacija koje se razlikuju od Skypea, Whatsappa i drugih.
Međutim, cijena koju plaćamo za sve te razne kanale komunikacije jest ta što nam otvara još više neželjene poruke kao neželjenu komunikaciju.
Uz iOs 13+ i iPadOS, sada možete zanemariti blokirane pošiljatelje pomoću dvije značajke ( Blokirane i blokirane mogućnosti pošiljatelja ) u Postavkama> Pošta . Ovaj popis blokiranih kontakata dijeli se s Porukama, FaceTimeom i telefonom, a vi možete unijeti promjene i u te postavke aplikacije!
Korištenje iOS-ovih adresa za blokiranje putem iOS13 + ili iPadOS-a postalo je puno lakše!
- Provjerite nalazi li se adresa e-pošte koju želite blokirati u vašoj aplikaciji Kontakti
- Ako adrese nema u vašoj aplikaciji Kontakti, dodajte je postojećem kontaktu ili izradite novu kontakt karticu
- Kada se adresa e-pošte nalazi u Kontaktima, otvorite aplikaciju Postavke
- Dodirnite Mail
- Ispod opcija Threading dodirnite Blocked Sender Options
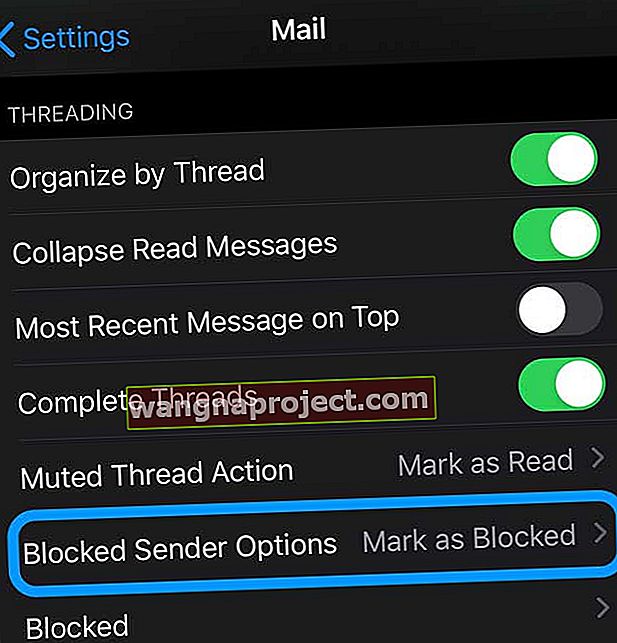
- Odaberite što želite raditi s bilo kojom poštom blokiranog pošiljatelja. Izbori uključuju None , Označi kao blokirano Ostavite u pristigloj pošti ili Premjesti u otpad
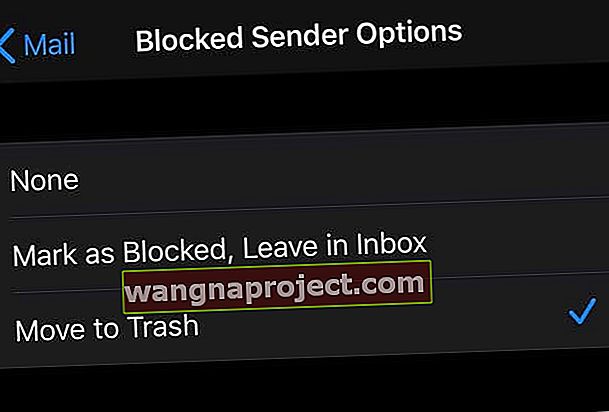
- Nakon što uključite tu postavku, taknite Blocked i odaberite Add New
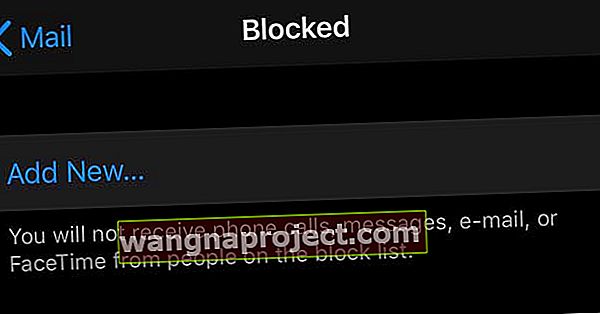
- Dodirnite kontakt koji želite blokirati
- Ako omogućite poštu u iCloudu, blokiranje pošiljatelja funkcionira na svim vašim Apple uređajima
Također možete blokirati e-poštu iz aplikacije Pošta
- Otvorite e-poštu pošiljatelja kojeg želite blokirati
- Dodirnite ime pošiljatelja
- Zatim u zaglavlju dodirnite ime navedeno pored Od
- Odaberite Blokiraj ovaj kontakt
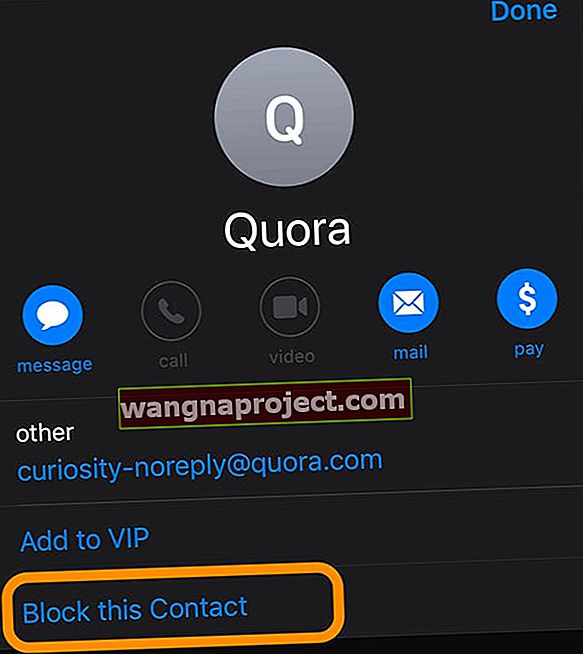
- Potvrdite da želite blokirati kontakt
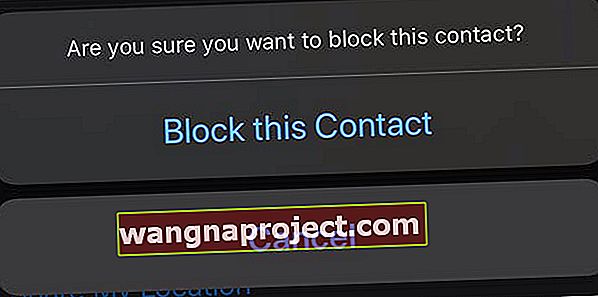
- iOS i iPadOS dodaju taj kontakt na svoj popis blokiranih
Jednom kada blokirate kontakt putem aplikacije Mail, više nećete vidjeti e-poštu od tog kontakta u svojoj aplikaciji Apple Mail (i dalje će se prikazivati u aplikaciji davatelja usluga e-pošte ili kada koristite web preglednik.)
Što se događa s blokiranom e-poštom?
Kada blokirate određenog pošiljatelja, ta se e-pošta automatski premješta u otpad.
Kako mogu deblokirati kontakt?
Da biste deblokirali kontakt, otvorite Postavke> Pošta> Blokirano i prijeđite prstom po kontaktu koji želite deblokirati. Zatim dodirnite deblokiraj.
Kontakte možete deblokirati u izborniku postavki za Poruke, FaceTime i Mail. Ili otvorite aplikaciju Kontakti i tamo deblokirajte kontakte.
Dodatne značajke blokiranja u iOS13
Blokiranje nepoznatih pozivatelja također je puno lakše u iOS-u 13.
Otvorite Postavke> Telefon i uključite utišavanje nepoznatih pozivatelja .
Za više informacija o blokiranju pozivatelja i onih koji šalju poruku ili FaceTime pogledajte ovaj post Kako blokirati nepoznate brojeve i robo pozive na vašem iPhoneu.
Blokiranje adresa e-pošte za iOS12 i novije verzije
Ne postoji jednostavan način za blokiranje određenih adresa e-pošte na vašem iPhoneu, iPodu ili iPadu pomoću iOS12 i starijih verzija. Ali ako na pravilima e-pošte označite neželjenu e-poštu kao neželjenu, svoj iDevice možete uvježbati da ih automatski premjesti u mapu bezvrijedne pošte.
Google je nedavno napravio izmjene u svojoj aplikaciji Gmail kako bi pomogao korisnicima u blokiranju određenih adresa e-pošte. Ako upotrebljavate Yahoo poštu, u ovom ćemo članku istaknuti nekoliko mogućnosti.
Prvo, pokrijmo osnove:
Korak -> 1
Najvažnije je ne otvarati e-poštu pošiljatelja koju ne prepoznajete. Pazite na privitke u ovim e-porukama i suzdržite se od klika na bilo koji od privitaka. Kad vidite neželjenu e-poštu u aplikaciji Mail na iPadu, prijeđite prstom ulijevo. Vidjet ćete tri mogućnosti: „Još | Zastava | Otpad."
Korak -> 2
Dodirnite opciju "Više". Vidjet ćete razne opcije koje se prikazuju s desne strane. Upotrijebit ćemo zadnju opciju s oznakom "Premjesti poruku .." Dodirnite ovu i vidjet ćete novu ploču s lijeve strane koja prikazuje sve razne mape u koje možete premjestiti ovu poruku. Dodirnite mapu Junk i e-pošta se premješta u Junk.
Premještanje poruke u bezvrijednu mapu.
Korak -> 3
Ako ste već otvorili e-poštu, možete je vrlo brzo premjestiti u mapu Neželjeno klikom na malu ikonu "Mapa" u gornjem desnom dijelu, a zatim na sljedećem zaslonu odabirom mape "Neželjena pošta".
Postavite pravilo za poštu svog Maca
Srećom, Appleova aplikacija Mac Mail olakšava postavljanje pravila!
A možemo brzo postaviti pravilo za automatsko stavljanje e-pošte u mape Otpad ili Neželjena pošta.
Pravila ne blokiraju slanje e-pošte, ALI sprječavaju čitanje e-pošte! Nažalost, ova je funkcija dostupna samo na Macu - još nije na iDevices.
Postavljanje pravila "Blokiraj" za Mac Mail
- Otvorite aplikaciju Mail
- U izborniku Top odaberite Mail> Preferences
- Odaberite karticu Pravila
- Odaberite Dodaj pravilo
- Imenujte svoje pravilo
- Ako blokirate određenu e-adresu, koristite je kao naziv pravila
- Odaberite svoje parametre
- Odaberite Izbriši poruku iz Izvršite sljedeće radnje:

Blokirajte e-poštu na korijenskoj razini filtrima
Blokiraj Gmail
Google Gmail 
Budući da je Gmail jedna od najpopularnijih aplikacija za e-poštu koju koriste naši korisnici, istražimo Googleovu značajku "Blokiraj".
- Otvorite svoj Gmail račun pomoću internetskog preglednika, a ne aplikacije
- Idite u svoju pristiglu poštu (ili mape koje ste uspostavili)
- Otvorite poruku pošiljatelja kojeg želite blokirati
- Idite u gornji desni kut poruke,
- Dodirnite gumb Više (obično tri vertikalne točke ili trokut)
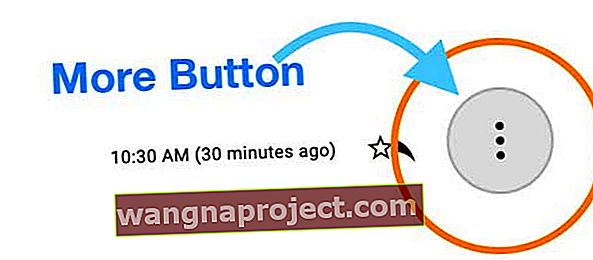
- Odaberite Blokiraj " Pošiljatelj " (pošiljatelj je ime / adresa e-pošte koju želite blokirati)
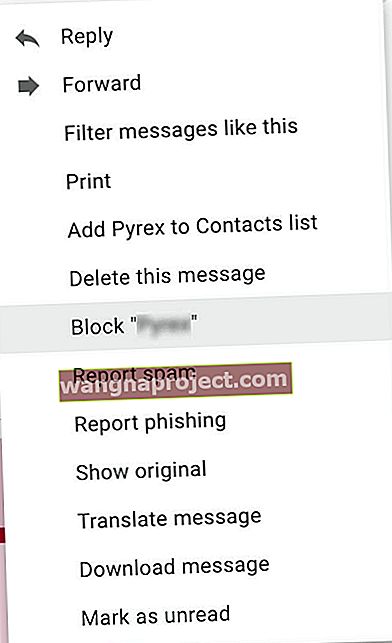
- Pritisnite Blokiraj da biste potvrdili da želite blokirati tog pošiljatelja
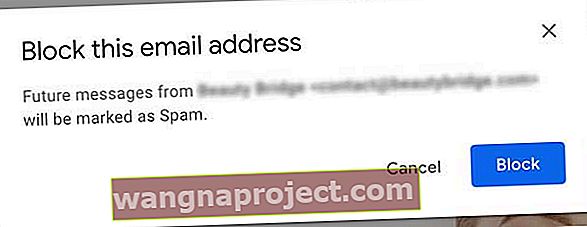
- Buduća e-pošta s tih blokiranih adresa ide izravno u vašu mapu s neželjenom poštom
- Povremeno očistite mapu s neželjenom poštom da biste uklonili svu tu e-poštu - predlažemo barem jednom mjesečno
"Blokiranje" šalje e-poštu s određene adrese e-pošte u mapu neželjene pošte. E-pošta nastavlja živjeti u mapi s neželjenom poštom.
Napravite automatski filtar za blokiranje adresa e-pošte
Možda je bolja opcija samo izbrisati e-poštu kad stigne postavljanjem automatskog filtra tako da se premjesti u "Otpad". Slijedite korake u nastavku:
- Korak -> 1. Prijavite se na svoj Gmail račun na računalu. U svojoj pristigloj pošti odaberite poruku klikom na mali potvrdni okvir, a zatim kliknite "Više". Vidjet ćete popis padajućih padajućih. Odaberite "Filtriraj ovakve poruke."
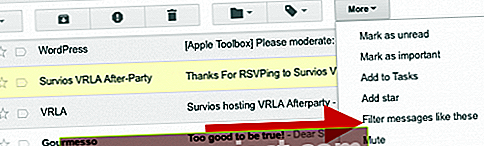
- Korak-> 2. Vidjet ćete novi prozor s adresom e-pošte u polju Od. Na dnu ovog prozora kliknite "Stvori filtar pomoću ovog pretraživanja" i odaberite opciju "Izbriši" na sljedećem zaslonu kao što je prikazano dolje. Kad e-pošta stigne od ovog određenog pošiljatelja u budućnosti, automatski će se izbrisati i otići u mapu "Otpad".
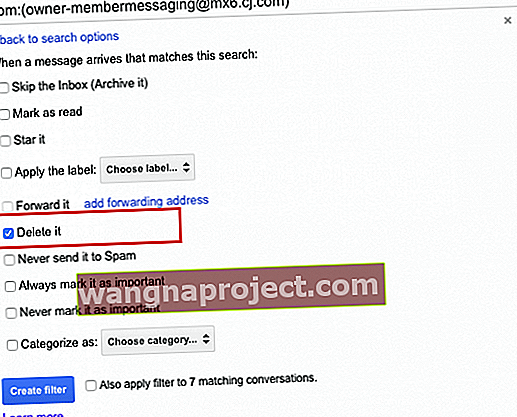
- Korak-> 3 Blokiranje pošiljatelja u Gmailu
- Ako ste otvorili e-poštu, kliknite strelicu prema dolje i vidjet ćete popis opcija kao što je prikazano na donjoj slici. Možete odabrati Blokiranje pošiljatelja odabirom opcije Blokiraj.
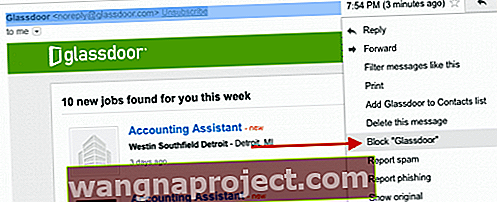
- Ako ste otvorili e-poštu, kliknite strelicu prema dolje i vidjet ćete popis opcija kao što je prikazano na donjoj slici. Možete odabrati Blokiranje pošiljatelja odabirom opcije Blokiraj.
- Korak-> 4 Povremeno možete pregledati blokirane i automatizirane postavke filtra za Gmail. To možete učiniti klikom na ikonu zupčanika na Gmailu u gornjem desnom dijelu, a zatim odaberite Postavke> Filtri i blokirane adrese.
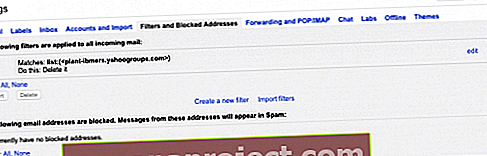
Blokiraj Outlook Mail
Upute za Outlook za Outlook.com, Microsoft 365, Outlook 2019, Outlook 2016, Outlook 2013, Outlook 2010, Outlook 2007
- Otvorite Outlook e-poštu
- Ili koristite Outlook.com putem internetskog preglednika
- Desnom tipkom miša kliknite poruku pošiljatelja kojeg želite blokirati ili na traci izbornika programa Outlook odaberite Poruka
- Odaberite Bezvrijedno> Blokiraj pošiljatelja, Bezvrijednu poštu> Blokiraj pošiljatelja ili Blokiraj
- Sve buduće poruke tog pošiljatelja e-pošte idu u mapu Neželjena e-pošta
Kada blokirate pošiljatelja, ta adresa e-pošte i dalje vam može slati poštu, ali sva e-pošta s te određene adrese e-pošte automatski se i odmah premješta u mapu bezvrijedne e-pošte .
Sjetite se povremeno čistiti i brisati sve e-adrese iz mape bezvrijednog Outlooka!
Ako primite puno neželjenih e-poruka od određenog pošiljatelja ili domene, blokirajte tu adresu e-pošte i domenu pomoću popisa blokiranih pošiljatelja programa Outlook . Ovaj popis automatski premješta bilo koju poruku e-pošte izravno u mapu Neželjena e-pošta.
Također možete dodati adrese e-pošte i domene na Outlookov popis blok pošiljatelja
- Na kartici Početna idite na grupu Delete i odaberite Junk
- Odaberite Opcije neželjene e-pošte
- Na kartici Blokirani pošiljatelji kliknite Dodaj
- Unesite adresu e-pošte ili internetsku domenu koju želite blokirati
- Kliknite U redu
- Ponovite za dodavanje dodatnih adresa e-pošte ili domena
- Na popisu blokiranih pošiljatelja možete blokirati do 1.024 adrese ili domene
Koristite Outlook na webu?
- Dodirnite programa Outlook u postavkama (simbol stupanj)
- Dodirnite Prikaži sve postavke programa Outlook
- Na bočnoj traci odaberite Pošta, a zatim Neželjena e-pošta
- U odjeljku Blokirani pošiljatelji i domene dodirnite gumb Dodaj i unesite adresu e-pošte ili domenu
- Dodirnite Spremi da biste izvršili ova ažuriranja
Saznajte više u ovom dokumentu podrške za Microsoft Outlook
Blokiraj Yahoo Mail 
Ako koristite Yahoo Mail, provjerite ovaj članak. Yahoo omogućuje blokiranje do 500 različitih pošiljatelja.
Konfiguriranjem pravila za blokiranje i filtriranje vašeg omiljenog davatelja usluga e-pošte možete ograničiti broj neželjenih e-poruka koje stižu u vašu pristiglu poštu na iPadu i iPhoneu. Korištenjem opcije Premjesti u bezvrijedno na iPadu, iPad će pratiti te pošiljatelje i premjestiti ih u smeće.
Blokiraj AOL poštu 
- Prijavite se na svoj AOL račun
- Idite na AOL Riječ: Kontrole pošte. Za verzije 10.1 i novije kliknite ikonu "Mail", zatim "Settings", a zatim "Controls neželjene pošte". Kliknite "Uredi neželjene kontrole" da biste pokrenuli kontrole pošte AOL Desktop 10.1
- U Sender Filter kliknite Block pošte s adrese navedem opcije
- U tekstni okvir upišite adresu e-pošte koju želite blokirati. Dodajte više adresa e-pošte odvajanjem svake adrese e-pošte zarezom
- Kliknite Spremi
Pomoću AOL-a možete blokirati najviše 1000 adresa e-pošte i imena domena.
Jednostavno je otkazati pretplatu na e-poštu na iPhoneu i iPadu
Ako filtriranje ili postavljanje pravila jednostavno nije vaša stvar, druga opcija koja vrijedi za masovne popise e-pošte je odjava.
Ovu opciju nećete vidjeti za svu svoju e-poštu, ali ona se pojavljuje na dosta masovnih e-mailova, biltena i neželjene e-pošte.
- Otvorite aplikaciju Mail
- Dodirnite e-poštu s web mjesta ili tvrtke od koje ne želite primati e-poštu
- Na vrhu e-poruke potražite plavi tekst s natpisom odjava
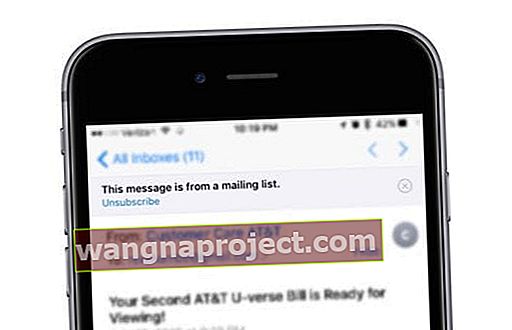
- Dodirnite otkaži pretplatu
- Potvrdite da želite otkazati pretplatu
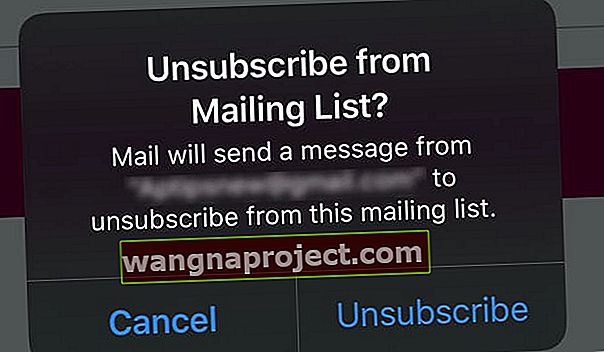
- Ponekad vas odvedu na neko mjesto radi povratnih informacija, a drugi put ne
Nakon otkazivanja pretplate možda ćete i dalje primati e-poštu tog davatelja usluga nekoliko dana ili tjedana.
Blokiranje neželjenih tekstnih poruka
Uznemiravanje neželjenih tekstualnih poruka može biti glavna smetnja. Ponekad su to oglasi tvrtki, a mogu biti i povremeni kontakti s kojima više ne želite biti društveni. Evo kako dodati ove nježne duše na svoj blokirani popis:
Korak -> 1 Ako je poruka otvorena, dodirnite vezu Pojedinosti u gornjem desnom kutu poruke.
Korak-> 2 Na sljedećem zaslonu dodirnite ikonu "i". Vidjet ćete popis opcija. Odaberite zadnji, "Blokiraj ovog pozivatelja".
Korak-> 3 Od vas će se zatražiti da potvrdite u sljedećem skočnom prozoru. Nakon potvrde više nećete primati telefonske pozive, poruke ili FaceTimes od ovog kontakta.
Korak-> 4 Povremeno možete pregledati i urediti popis brojeva koje ste blokirali odlaskom na Postavke> Poruke> Blokirano.
U iOS-u postoji još jedna opcija koja se zaslužuje spomenuti u ovom odjeljku.
Možete i filtrirati iMessages od ljudi koji nisu navedeni u vašim kontaktima.
Idite na Postavke> Poruke i uključite Filtriranje nepoznatih pošiljatelja . Kada otvorite Poruke, vidjet ćete novu karticu za Nepoznate pošiljatelje. Kada uključite ovu opciju, nećete dobivati obavijesti za iMessages od Nepoznatih pošiljatelja.
Blokiranje s FaceTimea
Blokiranje Facebooka vrlo je slično prethodnom koraku. U aplikaciji ćete vidjeti da je svaki od primljenih poziva naveden i ima ikonu "I" pored sebe. Dodirnite "I" pored osobe koju želite blokirati i potvrdite svoju radnju u sljedećem skočnom prozoru.
Popis blokiranih možete pregledati i urediti u Postavkama putem Postavke> FaceTime> Blokirano .
Sažetak
Određeni operateri također pružaju dodatne značajke kada je u pitanju kontrola neželjene pošte i blokiranje "Ograničenih" brojeva i dr. Slobodno provjerite kod svog mobilnog operatera.
Ovdje smo kao primjer naveli vezu na Verizon.
Iako se mnoštvo opcija koje smo pružili u članku može učiniti malo zastrašujućim za novorođenče, svakako mislimo da je vrijedno istražiti te mogućnosti.
Pretrpani pretinac s e-poštom ne samo da izgleda manje privlačan, već može i omesti vašu produktivnost. Odabirom upotrebe neke od opcija automatskog filtra na svojoj e-pošti, možete jednostavno organizirati e-poštu i iskoristiti svoje vrijeme na najbolji mogući način.