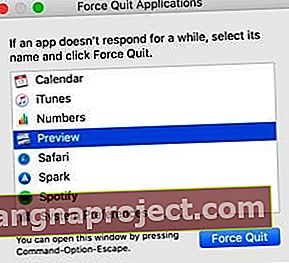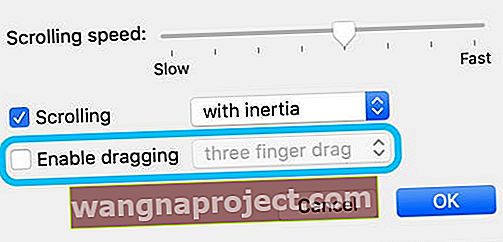Klikni i povuci. Tako je jednostavno, tako intuitivno. Apple je dizajnirao softver na vašem Macu oko ove osnovne funkcije. Ali kad vaša dodirna pločica sama klikne, sve se povuče. To nije dobro - saznajte što možete učiniti da to popravite!
 Magic Trackpad 2 izgleda elegantno i futuristički, ali i dalje može prestati kliktati! Slika iz Pocket Lint.
Magic Trackpad 2 izgleda elegantno i futuristički, ali i dalje može prestati kliktati! Slika iz Pocket Lint.
Nije važno jeste li ponosni vlasnik najnovijeg MacBooka s njegovom otmjenom dodirnom podlogom Force Touch ili ste korisnik iMaca s bežičnom Magic Trackpadom 2. Potreban vam je radni klik da biste Mac pokrenuli.
Kad dodirna pločica sama klikne - ili se nikad ne otkači! - Kursor vuče datoteke po zaslonu, ističe sve vrste teksta i djeluje na druge nestalne načine. To je neupotrebljivo.
Mnogi korisnici prestaju s jednogodišnjim jamstvom za AppleCare kad klik prestane raditi. Srećom, ponekad je moguće to sami popraviti kod kuće. Još bolje, možda je besplatno.
Slijedite ove kratke savjete kako biste popravili Mac-ovu trackpad zaglavljenu u kliknutom načinu ili kad trackpad prestane reagirati
- Ponovo pokrenite računalo i trackpad.
- Resetirajte PRAM i NVRAM na vašem Macu.
- Resetirajte SMC na vašem Macu.
- Promijenite postavke dodirne pločice.
- Ažurirajte ili uklonite upravljačke programe trećih strana.
- Ponovo instalirajte macOS.
- Očistite trackpad.
- Pregledajte ili zamijenite bateriju.
- Za dodatnu pomoć obratite se Apple podršci.
- Pokušajte popraviti kuću kad sve drugo zakaže.
Zašto moj klik na trackpad ne radi?
Kao i kod svih elektroničkih problema, dva su moguća krivca: softver ili hardver. To je istina kada je Mac trackpad zaglavljen i ne klikne pravilno ili kad se kursor nasumično pomiče po zaslonu.
 Vaša dodirna pločica možda neće raditi zbog problema s macOS-om. Slika s Wikimedije.
Vaša dodirna pločica možda neće raditi zbog problema s macOS-om. Slika s Wikimedije.
Problemi sa softverom uzrokuju da vaš Mac pomisli da ste kliknuli dodirnu pločicu kad niste. Ako je to slučaj, možete ga besplatno popraviti pomoću različitih razina resetiranja softvera. U nastavku smo detaljno opisali kako to učiniti.
Problemi s hardverom uzrokuju klikanje dodirne pločice kad fizički niste htjeli. To može biti zato što je mehanizam prljav, neusklađen ili slomljen. To bi čak mogao biti rezultat nepovezanog dijela, poput vaše baterije.
Bez obzira na uzrok, hardverski problemi trebaju fizičke popravke. Ako je vaš Mac pokriven AppleCare-om ili potrošačkim zakonom, možda ga nećete morati platiti. Međutim, popravci izvan jamstva mogu biti skupi.
Ako se nešto ne osjeća drugačije u načinu na koji klikne vaša dodirna pločica, teško je znati je li uzrok softver ili hardver. Predlažemo da slijedite svaki od dolje navedenih koraka kako biste isključili softver prije plaćanja novih dijelova.
Kako popraviti trackpad zaglavljen u kliknutom načinu rada?
Bez obzira na uzrok vašeg neispravnog klika na trackpad, budite sigurni da je to moguće popraviti. Softver možete ponovno instalirati i po potrebi zamijeniti bilo koji hardver.
 Neispravne dijelove vašeg MacBooka može zamijeniti tehničar. Slika s iFixita.
Neispravne dijelove vašeg MacBooka može zamijeniti tehničar. Slika s iFixita.
Ako ste sigurni da je problem povezan s hardverom - možda osjećate da je MacBook trackpad zaglavljen - prijeđite ravno na odjeljak o hardveru u našim koracima za rješavanje problema.
Inače, krenite odozdo i krenite od vrha do dna. Naveli smo korake od najbržih do najsporijih. Obavezno testirajte svoj klik usput kako biste mogli zaustaviti kad se popravi.
Ako ne možete pouzdano kliknuti ili koristiti dodirnu pločicu, a nemate rezervni USB miš, upravljajte svojim Macom pomoću Appleove VoiceOver značajke. Apple objašnjava kako koristiti VoiceOver na svojoj web stranici.
 VoiceOver je jedna od mnogih značajki pristupačnosti u macOS-u.
VoiceOver je jedna od mnogih značajki pristupačnosti u macOS-u.
Korak 1: Ponovo pokrenite računalo i trackpad
Jeste li ga pokušali isključiti i ponovno uključiti? Ponovno pokretanje moglo bi biti sve što vam treba kako bi vaša trackpad radila kao nekada.
Kako mogu ponovno pokrenuti svoj Magic Trackpad?
Ako imate Magic Trackpad, razdvojite ga prije ponovnog pokretanja Mac računala.
- Idite na Postavke sustava > Bluetooth .
- Označite svoj Magic Trackpad i kliknite gumb x .

- Pritisnite Enter da biste uklonili i prekinuli uparivanje dodirne podloge.
- Isključite Magic Trackpad 1 držeći gumb za napajanje sa strane.

- Isključite Magic Trackpad 2 pritiskajući prekidač na stražnjoj strani.

- Ponovo pokrenite Mac u nastavku, a zatim uparite Magic Trackpad kao kad je bio nov.
Kako mogu ponovno pokrenuti Mac bez klika na dodirnoj pločici?
- Prvo zatvorite sve svoje programe:
- Pritisnite command + Q da biste zatvorili aktivnu Mac aplikaciju.
- Upotrijebite command + tab za prelazak na sljedeći otvoreni program.
- Upotrijebite naredbu + opcija + bijeg za prisilno zatvaranje aplikacija koje ne reagiraju.
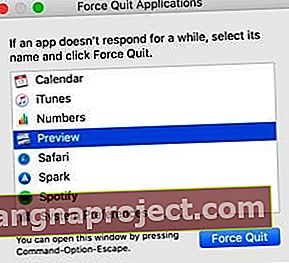
- Pritisnite i držite tipku za uključivanje dok ne vidite prozor za isključivanje .
- Pritisnite Enter za isključivanje .
 Isključite Mac nakon zatvaranja svih aplikacija i pričekajte da se potpuno isključi.
Isključite Mac nakon zatvaranja svih aplikacija i pričekajte da se potpuno isključi.
Korak 2: Resetirajte PRAM i NVRAM na vašem Macu
Parametar RAM (PRAM) i trajni RAM (NVRAM) spremaju male postavke na vašem Macu, poput svjetline, glasnoće i razlučivosti zaslona. Oni bi mogli biti razlog zašto dodirna pločica vašeg Maca ne radi.
Ponekad se te postavke oštete i treba ih resetirati. Lako ih je resetirati zajedno, bez velikog rizika od gubitka podataka. Ipak - uvijek vam preporučujemo da napravite sigurnosnu kopiju svog Maca.
- Isključite svoj Mac i pričekajte da se potpuno isključi.
- Pritisnite gumb napajanja kratko i odmah držite opciju + naredbu + P + R .

- Otpustite sve tipke nakon 20 sekundi, nakon drugog zvuka pri pokretanju ili nakon drugog puta, na ekranu se pojavljuje Appleov logotip.
Korak 3: Resetirajte SMC na vašem Macu
Kontroler za upravljanje sustavom (SMC) obrađuje stvari na vašem Macu, poput prepoznavanja klika na dodirnoj pločici. Ako vaš SMC ne radi ispravno, to može biti razlog zašto vaš MacBook ili Magic Trackpad ne klikću.
Možete resetirati SMC bez gubitka podataka, ali svejedno preporučujemo da prvo napravite sigurnosnu kopiju svog Maca.
Držite opciju i otvorite Apple > Informacije o sustavu ... saznajte ima li vaš uređaj T2 sigurnosni čip . Kliknite Controller ili iBridge ispod popisa Hardver s lijeve strane. T2 čip je tamo naveden ako ga imate.
 U prozoru System Information (Informacije o sustavu) saznajte ima li vaš uređaj T2 čip.
U prozoru System Information (Informacije o sustavu) saznajte ima li vaš uređaj T2 čip.
Sada isključite svoj Mac, uklonite kabel za napajanje ili adapter i pronađite donje upute za svoj uređaj:
- iMac ili MacBook s sigurnosnim čipom T2
- iMac bez sigurnosnog čipa T2
- MacBook bez sigurnosnog čipa T2 (baterija koja se ne može ukloniti)
- MacBook bez sigurnosnog čipa T2 (izmjenjiva baterija)
iMac ili MacBook s T2 sigurnosnim čipom:
- Držite tipku za napajanje 10 sekundi.
- Pričekajte 5 sekundi, a zatim ponovno kratko pritisnite za uključivanje.
- Ako ovo ne uspije za iMac:
- Isprobajte upute za iMac bez sigurnosnog čipa T2.
- Ako ovo ne uspije za MacBook:
- Ponovo isključite svoj MacBook.
- Držite desnu pomak, utakmice opciju, i lijeve tipke za upravljanje za 7 sekundi.

- Držite i također pritisnite tipku za uključivanje / isključivanje još 7 sekundi.
- Otpustite sve tipke zajedno i pričekajte 5 sekundi.
- Uključite MacBook kao i obično.
iMac bez sigurnosnog čipa T2:
- Pričekajte 15 sekundi.
- Ponovno umetnite kabel za napajanje i pričekajte još 5 sekundi, a zatim uključite iMac.
MacBook bez sigurnosnog čipa T2 (neizmjenjiva baterija):
- Pričekajte 5 sekundi.
- Ponovno spojite službeni Apple adapter napajanja.
- Držite tipku shift + kontrola + i tipku za napajanje 10 sekundi.

- Otpustite sve tipke istovremeno; svjetlo MagSafe treba treptati.
- Uključite MacBook kao i obično
MacBook bez sigurnosnog čipa T2 (izmjenjiva baterija):
- Izvadite bateriju.
- Držite tipku za napajanje 5 sekundi.
- Vratite bateriju i uključite MacBook kao i obično.
Korak 4: Promijenite postavke dodirne pločice
Prilagodite postavke klika na trackpad u postavkama sustava. Ako ovo riješi vaš klik, razmislite o ponovnoj instalaciji macOS-a na Mac. Problem je povezan sa softverom i vratit će se ako vratite postavke.
Isključite sljedeće postavke u postavkama sustava:
- Trackpad> Dodirnite za klik .

- Pristupačnost> Miš i trackpad> Opcije trackpada ...> Omogući povlačenje .
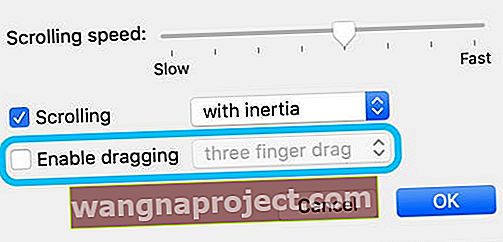
Ako to nije pomoglo, pogledajte našu objavu o konfiguriranju postavki vaše dodirne podloge da biste vidjeli hoće li neki od tih prijedloga pomoći
Korak 5: Ažurirajte ili uklonite upravljačke programe treće strane
Nezavisni upravljački programi koji će vaš Mac naučiti razgovarati s hardverom drugih tvrtki. Često se koriste za pisače i audio sučelja. Nažalost, ovi upravljački programi ponekad ometaju druge funkcije na vašem Macu - poput klika.
Korisnici Wacom Tableta imali su upravo taj problem. Propusti u Wacomovom upravljačkom programu stvorili su probleme s klikom na dodirnu pločicu. Korisnici su otkrili da bi deinstaliranjem ili ažuriranjem upravljačkog programa mogli brzo riješiti problem.
 Izbrišite upravljačke programe treće strane iz mape Programi ako ih postoje.
Izbrišite upravljačke programe treće strane iz mape Programi ako ih postoje.
Pomoću programa Finder potražite upravljačke programe treće strane u mapi Applications . Pokušajte ih ažurirati ako je moguće ili ako ne, premjestite ih u otpad. Zatim ispraznite otpad i ponovo pokrenite Mac kako biste testirali svoj klik.
Uvijek možete ponovo instalirati upravljačke programe trećih strana s web mjesta proizvođača.
Korak 6: Ponovno instalirajte macOS
 Svakako imajte nedavnu sigurnosnu kopiju prije ponovne instalacije macOS-a. Posljednji korak rješavanja problema sa softverom je ponovna instalacija macOS-a. To ne bi trebalo utjecati na podatke na vašem Macu, ali toplo preporučujemo da prvo napravite sigurnosnu kopiju koristeći Time Machine. Za svaki slučaj.
Svakako imajte nedavnu sigurnosnu kopiju prije ponovne instalacije macOS-a. Posljednji korak rješavanja problema sa softverom je ponovna instalacija macOS-a. To ne bi trebalo utjecati na podatke na vašem Macu, ali toplo preporučujemo da prvo napravite sigurnosnu kopiju koristeći Time Machine. Za svaki slučaj.
Oštećena datoteka u operativnom softveru vašeg Maca može biti razlog zašto se vaša trackpad drži u kliknutom načinu. Ponovnom instalacijom macOS-a uklanja se ta mogućnost vraćanjem operativnog softvera Mac u njegovo zadano stanje.
Ponovno instaliranje macOS-a moglo bi potrajati nekoliko sati - zbog čega to nismo predložili kao prvi korak. Stoga budite spremni čekati i Mac neka bude povezan s internetom i napajanjem dok traje instalacija.
- Idite na Apple > Isključi i pričekajte da se MacBook isključi.
- Pritisnite gumb napajanja kratko, a zatim držite naredbu + R .

- Držite obje tipke dok ne vidite Appleov logotip ili globus koji se okreće.
- Unesite lozinku za firmver ako se to zatraži.
- Kad se pojavi prozor macOS Utilities, odaberite Ponovo instaliraj macOS .

- Slijedite upute na zaslonu i pričekajte da se ponovna instalacija dovrši.
Korak 7: Očistite trackpad
Ako fizički osjećate kako vaš MacBook ili Magic Trackpad ne klikću, to bi moglo biti posljedica prljavštine ili prljavštine u mehanizmu. Moguće je sve što vam treba je dobro čišćenje da biste to popravili - iako je to lakše na Magic Trackpadu nego na MacBooku.
Kako da očistim MacBook trackpad?
Bez otvaranja i poništavanja jamstva ili zakonskih prava potrošača teško je temeljito očistiti dodirnu podlogu za MacBook. Usprkos tome, mnogi su korisnici uspjeli s metodom u nastavku. Zvuči jednostavno, ali prilično je učinkovito.
- Isključite svoj MacBook i iskopčajte ga iz napajanja.
- Stanite MacBook na bok i lagano tapkajte ispod dodirne podloge.
- Kucnite oko ruba i preko središta dodirne pločice, poput podrigivanja bebe.
- Okrenite MacBook da stane na suprotnu stranu i dodirnite ga ponovo.
- Ponovite ovo nekoliko puta da biste otpustili prljavštinu unutar dodirne podloge.
Kako mogu očistiti svoj Magic Trackpad?
Vremenom se stvara prljavština koja blokira mehanizam za klikanje vašeg Magic Trackpada. Izvorni trackpad kliknuo je pritiskom na tipke na bazi. Dok Magic Trackpad 2 ima gornju ploču koja klikne prema dolje.
 Izvorni Magic Trackpad (lijevo) klikne pomoću gumba na bazi, za razliku od Magic Trackpad 2 (desno). Slika iz Six Colors.
Izvorni Magic Trackpad (lijevo) klikne pomoću gumba na bazi, za razliku od Magic Trackpad 2 (desno). Slika iz Six Colors.
Bilo koji Magic Trackpad možete očistiti blago vlažnom krpom koja ne ostavlja dlačice. Obrišite rubove ploče ili gumbe kako biste uklonili masnoću i prljavštinu. Ako ne možete doći do pukotina, upotrijebite vatu, suhu četkicu za zube ili list papira kako biste izrezali prašinu i smeće.
Pazite da ne uđe tekućina u trackpad!
Korak 8: Pregledajte ili zamijenite bateriju
Moguće je da je baterija uzrok vašeg klika koji ne radi. MacBook baterije s godinama mogu nabreknuti i pritisnuti trackpad. A Magic Trackpads ne rade tako dobro bez dobre razine baterije.
 Nije uvijek tako loše; Mislim da biste primijetili prije nego što vam je baterija natekla! Slika iz Mission Repair.
Nije uvijek tako loše; Mislim da biste primijetili prije nego što vam je baterija natekla! Slika iz Mission Repair.
Ako je vaša MacBook baterija uklonjiva, izvadite je i pažljivo pregledajte ima li oteklina. Ljulja li se tamo-amo po stolu? Jesu li rubovi ravni i ravni? Klikne li vaša dodirna pločica kad je baterija izvađena?
Ako ne možete ukloniti bateriju, pregledajte kućište svog MacBooka da li ima znakova oticanja ili oštećenja. Ako se čini da je vaša MacBook dodirna pločica zaglavljena ili podignuta, velika je vjerojatnost da vam treba nova baterija.
Obratite se Apple podršci za popravak baterije ako mislite da vam treba.
Zamijenite bateriju na Magic Trackpadu na potpuno novu. Ili ako imate Magic Trackpad 2, provjerite je li potpuno napunjen. Niska razina baterije uzrokuje mnoštvo pogrešaka - uključujući zaglavljivanje dodirne pločice u kliknutom načinu rada.
9. korak: Za dodatnu pomoć obratite se Apple podršci
Ako i dalje imate problema s klikom, vaš MacBook ili Magic Trackpad vjerojatno treba popraviti. Koristite Appleovo web mjesto za podršku kako biste razgovarali sa svojim tehničkim savjetnicima i zakazali sastanak u Genius baru.
 Zatražite podršku od Applea ako vam je trackpad i dalje zaglavljen.
Zatražite podršku od Applea ako vam je trackpad i dalje zaglavljen.
Appleovi tehničari mogu pokrenuti dijagnostiku hardvera na vašem Macu - čak i ako nije u jamstvu. To bi trebalo potvrditi koji dio treba zamijeniti i koliko će koštati.
Koliko košta popravljanje Apple trackpad-a?
Apple ne daje cijene popravka bez osobnog pregleda stroja. Štoviše, cijena svakog popravka razlikuje se od modela do modela.
Zbog toga ne možemo ponuditi približne cijene za popravak trackpad-a. Jednostavno nemamo cijene za dati!
Međutim, ako vaš proizvod nema slučajnih oštećenja i nije star manje od godinu dana, ili ako je pokriven Appleovim produženim jamstvom AppleCare, popravak biste trebali dobiti besplatno.
10. korak: Pokušajte popraviti kuću kad sve drugo zakaže
Ponekad Apple nije moguće popraviti dodirnu pločicu. Možda je trošak bio previsok ili mjesto previše nezgodno. Možda to jednostavno želite probati sami i spremni ste riskirati.
Uz odgovarajuće alate, antistatični radni prostor i određenu stručnost pomoću odvijača možete uštedjeti lijepu kunu popravakom kuće.
 iFixit ima niz vodiča za popravak i informacija.
iFixit ima niz vodiča za popravak i informacija.
iFixit nudi opsežne vodiče za popravak uz popis alata i dijelova koji su vam potrebni. Odaberite svoj model MacBook ili Magic Trackpad između opcija na vrhu stranice i pronađite upute za popravak trackpad-a.
Svakako pročitajte sve upute za popravak prije nego što započnete. Kao i svi komentari na dnu; često sadrže korisna upozorenja i savjete drugih čitatelja.
I naravno, napravite sigurnosnu kopiju svog Mac računala prije nego što ga bilo tko pokuša popraviti. Pogotovo sebe!
 Poteškoće s popravkom mijenjaju se s jednog modela MacBook na drugi. Slika s iFixita.
Poteškoće s popravkom mijenjaju se s jednog modela MacBook na drugi. Slika s iFixita.
Nadamo se da je vaša trackpad sada puštena iz načina klikanja i da se taj vodič nije previše povukao! Javite nam što se dogodilo i kako ste to uspjeli popraviti u komentarima ispod - volimo čuti vaše priče!