Apple je značajku Memories predstavio u našoj aplikaciji za fotografije još sa iOS-om 10. A mnogi čitatelji su ugodno iznenađeni kada pregledavaju svoju aplikaciju Photos i pogledaju ovaj odjeljak o uspomenama na svom iDeviceu. Osim toga, Apple vam nudi neke izvrsne značajke koje pomažu u uređivanju i osobnoj prilagodbi ovih video memorija. U ovom članku brzo razmatramo kako možete izmijeniti glazbu koja svira zajedno sa video zapisima o uspomenama.
Imajte na umu da pjesme za Memory Videos možete koristiti samo bez zaštite digitalnih prava . Pjesme koje ste sami snimili (ili vaši prijatelji i obitelj) izvrsne su mogućnosti, kao i pjesme otrgnute iz nezaštićenih izvora kao što su CD-ovi i sve pjesme bez DRM-a kupljene na mreži. Ako se pretplatite na Apple Music, te su pjesme potpuno zaštićene i ne mogu se koristiti u zvučnoj podlozi za uspomenu.
U ovom članku, brzo ćemo pogledati kako mijenjate glazbu koja se reproducira zajedno sa video zapisima o uspomenama.
Ova je metoda kratki savjet i treba vam manje od 3 minute da savladate ovu vještinu.
Povezane objave
- Fotografiranje, ali iPhone kaže da je pohrana puna?
- Spremite iMessage slike kao fotografije
- Preuzmite i spremite YouTube videozapise
Pogledajte svoja sjećanja
Prije svega, lako pristupite svim svojim sjećanjima otvaranjem aplikacije Fotografije na iPhoneu. Dodirnite Fotografije, a zatim odaberite donju karticu " Sjećanja ". Vaš iDevice automatski stvara memorije za vas i prikazuje ih u ovom odjeljku, kao što je prikazano u nastavku.
Pomaknite se prema dolje da biste vidjeli sve dostupne uspomene. A zatim dodirnite određenu memoriju da biste je odabrali. Dodirnite gumb za reprodukciju u donjem desnom kutu za reprodukciju preko cijelog zaslona, a zatim dodirnite bilo gdje u videozapisu dok se reproducira da biste došli do izbornika Uredi. I samo naprijed i prilagodite glazbu, dužinu pa čak i fotografije koje odabere za sadržaj filma Memory:
Da biste promijenili i uredili glazbu određene datoteke s memorijama, dodirnite memorije i vidjet ćete nekoliko opcija koje možete koristiti.
Opcija - 1 Promijenite raspoloženje
Ako samo želite izmijeniti atmosferu pozadine, odaberite s unaprijed postavljenog popisa glazbene opcije koju će vam iOS 11-10 učiniti dostupnom. Ove unaprijed postavljene opcije kreću se od "Sanjivih", "Sentimentalnih", "Nježnih", "Podignutih", "Chill" i još mnogo toga. Prijeđite prstom po opcijama pjesme i odaberite onu koju želite koristiti. Da biste pregledali pjesmu, dodirnite je - ako je već nema u vašoj knjižnici, preuzima se. Staze sa simbolima u oblaku dodatne su staze koje sada možete preuzeti i isprobati na svojim projektima!
Nakon što odaberete pjesmu, iOS pored nje postavlja kvačicu. Da biste pregledali tu provjerenu pjesmu sa svojim fotografijama, vratite se na prethodni izbornik i pritisnite gumb za reprodukciju na dnu da biste je testirali i odlučili koja vam se glazba najviše sviđa. Ako vam se sviđa, to je to! Ako nije, vratite se u izbornik Soundtracks i odaberite drugu pjesmu za svoj projekt Memory.
Opcija - 2 Odaberite vlastite
Što ako niste željeli nikakvu glazbu ili želite svoju glazbu s popisa pjesama? I to je lako učiniti. Nakon što otvorite određenu datoteku Memories koju želite promijeniti, dodirnite gumb Uredi (3 vodoravne strelice). Zatim dodirnite Glazba. Možete odabrati "None" (Ništa) kao opciju da nema glazbe ili dodirnuti "My Music" (Moja glazba) da biste odabrali vlastiti zapis s vašeg iPhonea.
Samo glazba koja nema DRM i koju ste preuzeli na svoj iPhone prikazuje se u Memories Music kao opcije u My Music. Dakle, ako je sva vaša glazba putem iClouda ili se strimira, neće se pojaviti. To znači da pjesme možete koristiti samo bez zaštite digitalnih prava. Poput pjesama koje sami snimite ili su kopirane s nezaštićenih CD-a ili DRM pjesama kupljenih u iTunes Storeu. Sva Apple Music je zaštićena i ne može se koristiti u bilo kojem zvučnom zapisu za memorijski videozapis.
Pokušajte preuzeti neki uređaj bez DRM-a po vašem izboru ili vlastitoj skladbi na svoj uređaj i provjeriti postaju li opcije Moja glazba dostupne.
Svakako dodirnite "Gotovo" u gornjem kutu da biste spremili ovu postavku nakon što potvrdite svoj odabir glazbe za uspomene.
Ne vidite Memories ili Memory Music Options?
Ako ne vidite nijednu Appleovu glazbenu opciju bez DRM-a ili ne možete preuzeti odabire dodirivanjem ikone oblaka, provjerite jeste li prijavljeni na iTunes. Idite na Postavke> iTunes & App Store i prijavite se istim Apple ID-om povezanim s aplikacijom Photos. (to je vaš glavni Apple ID.) Ako ste se već prijavili, pokušajte se odjaviti, ponovo pokrenite uređaj, a zatim se ponovo prijavite u iTunes.
Također provjerite jeste li prijavljeni u iCloud Photo Library na svim svojim uređajima koje želite koristiti s Memories. Da biste provjerili, idite na Postavke> Fotografije> iCloud Photo Library i provjerite je li uključen. 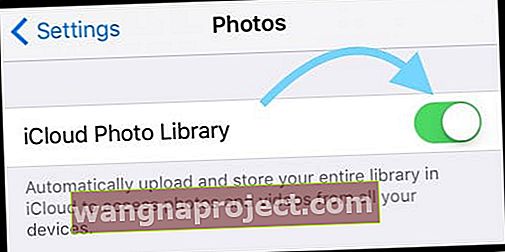
Konačno, zatvorite aplikaciju Photos dvostrukim pritiskom na tipku Home ili prevlačenjem prema gore pokretne trake Home, pronalaženjem pregleda aplikacije Photos i povlačenjem prema gore s vrha zaslona da biste zatvorili. Ponovo pokrenite uređaj i otvorite aplikaciju Photos - provjerite rade li Memories prema očekivanjima.
Još uvijek ne vidite uspomene ili glazbu sjećanja?
Ako i dalje budete imali problema s prikazom, uređivanjem ili stvaranjem uspomena iz Photo App-a, tada je moguće da morate ponovo instalirati iOS-ovu aplikaciju Photos. Nažalost, to znači ponovnu instalaciju vašeg iOS-a jer ne možete ponovno instalirati samo njegov dio. Preporučujemo da ponovo instalirate iOS pomoću iTunesa jer su te instalacije obično puno stabilnije.
Koristite iTunes Recovery Mode za ponovnu instalaciju iOS-a
- Ažurirajte svoje računalo na najnoviju verziju iTunesa
- Ako niste vlasnik računala, pitajte prijatelja ili člana obitelji ili posjetite obližnju Apple Store ili Apple Reseller
- Napravite sigurnosnu kopiju uređaja pomoću iTunesa ili iClouda (poželjno je iTunes)
- Odspojite svoj iDevice i zatvorite iTunes
- Spojite svoj iDevice s računalom i otvorite iTunes
- Kad se vaš iDevice poveže, izvedite ponovno prisilno pokretanje
- Na iPhoneu 6S ili novijem, kao i na svim iPadima i iPod Touch uređajima, istovremeno pritisnite Home i Power dok ne vidite Appleov logotip
- Za iPhone 7 ili iPhone 7 Plus: Pritisnite i držite bočnu i tipku za smanjivanje glasnoće najmanje 10 sekundi dok ne vidite Appleov logotip
- Na iPhoneu X ili iPhone 8 ili iPhone 8 Plus: Pritisnite i brzo otpustite gumb za pojačavanje zvuka. Zatim pritisnite i brzo otpustite gumb za smanjenje glasnoće. Na kraju pritisnite i držite bočni gumb dok ne vidite Appleov logotip
- Odaberite Ažuriraj kada vidite opciju Vrati ili Ažuriraj, odaberite Ažuriraj

- iTunes pokušava ponovo instalirati vaš iOS bez brisanja podataka
- Ako ažuriranje traje više od 15 minuta, a uređaj izađe iz načina oporavka, dopustite da preuzimanje završi i pokušajte ponovno
- Po završetku ažuriranja slijedite upute na zaslonu za postavljanje uređaja
- Ponovno pokrenite svoj iDevice nakon završetka svih koraka
- Otvorite aplikaciju Fotografije i provjerite rade li Sjećanja sada!
Volimo naše uspomene iz aplikacije Photo!
Ova nam se značajka Memory Video posebno sviđa, jer čuva vaše uspomene u iCloudu, tako da je možete gledati na svim uređajima povezanim s iCloudom, uključujući Apple TV! Nakon što su te uspomene uređene na vašem iPhoneu ili nekom drugom uređaju iDevice i spremljene na vaš iCloud račun, iskočite ih na svoj Apple TV u dnevnoj sobi!
Stoga se naslonite, opustite se i obiđite neke od svojih omiljenih trenutaka i uspomena uz vlastiti prilagođeni glazbeni rezultat. Apple je ovu značajku učinio zaista korisnom!



