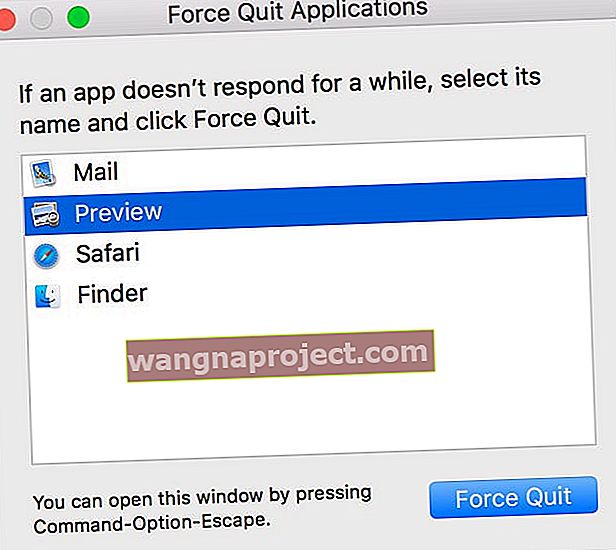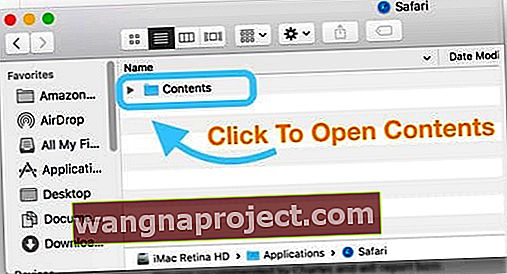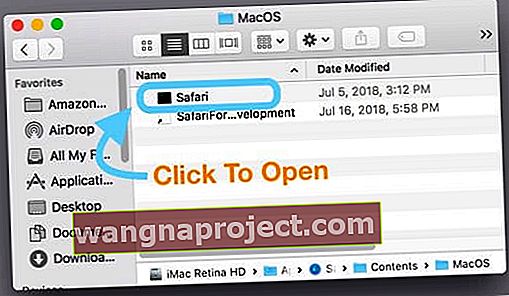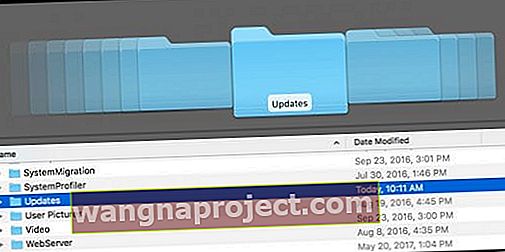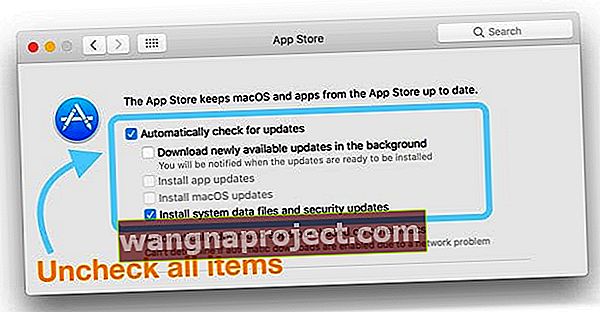Pokušavajući koristiti Safari na Mac-u ili MacBook-u i vidjeti poruku da se „Safari ažurira. Safari se ne može otvoriti dok se ažurira ”poruka? Vidite li ovu poruku satima, danima ili čak tjednima?
 safari se ažurira poruka na Macu
safari se ažurira poruka na Macu
Ako vidite ovu poruku, niste sami. Nemali broj naših čitatelja susreće se s tim problemom svaki put kad Apple ažurira Safari za Mac.
Slijedite ove kratke savjete kako biste ispravili poruku o pogrešci "Safari se ažurira"
- Ponovo pokrenite Mac ili MacBook
- Zatvorite Safari
- Provjerite imate li dovoljno prostora za ažuriranje
- Ponovo pokrenite Safari-ov instalacijski paket
- Otvorite exec datoteku Safarija (izvršna datoteka Unix)
- Obrišite sva ažuriranja App Storea
- Ažurirajte macOS ili OS X ili instalirajte bilo koja sigurnosna ažuriranja softvera
- Provjerite ima li problema s korupcijom
- Ažurirajte iTunes ako je dostupno ažuriranje
- Ponovo instalirajte macOS (i s njim Safari)
Mi volimo Safari (obično ...)
Safari je lagan i lako se sinkronizira na svim vašim uređajima. Postiže najbolje ocjene na referentnim testovima za najbrži preglednik na Macu. Kad uspije, to je strašno . No, ponekad nailazi na probleme.
I ono najgore: poruka se pojavljuje danima što dovodi do vrlo frustrirajućeg iskustva.
Ako ovu poruku vidite u pregledniku Safari, evo nekoliko opcija koje vam mogu pomoći u rješavanju ovog problema.
Brzo rješenje: Ponovo pokrenite
Kada se suočite s ovom porukom o ažuriranju Safarija, najjednostavnija je opcija prisiliti Mac da se isključi i ponovo pokrenite stroj.
Nakon što se MacBook ponovno pokrene, provjerite je li ponovno pokretanje riješilo problem.
Zatvorite aplikaciju Safari
Zatvorite Safari aplikaciju desnim klikom na aplikaciju i odabirom Quit.
 Desnom tipkom miša kliknite ikonu aplikacije Safari i odaberite napuštanje
Desnom tipkom miša kliknite ikonu aplikacije Safari i odaberite napuštanje
Ako to ne uspije, prisilite Safari da prestane
- Pritisnite ove tri tipke zajedno: Option + Command + i Escape
 Pritisnite tipke Option + Command + Escape da biste otvorili izbornik prisilnog napuštanja
Pritisnite tipke Option + Command + Escape da biste otvorili izbornik prisilnog napuštanja - Ili odaberite Force Quit s Apple izbornika
- Odaberite Safari s popisa otvorenih aplikacija u prozoru Princess Quit Applications
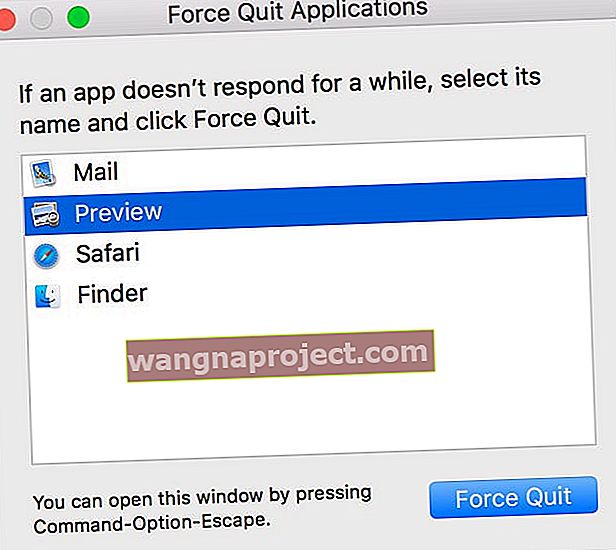
- Dodirnite Force Quit
Provjerite svoju pohranu
Postoje slučajevi kada jednostavno ponovno pokretanje ne zaključi posao i problem se ponovno pojavi na vašem Safariju. Mnogi korisnici koji su iskusili ovaj problem otkrili su da se problem događa kada njihovo računalo ima problema s pohranom i upotrebom memorije.
Kliknite izbornik Apple> O ovom Macu> kartica Spremište na vrhu zaslona.

Ponestaje li vam prostora na vašem Macu?
Ako je to slučaj, možda ćete htjeti ukloniti neke aplikacije, datoteke otpada, rijetko korištene velike medijske datoteke da biste očistili i optimizirali svoju Macbook memoriju.
Nakon što optimizirate memoriju, ponovo pokrenite Macbook i provjerite imate li i dalje problem Safari se ažurira.
Pronađite Safari-jev paket ažuriranja
Ponekad se, iz bilo kojeg razloga, Safari-jevo ažuriranje ne preuzme ili instalira u potpunosti na vaš Mac. Nismo sigurni zašto se to događa, ali događa se!
Pronađite najnovije ažuriranje Safarija na svom Macu
- Otvorite pogon za pokretanje (zadani naziv je MacintoshHD - ali možda ste ga imenovali drugačije)
- Pronađite mapu vaše knjižnice (glavni direktorij - ne korisnička knjižnica)
- Pomaknite se prema dolje i otvorite mapu Ažuriranja
- Potražite datoteku pod nazivom Safari.pkg i otvorite je da biste ponovo pokrenuli instalacijski program
- Između riječi Safari i .pkg naći će se broj paketa i verzija
- Ako je uspješno, vidjet ćete poruku da je instalacija dovršena
- Ponovo pokrenite Mac i otvorite Safari da biste provjerili radi li
- Ako uspije, možete ukloniti tu datoteku Safari.pkg ili je ostaviti
Ne možete vidjeti mapu knjižnice? 
Čini se da Apple uvijek mijenja način pristupa mapi Library. Evo najboljih metoda koje poznajemo kako bismo ga prikazali!
- Desnom tipkom miša kliknite svoju početnu mapu, odaberite View Options i označite Show folder folder
- Idite na Finder> Go Menu i pritisnite tipku s opcijama i mapa knjižnice pojavit će se na vašem popisu
- Otvorite svoju kućnu mapu pomoću programa Finder i pritisnite tipke CMD + SHIFT za prikaz skrivenih mapa, uključujući biblioteku
- Kliknite na radnu površinu, a zatim CMD + SHIFT + G i upišite kao put “˜ / Library”
- Otvorite terminal i upišite "cd ˜ / Library", a zatim "open"
- Otvorite svoju početnu mapu, a zatim iz izbornika Prikaz> Prikaži mogućnosti prikaza na traci izbornika ili upotrijebite tipkovnički prečac Command-J
Pogledajte sadržaj Safari-jevog paketa
- Idite u mapu s aplikacijama i pronađite Safari
- Desnom tipkom miša kliknite je i odaberite Prikaži sadržaj paketa
- Otvorite mapu Sadržaj
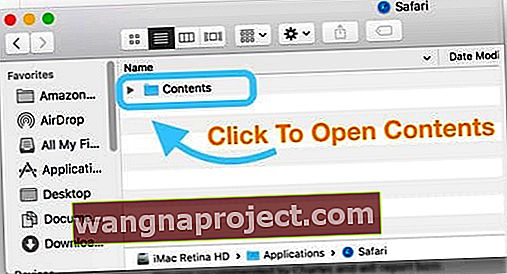
- Pronađite mapu MacOS i otvorite je
- Potražite izvršnu datoteku Safari (izvršna datoteka Unix) i otvorite je
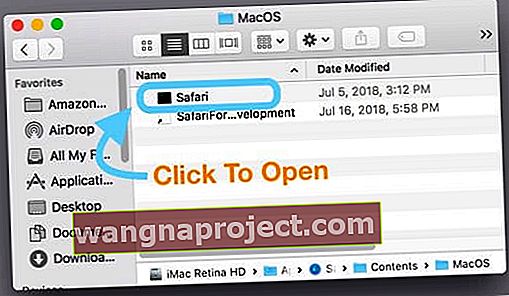
- Ovo otvara prozor terminala i prisiljava otvoriti Safari
Očistite App Store
Neki su čitatelji otkrili da je brisanje privremenih datoteka App Store i promjena postavki u App Storeu kako bi se isključilo automatsko preuzimanje i / ili automatska provjera ažuriranja uspjelo za njih.
- Pa prvo počistimo mapu s Mac App Store ažuriranjima u Macintosh HD / Library / Updates
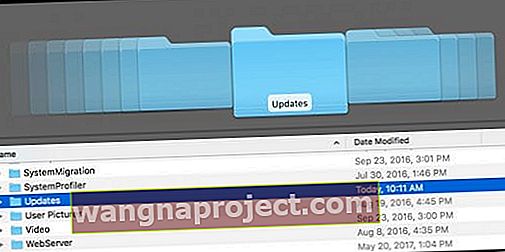
- Otvorite Postavke sustava> App Store i poništite potvrdu Automatski provjeri ažuriranja ili poništite opciju Preuzmi novo dostupna ažuriranja u pozadini
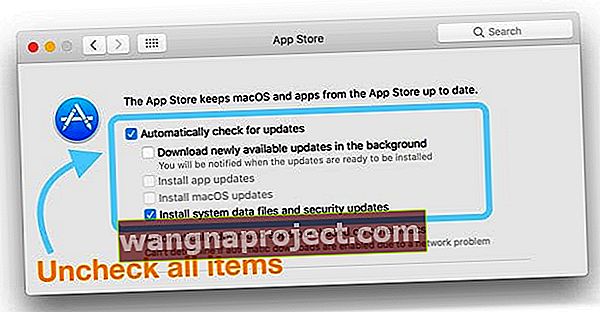
- Ponovo pokrenite svoj Mac
- Otvorite App Store> Ažuriranja i pokušajte ručno preuzeti i instalirati Safari
- Ako ne vidite ažuriranje, otvorite Postavke sustava> App Store i dodirnite Prikaži ažuriranja

- Kad uspijete, vratite se na System Preferences> App Store i označite kućice za Automatski provjeri ima li ažuriranja, a ako želite, Preuzmite novo dostupna ažuriranja u pozadini
Ažurirajte macOS ili OS X
Nekolicina čitatelja izvještava da ako Safari prvo ažuriraju macOS ili OS X na najnoviju verziju dostupnu za svoje računalo, Safari se uspješno ažurira.
Drugi je savjet čitatelja potražiti sigurnosna ažuriranja i prvo ih instalirati. Ovaj je savjet posebno koristan za ljude koji se ne žele nadograditi na sljedeću verziju macOS-a ili OS X.
Jeste li korumpirani?
Izbrišite datoteku
Postavke App Storea mogu biti oštećene ... to se nažalost događa. Otvorite traku izbornika Finder i kliknite Go> Go to Folder. Zatim unesite ili kopirajte slijepo: ~ / Library / Preferences / com.apple.appstore.plist

Dodirnite Idi i premjestite tu datoteku com.apple.appstore.plist u otpad. Ponovo pokrenite svoj Mac i otvorite App Store.
Na traci izbornika App Store dodirnite Trgovina> Prijava.
Odaberite Ažuriranja s izbornika App Store na vrhu prozora. Ako je potrebno ažuriranje Safarija, preuzima se i instalira. Zatim koristite Safari kao i obično!
Popravite svoja dopuštenja
Ako memorija nije problem s vašim Macom, a i dalje imate problem, sljedeći bi korak bio provjeriti imate li oštećena dopuštenja koja utječu na vaš stroj.
Za korisnike s Yosemite i starijim verzijama, pokrenite Disk Utility i odaberite 'Repair Permission'. Nakon završetka popravka uslužnog programa Disk, ponovo pokrenite MacBook i pokrenite Safari.

Da biste popravili dozvole za El Capitan i macOS, pogledajte ovaj detaljni članak o tome kako popraviti oštećene korisničke račune u macOS-u i El Cap-u.
Ne trebaju vam dozvole?
Kad popravak dozvola i optimizacija memorije ne riješe vaš problem, pokušajte koristiti Terminal i slijedite korake dolje u redoslijedu.

Ovi se koraci usredotočuju na čišćenje TMPDIR-a, a Safari predmemorija riješila je ovaj problem za mnoge korisnike.
- Zatvorite sve programe i Windows na računalu
- Obrišite sva zaglavljena ažuriranja trgovine aplikacija na vašem stroju. Otvorite terminalnu sesiju tako što ćete otići na Applications> Utilities> Terminal.
- Upišite open $ TMPDIR ../ C i tamo izbrišite sve što ima naziv com.apple.appstore. Učinite isto pomoću naredbe open $ TMPDIR ../ T
- Zatim izbrišite datoteku caches.db u Knjižnica> Predmemorije> mapa com.apple.Safari
- Zatvorite Safari ako je otvoren i ponovo pokrenite preglednik
- Kliknite Safari> Postavke> Napredno i odaberite "Prikaži izbornik za razvoj"
- Kliknite Razviti, a zatim s padajućeg izbornika odaberite Prazne predmemorije
- Izbrišite datoteku popisa Safari. Ova se datoteka nalazi u Knjižnica> Postavke> com.apple.Safari.plist
- Ponovo pokrenite Mac i ponovo pokrenite Safari
Vidite li pogrešku "Operacija nije dopuštena" u terminalu?
Ako pokušavate naredbe u terminalu, ali samo ako operacija poruke nije dopuštena, morate MacOS-u i njegovom uslužnom programu Terminal dati dodatni pristup disku. 
Ovdje saznajte kako Terminalu omogućiti puni pristup disku.
Ažurirajte iTunes
Neki su čitatelji otkrili da ako ažuriraju iTunes, Safari opet radi normalno!
Idite u App Store ili otvorite Postavke sustava> Ažuriranje softvera i provjerite ima li ažuriranja za iTunes. Ako je jedan dostupan, prvo napravite sigurnosnu kopiju Mac računala, a zatim instalirajte ažuriranje.
Ako ne vidite dostupna ažuriranja, zatvorite sve otvorene aplikacije i ponovo pokrenite Mac, a zatim ponovno provjerite.
Za većinu čitatelja ažuriranje iTunesa pobrinulo se za njihove probleme u Safariju.
Ponovo instalirajte Safari
Ako se Safari i dalje ne otvara, pokušajte ponovo instalirati macOS kako biste u mapu Applications dobili ažuriranu verziju Safarija.
Da biste ponovno instalirali macOS, ponovo pokrenite Mac u načinu oporavka pritiskom na Command + R da biste instalirali najnoviju verziju macOS-a koja je već na vašem računalu (ovo vas neće ažurirati ni na jednu veću macOS verziju - poput High Sierre u Mojave ili Sierre u High Sierru. )
Dobre vijesti? Ponovnom instalacijom macOS-a ne uklanjaju se podaci s računala! No, svejedno biste trebali napraviti sigurnosnu kopiju putem Time Machine-a ili odabranom metodom sigurnosne kopije prije ponovne instalacije macOS-a - samo da biste bili sigurni i ne žao!
Ažuriranje pomoću kombiniranog ažuriranja
Ako vam nijedna od gornjih ideja nije uspjela, možda biste trebali razmisliti o ponovnoj instalaciji macOS-a pomoću kombiniranog ažuriranja s Appleova web mjesta za preuzimanje.
Tamo gdje završava pločnik

Na kraju, preporučujemo da pokušate očistiti instalaciju Safarija. Da biste to učinili, pokrenite MacBook / Mac u sigurnom načinu i slijedite korake istaknute u Appleovom članku.
Završavati
Nadamo se da vam je jedan od ovih gornjih savjeta pomogao u rješavanju ovog problema. Ovaj je problem rijedak, ali obično se pojavljuje nakon ažuriranja za macOS ili OSX ili Safari.

- Prvo što sam pokušao bilo je izbrisati SVE datoteke ažuriranja trgovine App Store iz mape na Macintosh HD> Library> Updates . I pogodi što? Upalilo je!
- Charles je potražio ažuriranja u knjižnici i pronašao ovaj paket ažuriranja Safari9.0.2Yosemite.pkg u / Library / Updates / 031-38517. I jednostavno je pokrenuo ovaj instalacijski paket. Nakon što vidite poruku "Instalacija je završena", provjerite postoji li paket i dalje u direktoriju / Library / Updates / 031-38517. Nakon ove akcije, Charles je mogao pokrenuti Safari iz / Applications kao i obično.
- Koristio sam ovu naredbu terminala: open /Library/Updates/*/ApplicationLoader.pkg. Ovo bi trebalo otvoriti instalacijski program - samo slijedite upute na zaslonu za instaliranje paketa, a zatim pokušajte pokrenuti Safari
- Napokon sam pronašao ažuriranje i doveo ga do potpune instalacije. Kao informacija za sve ostale koji se spotaknu, mapu „Ažuriranja“ u „Knjižnici“ mogao sam pronaći samo klikom na simbol „macintosh“; nije se pojavio pod Finder-Go.
- Na našem smo forumu dobili dodatne korisne korisničke savjete za ovaj problem - provjerite klikom ovdje.

 Pritisnite tipke Option + Command + Escape da biste otvorili izbornik prisilnog napuštanja
Pritisnite tipke Option + Command + Escape da biste otvorili izbornik prisilnog napuštanja