Jedna od najboljih stvari o Appleovim proizvodima je način na koji svi zajedno rade. Kad netko nazove vaš iPhone, možete odgovoriti na svom Macu. Ova integracija trebala bi raditi i za Poruke, ali neki su korisnici otkrili da njihov Mac ne može slati tekst ili iMessages.
To bi trebalo biti jednostavno poput prijave na svoj Apple ID račun u aplikaciji macOS Messages i uključivanja prosljeđivanja tekstualnih poruka ili iCloud sinkronizacije s vašeg iPhonea.
No, za neke korisnike ovo omogućuje da njihov Mac prima nove poruke, a ne dopušta mu slanje novih. Ako ne možete poslati tekstualne poruke ili iMessages s računala Mac, popravite ga pomoću savjeta u ovom vodiču za rješavanje problema.
Koristite ove kratke savjete ako ne možete slati poruke sa svog Mac računala:
- Otvorite Keychain Access, a zatim zaključajte i otključajte Keychain.
- Zatvorite Messages i ponovo pokrenite Mac.
- Odjavite se iz Poruka, a zatim se ponovo prijavite.
Kako mogu poslati tekstualne poruke ili iMessages sa svog Maca?
Aplikacija Messages ugrađena u macOS omogućuje vam slanje iMessagesa ostalim Appleovim korisnicima prijavom s Apple ID-om. Također možete poslati tekstualne poruke bilo kojem od svojih kontakata povezivanjem iPhonea s prosljeđivanjem tekstualnih poruka.
Kliknite ovdje da biste postavili ovu značajku ako to već niste učinili.
 Kada radi ispravno, možete slati poruke s Mac računala ili iPhonea i one se sinkroniziraju putem iClouda. Slika iz Applea.
Kada radi ispravno, možete slati poruke s Mac računala ili iPhonea i one se sinkroniziraju putem iClouda. Slika iz Applea.
Jednom kada se postavi, vaš Mac trebao bi prikazati sve tekstualne poruke ili iMessages koje šaljete ili primate s bilo kojim drugim Apple uređajima. Također biste trebali moći slati nove poruke sa svog Maca, kao tekst ili iMessage.
Što ako ne mogu slati poruke sa svog Maca?
Iako primaju dolazne poruke, puno korisnika Maca ne mogu slati nove tekstualne poruke ili iMessages sa svog računala. U mnogim je slučajevima ova značajka radila bez ikakvih problema, ali se razvijala bez očiglednog razloga.
Nove poruke poslane s Maca kažu "Nije isporučeno" i popraćene su znakom upozorenja ( ! ). Bez obzira na to koliko često kliknete gumb za "Pokušaj ponovo", poruka nikada ne šalje.
 Pritisnite
! ikonu da biste ponovo pokušali poslati poruku.
Pritisnite
! ikonu da biste ponovo pokušali poslati poruku.
Ono što je posebno zbunjujuće je da se aplikacija Poruke i dalje ažurira novim dolaznim porukama ili porukama koje ste poslali s drugih uređaja. Da bi ovo uspjelo, mora na neki način biti povezan s vašim iPhoneom.
Prođite kroz korake za rješavanje problema u nastavku, ponovno testirajte Poruke nakon svakog koraka da biste saznali u čemu je problem i kako ga riješiti.
Korak 1. Zaključajte i otključajte Privjesak na vašem Macu
 Otvorite Keychain Access iz Spotlighta ili mape Utilities.
Otvorite Keychain Access iz Spotlighta ili mape Utilities.
Izgleda naizgled nepovezano, ali zaključavanje i otključavanje privjeska pokazalo se učinkovitim rješenjem za ovaj problem. Ako možete primati, ali ne možete slati poruke sa svog Maca, pokušajte to učiniti prije bilo čega drugog.
Problemi s vašim Keychain-om sprječavaju Mac da šalje nove poruke neuspjehom autentifikacije lozinke za Apple ID. Ovi se problemi lako rješavaju zaključavanjem i otključavanjem pristupa Keychain-u.
Kako zaključati i otključati svoj privjesak?
- Pritisnite command + razmak da otvorite Spotlight i potražite "Keychain Access". Zatim pritisnite Enter da biste otvorili aplikaciju Keychain Access.
- Na traci izbornika idite na File> Lock Keychain “login”.
- Pričekajte najmanje dvije minute, a zatim idite na File> Unlock Keychain “login”.
- Unesite administratorsku lozinku na svoj Mac i kliknite U redu.
- Pokušajte ponovo poslati iMessage ili tekstnu poruku s Mac računala.
 Zaključajte i otključajte svoj Privjesak s izbornika Datoteka.
Zaključajte i otključajte svoj Privjesak s izbornika Datoteka.
Korak 2. Zatvorite Poruke i ponovo pokrenite Mac
Ovo je najosnovniji korak za rješavanje problema, ali ako već niste isprobali, možda je sve što je potrebno za popravljanje Poruka. Puno se vremena procesi iza kulisa zamrzavaju i morate ih ponovo pokrenuti da biste ih popravili.
Kako da napustim Poruke i ponovo pokrenem svoj Mac?
- Kliknite ikonu Poruke na Docku da biste je postavili aktivnom aplikacijom.
- Pritisnite command + Q da biste izašli iz aplikacije Messages. Ako ne reagira, upotrijebite option + command + escape da biste ga prisilili da prestane.
- Na traci izbornika idite na > Isključi i isključite svoj Mac.
- Pričekajte najmanje 30 sekundi prije nego što pritisnete gumb za napajanje da biste se ponovno pokrenuli.
- Pokušajte ponovo poslati iMessage ili tekstnu poruku s Mac računala.
 Isključite računalo i pričekajte najmanje 30 sekundi prije nego što ga ponovno pokrenete.
Isključite računalo i pričekajte najmanje 30 sekundi prije nego što ga ponovno pokrenete.
Korak 3. Odjavite se iz Poruka, a zatim se ponovo prijavite
Problem s vašim Apple ID-om možda uzrokuje zabunu u aplikaciji Messages. To bi se moglo dogoditi ako Apple ima problema s poslužiteljem ili ako ste nedavno ažurirali detalje Apple ID-a.
 Odjavite se iz Poruka iz Postavki aplikacije.
Odjavite se iz Poruka iz Postavki aplikacije.
Iznesite ove probleme na površinu tako da se odjavite iz Poruka i pokušate ponovo prijaviti. To obično osvježava vezu s vašim računom i rješava većinu problema.
Također biste trebali iskoristiti ovu priliku kako biste osigurali da su podaci o Apple ID-u isti kao i oni koji koristite na iPhoneu. Zapravo, predlažemo da provjerite jesu li sve postavke Poruka dosljedne na oba uređaja.
Kako se odjaviti iz Poruka na Macu?
- Otvorite Poruke na Macu, a zatim idite na Poruke> Postavke> iMessage.
- Preko svog Apple ID računa kliknite Odjava.
- Potvrdite da se želite odjaviti.
- Pričekajte najmanje 30 sekundi, a zatim unesite podatke o Apple ID-u i ponovo se prijavite u iMessage.
- Pogledajte detalje za kontakt u odjeljku Poruke možete dobiti na: i provjerite jesu li sve točne.
 Unesite svoju Apple ID adresu e-pošte i lozinku za ponovnu prijavu u Poruke.
Unesite svoju Apple ID adresu e-pošte i lozinku za ponovnu prijavu u Poruke.
Kako provjeriti postavke poruka na iPhoneu?
- Na iPhoneu idite na Postavke> [Vaše ime]:
- Osigurajte da se Apple ID račun naveden na vrhu stranice podudara s onim na što ste se prijavili na Macu. Ako se to ne dogodi, pomaknite se prema dolje i dodirnite Odjava.
- Dodirnite iCloud, a zatim uključite opciju za Poruke.
- Idite na Postavke> Poruke:
- Uključite iMessage na vrhu stranice.
- Provjerite jesu li detalji za kontakt u odjeljku Send & Receive točni.
- Idite na Prosljeđivanje tekstualnih poruka i uključite opciju za svoj Mac.
- Uključite opciju Pošalji kao SMS.
- Pokušajte ponovo poslati iMessage ili tekstnu poruku s Mac računala.
 Uključite i isključite Poruke iz postavki iCloud.
Uključite i isključite Poruke iz postavki iCloud.
Korak 4. Ponovno omogućite iMessage u Postavkama poruka
Ovaj je korak sličan "isključivanju i ponovnom uključivanju" i prisiljava vaš Mac da se ponovno poveže s Appleovim iMessage poslužiteljima, glačajući sve nepravilnosti u sustavu. To je dovoljno jednostavno iz aplikacije Preferences for Messages.
Kako mogu onemogućiti i ponovo omogućiti iMessage u postavkama poruka?
- Otvorite Poruke, a zatim idite na Poruke> Postavke> iMessage.
- Ispod svog Apple ID-a uklonite oznaku iz okvira "Omogući ovaj račun".
- Zatvorite Poruke i pričekajte najmanje dvije minute.
- Ponovo otvorite Poruke, idite na Poruke> Postavke> iMessage.
- Sada označite okvire "Omogući ovaj račun" i "Omogući poruke u iCloudu".
- Pokušajte ponovo poslati iMessage ili tekstnu poruku s Mac računala.
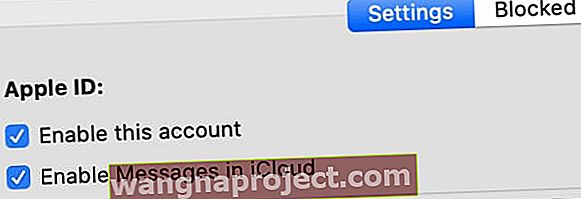 Poništite i ponovo označite svaki od ovih okvira u Postavkama poruka.
Poništite i ponovo označite svaki od ovih okvira u Postavkama poruka.
Korak 5. Vratite svoje postavke za aplikaciju Messages
Dok koristite svaku aplikaciju na Macu, macOS stvara datoteku plist za spremanje postavki i postavki. macOS automatski stvara i ažurira ove datoteke dok koristite različite aplikacije.
Povremeno se datoteke s popisa oštete i uzrokuju probleme. Kada se to dogodi, najjednostavnije je rješenje ukloniti ga iz vaše knjižnice, prisiljavajući macOS da na njegovom mjestu stvori novu datoteku.
Kada to učinite, postavke i postavke za tu aplikaciju vraćaju se u zadana stanja, pa ćete ih možda morati ponovo promijeniti. Predlažemo vam da napravite sigurnosnu kopiju svog Maca u slučaju da ne možete ponoviti svoje postavke.
Kako mogu izbrisati datoteke s popisa za poruke na mom Macu?
- Kliknite ikonu Poruke na Docku da biste je postavili aktivnom aplikacijom.
- Pritisnite command + Q da biste izašli iz aplikacije Messages. Ako ne reagira, upotrijebite opciju + naredba + bijeg za prisilno napuštanje .
- Pokrenite Finder, zatim držite opciju i odaberite Idi> Biblioteka.
- Otvorite mapu Preferences i pronađite sljedeće datoteke:
- com.apple.iChat.plist
- com.apple.Messages.plist
- Povucite i ispustite svaku datoteku na radnu površinu.
- Pokušajte ponovo poslati tekstualnu poruku ili iMessage s Mac-a:
- Ako uspije : Izbrišite datoteke s popisa sa svoje radne površine.
- Ako to ne rade: Vratite PLIST datoteke na Postavke mape, zamjenjujući nove datoteke MacOS stvorio i vraćanje postavki.
 Uklonite datoteku plist iz mape Postavke da biste vidjeli uzrokuje li problem.
Uklonite datoteku plist iz mape Postavke da biste vidjeli uzrokuje li problem.
Korak 6. Izradite novi korisnički račun i migrirajte svoje podatke
 Idite na Korisnici i grupe u Postavkama sustava da biste stvorili novi korisnički račun.
Idite na Korisnici i grupe u Postavkama sustava da biste stvorili novi korisnički račun.
Ako i dalje ne možete poslati tekstualne poruke ili iMessages na vašem Macu, možda postoji problem s vašim korisničkim računom za macOS. Ako je to slučaj, to je vjerojatno oštećena datoteka u knjižnici za vaš račun.
Najjednostavnije rješenje je stvoriti novi korisnički račun na Macu, a zatim migrirati važne podatke pomoću programa Finder. Nakon što to učinite, jednostavno izbrišite izvorni račun i počnite koristiti novi.
Ako to ne želite učiniti, možda ćete umjesto toga trebati ponovno instalirati macOS.
Kako mogu stvoriti novi korisnički račun na svom Macu?
- Na traci izbornika idite na > Postavke sustava> Korisnici i grupe.
- Pritisnite lokot i unesite lozinku administratora da biste otključali promjene.
- Pomoću gumba Dodaj (+) izradite novi korisnički račun, ispunjavajući sve potrebne detalje računa.
- Sada idite na > Odjava i prijavite se ponovo koristeći nove podatke o korisničkom računu.
- Otvorite aplikaciju Poruke, idite na Postavke> iMessage i prijavite se na svoj Apple ID.
- Pokušajte poslati tekstualnu poruku ili iMessage s novog računa.
- Ako radi, otvorite Finder ili upotrijebite vanjski pogon za prijenos sadržaja sa starog računa na novi. Kada završite, vratite se na postavke Korisnici i grupe da biste izbrisali stari račun.
 Ispunite sve potrebne detalje za stvaranje novog korisničkog računa.
Ispunite sve potrebne detalje za stvaranje novog korisničkog računa.
Nadamo se da sada možete ponovno poslati tekstualne poruke i iMessages sa svog Maca. Nije dobro primati poruke na vaš Mac ako ne možete odgovoriti. I nije dobro imati više Appleovih proizvoda ako ne rade besprijekorno zajedno!
Javite nam koji vam je korak pomogao da riješite ovaj problem. Ili ako i dalje ne možete slati poruke sa svog Maca, recite nam što se događa kako bismo to zajedno popravili!

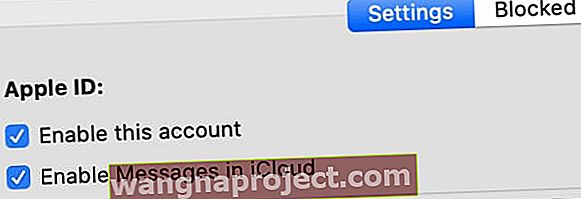 Poništite i ponovo označite svaki od ovih okvira u Postavkama poruka.
Poništite i ponovo označite svaki od ovih okvira u Postavkama poruka.
