Postoji nekoliko razloga zbog kojih ćete možda trebati instalirati novu kopiju macOS-a ili OS X-a na tvrdi disk vašeg Mac-a ili MacBook-a. Srećom, postoji i nekoliko načina za to, od internetskog oporavka do instalacijskih diskova.
U ovom smo članku dali detaljne upute za svaku metodu.
Dakle, nije važno želite li čistu ploču na rabljenom MacBooku ili ako ste pogon zamijenili u svom starom stroju, pokrili smo vas. Jednostavno slijedite upute u nastavku da biste instalirali najnoviju kompatibilnu verziju macOS-a ili OS X-a na novi tvrdi disk.
 Ako ste tehnološki pametni, ali ne znate odakle početi, upotrijebite ove brze savjete kako biste vas usmjerili u pravom smjeru za dobivanje macOS-a ili OS-a X na vašem pogonu:
Ako ste tehnološki pametni, ali ne znate odakle početi, upotrijebite ove brze savjete kako biste vas usmjerili u pravom smjeru za dobivanje macOS-a ili OS-a X na vašem pogonu:
- Instalirajte macOS ili OS X iz internetskog načina oporavka, u koji se možete pokrenuti držanjem opcije + naredba + R dok se vaš Mac uključuje.
- Preuzmite odgovarajući instalacijski program macOS ili OS X s Applea, a zatim upotrijebite Terminal za stvaranje USB instalacijskog programa s kojeg se možete podići.
- Ili upotrijebite instalacijski disk OS X koji ste dobili s računalom - ili kupite novi - za podizanje sustava i instaliranje OS X na tvrdi disk vašeg Mac računala.
Formatirajte svoj novi tvrdi disk za macOS ili OS X
Možda ćete morati ponovno formatirati svoj novi tvrdi disk prije nego što na njega instalirate macOS ili OS X. Ovo briše sve što je u pogonu. Ako ne želite izgubiti podatke s tvrdog diska, izvezite ih ili napravite sigurnosne kopije prije nego što nastavite.
 Disk Utility se može koristiti i za formatiranje vanjskih pogona.
Disk Utility se može koristiti i za formatiranje vanjskih pogona.
Jednostavno je formatirati tvrdi disk pomoću Disk Utility u macOS ili OS X. Ako vaš Mac ne radi, to možete učiniti pomoću drugog Maca i vanjskog caddyja tvrdog diska. Inače, ovaj korak možete preskočiti i to na stranici Uslužni programi tijekom instalacije macOS-a ili OS X-a.
Kako mogu koristiti Disk Utility za ponovno formatiranje tvrdog diska?
- Otvorite uslužni program za disk.
- Odaberite novi tvrdi disk s bočne trake. Ako ga ne vidite, idite na Pogled> Prikaži sve uređaje.
- Kliknite gumb Izbriši na vrhu prozora.
- Odaberite novo ime za tvrdi disk vašeg Mac računala.
- Promijenite format u Mac OS Extended (Journaled).
- Kliknite Izbriši.
- Kada je postupak završen, pritisnite command + Q da biste zatvorili uslužni program Disk.
 Na bočnoj traci odaberite matični tvrdi disk.
Na bočnoj traci odaberite matični tvrdi disk.
Instalirajte macOS koristeći Internet Recovery Mode
 Internet oporavak može potrajati dugo, ovisno o vašoj vezi.
Internet oporavak može potrajati dugo, ovisno o vašoj vezi.
Najjednostavniji način instaliranja macOS-a ili OS-a X na novi tvrdi disk je korištenje internetskog načina oporavka. Ovaj je način dostupan samo na Apple računalima izrađenim nakon 2009. godine na kojima je bio pokrenut OS X Lion ili noviji.
Ako je vaš Mac prije 2009. ili nikada nije imao OS X Lion, kliknite ovdje da biste prešli na sljedeći odjeljak.
Internet Recovery Mode preuzima najnoviju kompatibilnu verziju macOS-a ili OS X-a putem Interneta i instalira je na vaš tvrdi disk. Cijeli postupak može potrajati nekoliko sati, ovisno o kvaliteti vaše internetske veze.
Kako koristiti način oporavka Interneta za instaliranje macOS-a ili OS-a X na svoj tvrdi disk?
- Isključite Mac s izbornika or ili držeći tipku za uključivanje.
- Kratko pritisnite gumb za napajanje, a zatim odmah držite tipke command + option + R dok se Mac pokreće.

- Otpustite tipke kad se na zaslonu pojavi vrtljivi globus.
- Povežite svoj Mac s Internetom odabirom Wi-Fi mreže.
- Nakon kratkog vremena trebao bi se pojaviti prozor macOS Utilities.
- Ako to već niste učinili, slijedite ove upute za formatiranje tvrdog diska za rad s macOS ili OS X.
- Kliknite "Instaliraj" i odaberite tvrdi cilj kao odredište.
- Vaš Mac preuzima najnoviju kompatibilnu verziju macOS-a ili OS-a X putem Interneta i instalira je na vaš tvrdi disk. Može potrajati neko vrijeme.
 Slijedite upute na zaslonu da biste dovršili instalaciju macOS-a ili OS X-a.
Slijedite upute na zaslonu da biste dovršili instalaciju macOS-a ili OS X-a.
Izradite pokretački USB instalacijski program za macOS ili OS X
Ako ne možete koristiti Internet Recovery Mode, umjesto toga možete stvoriti USB pokretački program za pokretanje. Ovo je USB bljeskalica s određenim instalacijskim programom macOS ili OS X. Možete pokrenuti Mac s USB bljeskalice da biste instalirali softver na Macov tvrdi disk,
 Vaš će se USB pogon izbrisati i mora imati najmanje 12 GB prostora za pohranu.
Vaš će se USB pogon izbrisati i mora imati najmanje 12 GB prostora za pohranu.
Da biste stvorili pokretački USB instalacijski program, potreban vam je Mac i treba vam biti ugodno koristiti jednostavne naredbe terminala. Ako vaš Mac ne radi, pokušajte ga posuditi ili rezervirati sastanak u najbližoj Apple Store.
Potreban vam je i USB bljesak s najmanje 12 GB prostora za pohranu.
Ako ne možete stvoriti USB pokretački program za pokretanje, kliknite ovdje da biste saznali kako koristiti instalacijski disk Mac OS X.
Za koju verziju macOS-a ili OS-a X treba stvoriti instalacijski program?
 macOS Catalina je besplatna nadogradnja, ali svejedno trebate platiti Mountain Lion.
macOS Catalina je besplatna nadogradnja, ali svejedno trebate platiti Mountain Lion.
Naš je savjet da instalirate najnoviju verziju macOS-a ili OS X-a koja je kompatibilna s vašim uređajem. To vam pruža najbolju sigurnost protiv zlonamjernog softvera i omogućuje vam uživanje u najnovijim dostupnim značajkama.
No također, unatoč činjenici da su Appleova najnovija izdanja softvera besplatna, i dalje morate platiti starije verzije OS X. Dakle, ako prvo ne instalirate najnoviju kompatibilnu verziju, možda ćete na kraju morati platiti dva puta!
Ako već posjedujete instalacijski disk OS X, najjednostavniji način je instalirati ga, a zatim ažurirati Mac na najnoviji softver. Kliknite ovdje da biste saznali kako instalirati OS X s diska.
Koje su verzije macOS ili OS X kompatibilne s mojim Macom?
Da biste saznali najnoviju kompatibilnu verziju macOS-a ili OS X-a, prvo morate znati koji model Mac imate. Ako se vaš Mac uključi, idite na > About This Mac. Pronađite svoj Mac model naveden prema vrhu prozora.
 Mac model uključuje godinu izlaska.
Mac model uključuje godinu izlaska.
U suprotnom, pronađite serijski broj otisnut na dnu ili na stražnjoj strani vašeg Maca. To je obično uz ostale regulatorne informacije. Unesite svoj serijski broj na stranicu Provjera pokrivenosti na Appleovom web mjestu. Pronađite svoj Mac model naveden na vrhu stranice.
Sada upotrijebite donje poveznice da biste pogledali hardverske zahtjeve za svako izdanje macOS-a ili OS X. Započnite s vrha popisa - s najnovijim izdanjem - i vratite se dok ne pronađete svoj najnoviji kompatibilni softver.
Ako je vaš Mac kompatibilan samo s OS X Yosemite ili starijom verzijom, morate upotrijebiti instalacijski disk da biste na svoj tvrdi disk stavili raniji softver. Kliknite ovdje da biste saznali kako to učiniti.
Kako mogu stvoriti pokretački USB Installer?
- Upotrijebite donje poveznice ili pretražite App Store da biste preuzeli instalacijski program za odabranu verziju macOS-a ili OS X-a:
- Nakon preuzimanja, ako se instalacijski program automatski otvori, pritisnite command + Q da biste ga zatvorili.
- Spojite svoj USB flash pogon na računalo.
- Otvorite Terminal iz mape Utilities u svojim Applications.
- Upišite
sudou terminal, uključujući razmak na kraju. - Otvorite Finder i idite na aplikaciju "Install macOS" u mapi Applications.
- Pritisnite aplikaciju i pritisnite "Control" i odaberite "Prikaži sadržaj paketa".
- Otvorite mapu "Sadržaj", a zatim "Resursi".
- Potražite datoteku koja se naziva 'createmediainstaller' u mapi Resursi.
- Povucite i ispustite datoteku 'createmediainstaller' u prozor terminala. Trebao bi automatski dodati put datoteke.
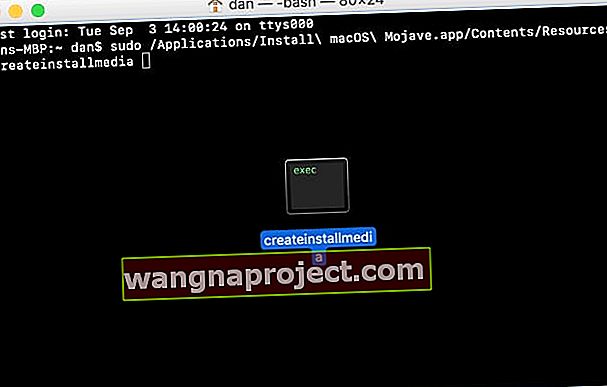
- U terminalu ponovo unesite
--volumeuključujući razmak. - Iz programa Finder odaberite svoj USB pogon, a zatim ga povucite i ispustite u Terminal.
- Ako ga ne možete pronaći, na traci izbornika odaberite Idi> Idi u mapu.
- Upišite / Volumeni / i kliknite Idi.
- Sada povucite i ispustite svoj USB pogon u Terminal.
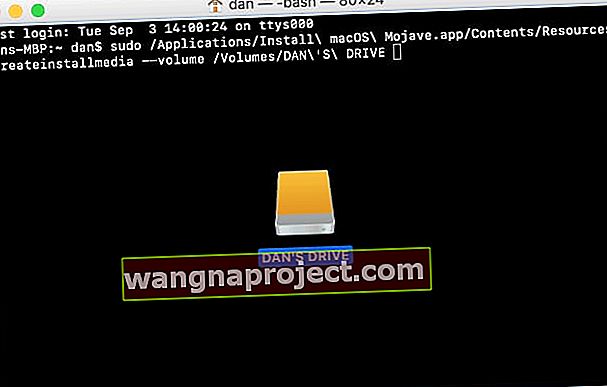
- U terminalu pritisnite return .
- Unesite administratorsku lozinku, a zatim ponovno pritisnite return . Terminal ne prikazuje ništa dok upisujete lozinku, zato je provjerite jeste li je unijeli ispravno.
- Pritisnite Y da biste potvrdili da želite izbrisati USB bljeskalicu.
- Terminal pokazuje svoj napredak dok briše i instalira macOS ili OS X na vaš USB bljesak.
Kako se pomoću instalacijskog USB instalacijskog programa za pokretanje instalira macOS ili OS X?
- Spojite pokretački USB instalacijski program na ciljni Mac.
- Isključite Mac s izbornika or ili držeći tipku za uključivanje.
- Kratko pritisnite gumb za napajanje, a zatim odmah držite tipku opcije dok se Mac pokreće.

- Otpustite tipku kad se pojavi zaslon za odabir pokretačkog diska.
- Odaberite pokretanje s USB instalacijskog programa.
- Nakon kratkog vremena trebao bi se pojaviti prozor macOS Utilities.
- Ako to već niste učinili, slijedite ove upute za formatiranje tvrdog diska za rad s macOS ili OS X.
- Kliknite "Instaliraj macOS" i odaberite svoj tvrdi disk kao odredište.
- Vaš Mac instalira macOS ili OS X s USB instalacijskog programa. Može potrajati neko vrijeme.
 Odaberite podizanje sustava s vanjskog USB instalacijskog programa sa zaslona za odabir.
Odaberite podizanje sustava s vanjskog USB instalacijskog programa sa zaslona za odabir.
Upotrijebite instalacijski disk za Mac OS X.
Ako ne možete koristiti Internet Recovery Mode ili izraditi USB pokretački program za pokretanje, i dalje možete koristiti instalacijski disk za Mac OS X. Ovi su diskovi dostupni za OS X Snow Leopard, OS X Lion i OS X Mountain Lion.
Ako je vaš Mac iz 2012. ili stariji, u izvornom se okviru nalazio instalacijski disk. Ako ga nemate, još uvijek možete kupiti instalacijske diskove OS X od Applea:
Kako mogu instalirati OS X na svoj tvrdi disk pomoću instalacijskog diska?
- Ako imate ugrađeni pogon diska, uključite Mac da biste mogli umetnuti OS X instalacijski disk u utor.
- Sada isključite Mac s izbornika ili držeći tipku za uključivanje.
- Kratko pritisnite gumb za napajanje, a zatim odmah držite tipku opcije dok se Mac pokreće.
- Zadržite opciju dok se disk ne pojavi na zaslonu za odabir pokretanja. Ako se vaš disk nikad ne pojavi, umjesto toga ponovite ove korake držeći tipku C.

- Odaberite pokretanje s OS X instalacijskog diska.
- Nakon kratkog vremena trebao bi se pojaviti prozor macOS Utilities.
- Ako to već niste učinili, slijedite ove upute za formatiranje tvrdog diska za rad s macOS ili OS X.
- Kliknite "Instaliraj OS X" i odaberite svoj tvrdi disk kao odredište.
- Vaš Mac instalira OS X s instalacijskog diska. Može potrajati neko vrijeme.
Obratite se Apple podršci
Ako se mučite s instaliranjem macOS-a ili OS-a X na novi tvrdi disk, možda ćete moći dobiti osobnu podršku izravno od Applea. Posjetite web mjesto za dobivanje podrške da biste razgovarali sa savjetnikom na mreži ili zakazali sastanak u najbližoj Apple Storeu da biste vidjeli genija.
Općenito govoreći, Apple ne naplaćuje ništa za popravak softvera. Međutim, Apple možda neće moći ponuditi uslugu ako otkrije da ste sami zamijenili tvrdi disk na Macu, jer to krši uvjete korištenja. Apple vam također možda neće moći pomoći ako je vaš Mac stari ili zastario.
 Posjetite Appleovu web stranicu za osobnu tehničku pomoć.
Posjetite Appleovu web stranicu za osobnu tehničku pomoć.
Javite nam svoje iskustvo u komentarima u nastavku. Ako se i dalje mučite s instaliranjem macOS-a ili OS-a X na prazni novi tvrdi disk vašeg Maca, možda ćemo vam moći pomoći!

 Na bočnoj traci odaberite matični tvrdi disk.
Na bočnoj traci odaberite matični tvrdi disk.
 Slijedite upute na zaslonu da biste dovršili instalaciju macOS-a ili OS X-a.
Slijedite upute na zaslonu da biste dovršili instalaciju macOS-a ili OS X-a.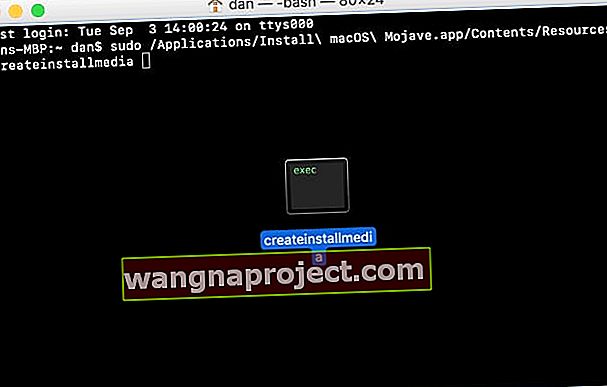
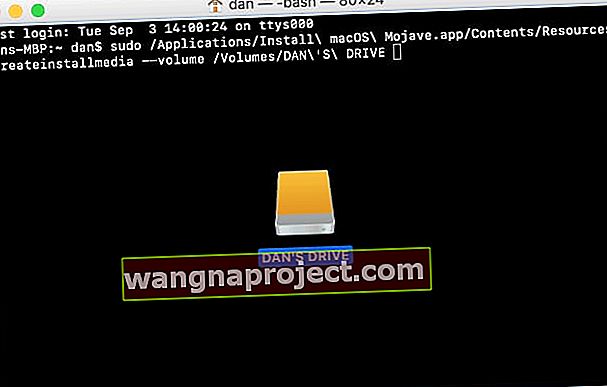

 Odaberite podizanje sustava s vanjskog USB instalacijskog programa sa zaslona za odabir.
Odaberite podizanje sustava s vanjskog USB instalacijskog programa sa zaslona za odabir.

