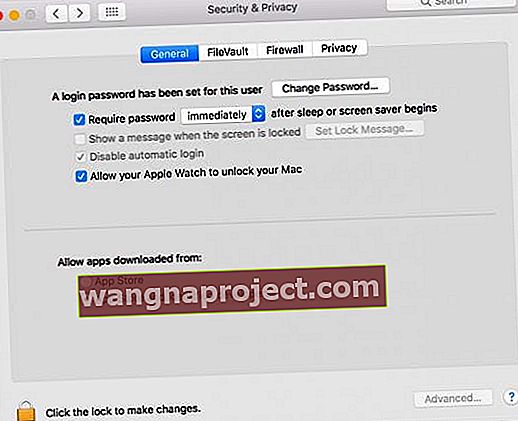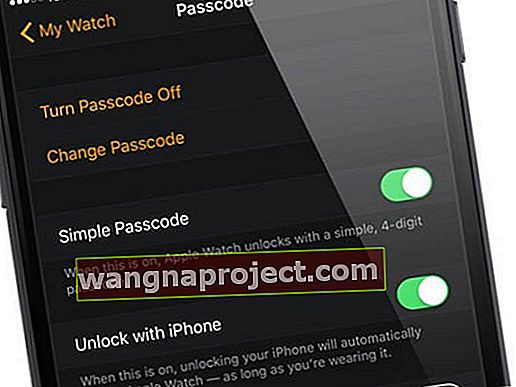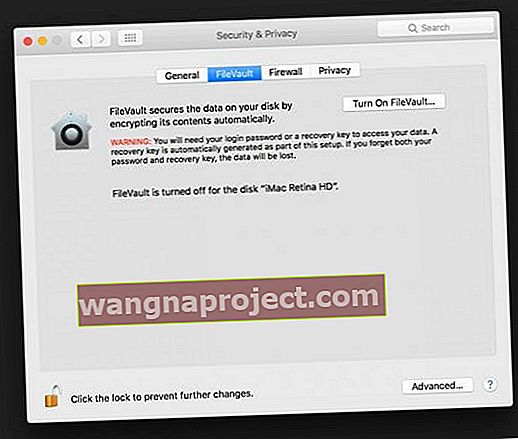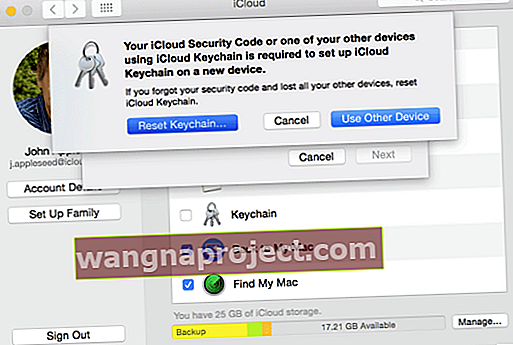Nosljiva tehnologija zaista je revolucionarna jer svojim korisnicima nudi takvu pogodnost. I Apple Watch nije ništa drugačiji. Najbolji dio - ako imate i Mac, otključajte ga svojim satom - koliko je to prikladno?
Navedite svoje vjerodajnice za prijavu kada uključite Mac, a nakon toga sat to čini svaki put kada probudite Mac.
Sve što trebate je nositi sat i biti u blizini svog stroja. No, kao i život, pojavljuju se problemi - a za Apple Watch i Mac računare previše je svjedočena pogreška u nemogućnosti komunikacije s vašim Apple Watchom.
Neki su se korisnici suočili s pogreškom prilikom pokušaja postavljanja ove značajke na sat.
Poruka pogreške "Vaš Mac nije mogao komunicirati s vašim Apple Watchom" neprestano se pojavljuje kada pokušavate postaviti moj sat za otključavanje vašeg Mac ili MacBooka. Iako nema sigurnog odgovora što uzrokuje ovu pogrešku, imamo nekoliko prijedloga i rješenja koja rješavaju problem.
Ispunite uvjete za otključavanje Maca Apple Watchom
Postoje određene stvari koje morate osigurati prije postavljanja značajke Autolock za Mac.
- Vaš Apple ID koristi dvofaktorsku autentifikaciju
- I WiFi i Bluetooth na Macu su uključeni
- Isti Apple ID koristi se i na Macu i na Watchu
- Apple Watch ima zaporku
- Na vašem Macu označite "Dopusti Apple Watchu da otključa Mac". Ova se opcija nalazi u System & Preferences. Kliknite izbornik Apple, a zatim Postavke sustava, a zatim konačno Sigurnost i privatnost.
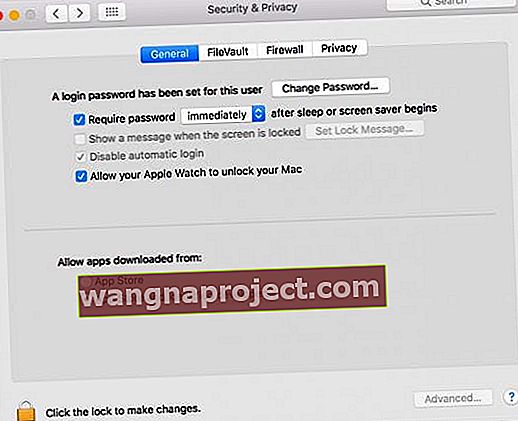
Ako su svi ovi uvjeti zadovoljeni i ako je vaš Watch blizu Mac računala, ne biste trebali imati problema.
Još jednom provjerite upotrebljavate li istu WiFi mrežu za sve ove uređaje, tj. Mac, iPhone i sat. Korištenje različitih WiFi mreža rezultira ovom pogreškom.
Ispravci za Macbook koji se ne mogu otključati ili komunicirati s vašim Apple Watchom
Ponovo omogućite Handoff
Neki korisnici koji se suočavaju s ovim problemom pronašli su olakšanje pri primopredaji. Onemogućivanje, a zatim ponovno omogućavanje čini trik.
- Na iPhoneu idite na Postavke> Općenito> Prijenos .
- Isključite ga, zatim pričekajte na trenutak i ponovo ga uključite.
- Zatim idite na Apple Watch App> General> Enable Handoff i izvedite isto isključivanje i uključivanje.

- Napokon, također provjerite je li Handoff omogućen na vašem Macu: Postavke sustava> Općenito> Označite opciju Dopusti primopredaju između ovog Maca i vaših iCloud uređaja

Otključavanje iPhonea
Onemogućivanje mogućnosti upotrebe iPhonea za otključavanje sata također može riješiti problem nemogućnosti povezivanja s Macom.
- Da biste to učinili, pokrenite aplikaciju Watch na svom iPhoneu.
- Zatim idite na Lozinka> Isključi otključavanje pomoću iPhonea .
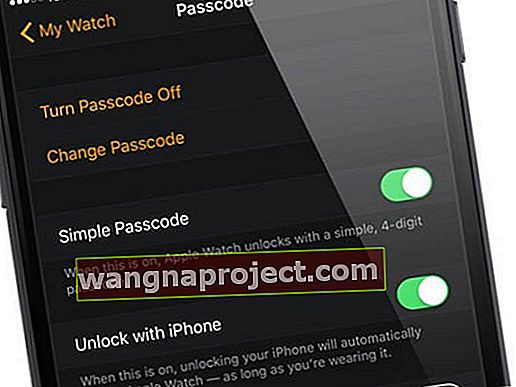
FileVault
Možda FileVault uzrokuje problem s vašeg Mac računara.
Pokušajte onemogućiti FileVault i provjerite je li to u tome trik
- Idite na Postavke sustava> Sigurnost i privatnost> FileVault i isključite ga.
- Isključivanjem FileVaulta podaci vašeg Mac računala nisu automatski šifrirani, stoga budite oprezni.
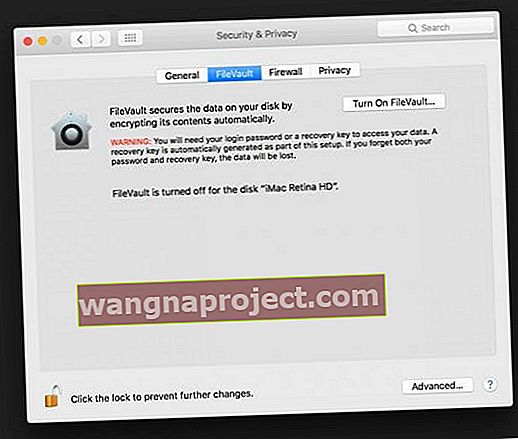
Provjerite svoj WiFi
Čitatelji sa sličnim problemima, ali otkrili su da je njihov iPhone (uparen sa satom) bio na drugoj WiFi mreži od njihovog MacBooka. Ako imate na raspolaganju nekoliko mreža, koristite proširivač dometa ili imate usmjerivač s više opsega, provjerite jeste li se povezali na istu mrežu na svim uređajima i Mac računalima.
Pogledajte privjesak
Onemogućite, a zatim Omogućite iCloud privjesak na uparenom iPhoneu
- Idite na Postavke> Apple ID (za starije macOS dodirnite iCloud) i pomaknite se prema dolje do Keychain.
- Dodirnite je i isključite i ponovo uključite iCloud Privjesak za ključeve.
- Pita se želite li isključiti Safari AutoFill za lozinke, odaberite Keep on My iPhone.
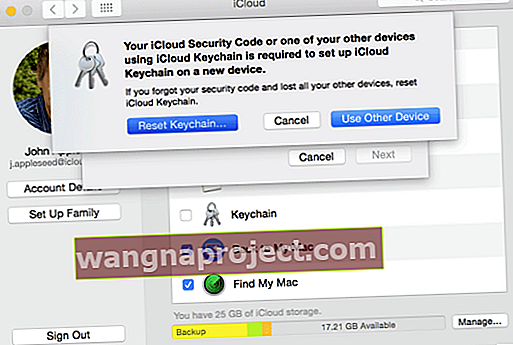
Provjerite podudaraju li se vaše lozinke za prijavu i lozinke za prijavu korisničkog računa
MORAJU se podudarati kako bi ova značajka funkcionirala. Da biste to popravili, otvorite Spotlight, potražite "Keychain Access", otvorite aplikaciju. Desnom tipkom miša kliknite "prijava" s lijeve strane ispod velike ikone lokota, a zatim odaberite opciju "Promijeni lozinku" i postavite je kao istu lozinku kao i vaš korisnički račun.
Provjerite je li lozinka koju ste unijeli sigurna.
Vaš Mac vas obaviještava kada nije dovoljno siguran. Nakon što je nova lozinka spremljena, idite na Postavke sustava> Korisnički računi i grupe i promijenite lozinku svog korisničkog računa kako bi odgovarala onoj koju ste upravo unijeli u Keychain Access.
Najnovija nadogradnja za watchOS
Obavezno instalirajte najnoviji OS na Mac i Watch. Provjerite svoju verziju watchOS-a pokretanjem aplikacije Watch na vašem iPhoneu, zatim dodirnite My Watch i idite u Settings> General> Software Update .
Automatsko otključavanje vrlo je sjajna značajka sata koja ga čini korisnim i za vaš Mac. Mac možete otključati s vrlo malo truda jer sat to čini umjesto vas. Jedno od ovih rješenja trebalo bi ukloniti problem i omogućiti vam upotrebu ove značajke.
Savjeti za čitatelje
- Ovo mi je uspjelo: rasparavam sat s jabukom, uklanjam sat s jabuke s računa Apple ID, popravljam sat pomoću iPhonea, ponovno pokrećem sve (Mac, Watch, iPhone) i omogućujem automatsko otključavanje
- Prebacivanje mog telefona u zrakoplovni način, a zatim povezivanje sata kroz postavke na Macu bilo je ono što mi je konačno uspjelo. Nakon što sam povezao sat, izvadio sam telefon iz zrakoplovnog načina i sve je i dalje radilo kako se očekivalo
- Provjerite je li privjesak za ključeve UKLJUČEN u postavkama iCloud na iPhoneu. Čim sam ga ponovno uključio, sve je uspjelo
- Odjavite se iz iClouda i na iPhoneu i na MacBooku, a zatim se ponovo prijavite iz aplikacije Apple watch
- Idite na Bluetooth postavke vašeg Mac računala, a zatim uparite iPhone s Macom
- Čini mi se da sam samo nekoliko puta prebacivanje načina rada aviona na satu riješilo za mene
- Zaboravite WiFi na iPhoneu i Macu. Zatim onemogućite Bluetooth na iPhoneu. Pridružite se istoj WiFi mreži na iPhoneu i Macu. I na kraju, ponovo uključite Bluetooth na telefonu