Ako primijetite da se Macova baterija brže prazni nakon ažuriranja na macOS Mojave ili novije verzije, niste sami.
Neki su korisnici prijavili probleme s ispražnjenjem baterije - neke značajne - nakon ažuriranja na novi operativni sustav. Upečatljivi korisnici kažu kako vide najgore pražnjenje baterije kada su njihova računala u štedljivom stanju mirovanja ili hibernacije.
Čini se da je to prilično raširen problem koji posebno iscrpljuje starije modele Mac ili MacBook. Da budemo jasni, ovo je vjerojatno problem za koji u potpunosti očekujemo da će ga Apple popraviti u nekom trenutku manjeg ili većeg ažuriranja.
No umjesto da je trenutno dostupno ažuriranje softvera, postoje neke stvari koje možete pokušati ublažiti.
Da bismo bili jasni, ovo ne mora nužno biti "potpuno uključeno" rješenje koje rješava osnovni uzrok pražnjenja baterije. No budući da se fokusira na parametre spavanja i hibernacije macOS-a, može vam pomoći povećati trajanje baterije dok ste u navedenim načinima rada.
Evo što trebate znati
Provjerite stavke za prijavu na Mac
Često postoji dosta aplikacija koje se automatski otvaraju kada se prijavite na Mac. I mnogi od nas nemaju pojma jer se te automatske prijave javljaju kada instaliramo program!
Predmeti za prijavu mogu značajno smanjiti performanse baterije. Dakle, umjesto da ih automatski pokrenete, odaberite i odaberite koje ćete aplikacije otvarati ručnim odabirom nakon prijave!
Kako provjeriti i ukloniti automatske stavke na vašem Macu
- Idite na Appleov izbornik> Postavke sustava> Korisnici i grupe
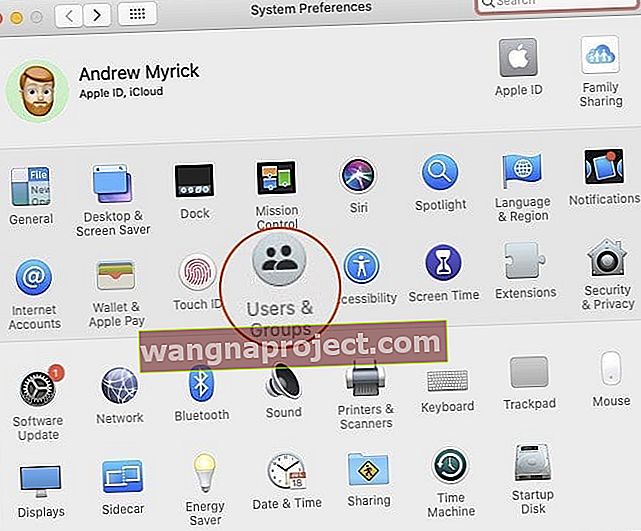
- Odaberite svoje korisničko ime i odaberite stavke za prijavu
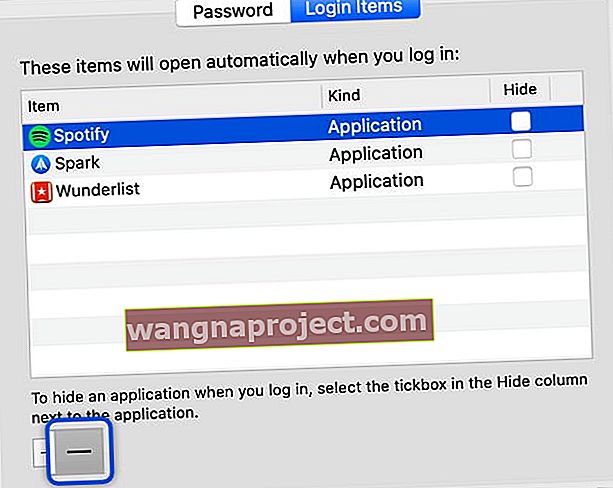 Uklonite sve stavke za prijavu da biste ubrzali MacBook Pro.
Uklonite sve stavke za prijavu da biste ubrzali MacBook Pro. - Dodirnite naziv navedene aplikacije, a zatim kliknite gumb minus ispod popisa kako biste spriječili da se te aplikacije automatski otvaraju prilikom prijave
- Ponovite za sve navedene programe
- Zatvorite Postavke sustava i ponovo pokrenite Mac
Resetirajte SMC
Ako primijetite da je ventilator vašeg MacBooka uvijek uključen, vaš MacBook se neće puniti putem ugrađenog USB-C priključka ili se ikona indikatora punjenja baterije više neće prikazivati, a možda će resetiranje vašeg SMC-a uspjeti!
Nekoliko čitatelja obavijestilo nas je da se čini da je resetiranje SMC-a (kontrolera za upravljanje sustavom) njihovog MacBooka pomoglo u problemima s pražnjenjem baterije nakon ažuriranja na macOS Mojave +.
SMC je odgovoran za upravljanje baterijama vašeg MacBooka, pa ima smisla da bi to resetiranje moglo pomoći.
Ako primijetite da se baterija ne puni normalno ili da indikator djeluje neobično, poput brzog skakanja s jednog postotka na drugi ili naprijed-natrag, resetiranje SMC-a definitivno je nešto za isprobati.
Kako resetirati SMC za MacBooks s neizmjenjivim baterijama
- Isključite svoj MacBook
- Nakon što se MacBook isključi, pritisnite Shift + Control + Option na lijevoj strani ugrađene tipkovnice, a zatim istovremeno pritisnite tipku za uključivanje / isključivanje
 Resetiranje SMC-a vašeg MacBooka (za modele s neizmjenjivim baterijama)
Resetiranje SMC-a vašeg MacBooka (za modele s neizmjenjivim baterijama) - Držite ove tipke i tipku za napajanje 10 sekundi (za primjenjive modele tipka Touch ID je vaša tipka za napajanje)
- Otpustite sve tipke
- Ponovno pritisnite gumb napajanja da biste uključili svoj MacBook
Kako resetirati SMC za MacBooks s prijenosnim baterijama
- Isključite svoj Mac
- Izvadite bateriju
- Pritisnite i držite tipku za napajanje 5 sekundi
- Vratite bateriju
- Ponovno pritisnite gumb napajanja da biste uključili svoj MacBook
Privremeno isključite WiFi
Nekolicina čitatelja primijetila je da su baterije, kada su isključili WiFi, radile normalno. Dakle, ako koristite aplikaciju koja ne zahtijeva pristup Internetu, vrijedi pokušati privremeno isključiti WiFi i provjeriti kako baterija radi. 
Da biste isključili WiFi na Macu
- Kliknite ikonu WiFi s desne strane gornje trake izbornika
- Odaberite Isključi Wi-Fi
- Kad isključite Wi-Fi, ikona WiFi izbornika mijenja se u prazan (nema traka)
- Da biste je ponovno omogućili, dodirnite ikonu WiFi i odaberite svoju WiFi mrežu
Osnove načina mirovanja
Prije implementacije popravka načina mirovanja pomaže vam razumijevanje različitih načina mirovanja i hibernacije koje koriste Mac računala
- Način mirovanja standardni je za iMacs. Uglavnom, kada je Mac u stanju mirovanja, ostavlja RAM uključenim. To znači da se vrlo brzo budi iz sna jer se s tvrdog diska nema što učitati.
- Hibernacija u osnovi isključuje RAM kada računalo uspavate. To znači da mora kopirati sadržaj RAM-a na vaš pogon, što rezultira nešto dužim vremenima buđenja. Ovo je standard za Mac prijenosnike izrađene prije 2005. godine.
- Sigurno spavanje , zadano za Mac prijenosnike izrađene nakon 2005. godine, hibrid je gore navedena dva. Uključuje upisivanje RAM sadržaja na pogon, ali ostavljanje RAM-a uključenim. To rezultira brzim vremenom buđenja, kao i dodatnom "sigurnom zaštitom" podataka u slučaju kvara spavanja / buđenja.
- Tu je i zasebni način hibernacije koji u osnovi funkcionira isto kao i drugi hibernacija - ali napravljen je za računala izrađena nakon 2005. Ne ostavlja RAM uključenim, što rezultira duljim vremenima buđenja, ali boljim vijekom trajanja baterije. Doći ćemo do ovoga za minutu.
Vrijedno je napomenuti da postoji i način pripravnosti koji je odvojen od gore navedenih načina mirovanja. Vaš Mac ulazi u stanje pripravnosti nakon otprilike 3 sata spavanja - i ovaj način rada troši mnogo manje energije.
Loše vijesti: neki stariji Macovi ne podržavaju pripravnosti.
Kako provjeriti koji način mirovanja koristi vaš Mac

Ne postoji jednostavno korisničko sučelje koje vam omogućuje provjeru koji način mirovanja ili hibernacije vaš Mac trenutno koristi.
Stoga, da bismo to saznali, moramo otvoriti terminal i upotrijebiti neke naredbe. Samo otvorite Spotlight, upišite Terminal i pritisnite Return. (Ili ga pronađite u Applications -> Utilities .)
Nakon što se otvori, možete pomoću sljedeće naredbe shvatiti koji način mirovanja ili hibernacije koristi vaše računalo.
pmset -g | grep hibernatemode
Jednom kada to upišete ili kopirate i zalijepite i pritisnete Return , trebali biste vidjeti "hibernatemode" nakon čega slijedi iskačući broj. Svaki broj korelira s različitim načinom mirovanja.
- hibernatemode 0 je normalno spavanje .
- hibernatemode 1 je hibernacija .
- hibernatemode 3 je siguran san .
- hibernatemode 25 je druga vrsta hibernacije .
Vrijedno je napomenuti da hibernatemode 25 nije prema zadanim postavkama uključen. Morate postaviti svoj Mac da ga koristi putem terminala.
Što sve ovo znači?
U osnovi, neki korisnici MacOS-a izvještavaju da promjena zadanog načina rada u hibernatemode 25 ublažava pražnjenje baterije tijekom mirovanja.
To je uglavnom zato što hibernatemode 25 isključuje RAM, za razliku od Sigurnog spavanja.
U osnovi, kada koristite hibernatemode 25, vašem Macu će trebati prilično dugo da se probudi iz stanja mirovanja. Ali trebalo bi vam pomoći da povećate trajanje baterije kada vaš Mac spava.
Suprotno onome što su izvještavali neki korisnici i drugi mediji, vaš novi Mac ne bi trebao biti postavljen na hibernatemode 25. Postoji kao dodatna opcija ako želite dati prednost vijeku trajanja baterije tijekom vremena buđenja.
Drugim riječima, hibernatemode 25 je hibernacija za bilo koji prijenosni Mac uređaj napravljen nakon 2005. godine. Mac prijenosnici izrađeni prije 2005. godine koriste hibernaciju kao zadanu opciju, dok Mac računala izrađeni nakon upotrebe sigurnog spavanja. Na Mac prijenosnicima nakon 2005. godine hibernatemode 25 je dodatna opcija.
To je već rečeno, može vam pomoći ako tijekom spavanja nakon ažuriranja vašeg macOS-a dođe do značajnog pražnjenja baterije.
Svakako napravite sigurnosnu kopiju Mac / MacBooka prije nego što upotrijebite naredbe terminala u nastavku.
Kako koristiti hibernate 25 za rješavanje problema s macOS Mojave + baterijom
Napomena: Imajte na umu da će hibernatemode25 rezultirati sporijim vremenima buđenja na vašem Macu. Morat ćete uzeti u obzir svoje prioritete. Samo hrana za razmišljanje.
Ako želite koristiti hibernatemode 25 da biste produžili trajanje baterije na računalu za spavanje, možete promijeniti zadani način mirovanja pomoću terminala.

Samo otvorite Terminal i upišite sljedeću naredbu.
sudo pmset-hibernatemode (modenumber)
Umjesto fraze u zagradi, koristili biste 0, 1, 3 ili 25. Na primjer:
sudo pmset-hibernatemode 25
Tu je dodatni korak u korištenju ovaj način da bi vaš život baterije, kao što je navedeno od strane korisnih Apple Support Community korisničkim imenom dinecko.

U osnovi, uključuje Mac da prijeđe iz stanja mirovanja u stanje hibernacije nakon 60 sekundi. Upotrijebite sljedeću naredbu da pogledate postavke upravljanja napajanjem na vašem Macu.
pmset -g
Zatim pokrenite sljedeće naredbe jednu po jednu da biste promijenili te postavke. Kopirajte i zalijepite jedan, pritisnite enter i ponovite.
sudo pmset-hibernatemode 25 sudo pmset-stanje pripravnosti 1 sudo pmset-stanje pripravnostilalow 60 sudo pmset -a standbydelayhigh 60
Možete, naravno, primijeniti kraća ili dulja vremena. Dovoljno je zamijeniti "60" u posljednje dvije naredbe koliko god želite vremena (samo ih unesite u sekundama, a ne u minutama).
Alternativno, pričekajte Apple
Hibernatemode 25 preporučujemo samo ako vam je ugodno mijenjati postavke putem terminala - i ne smeta vam malo duže vrijeme čekanja.
Kao što smo spomenuli, problemi s pražnjenjem baterije nisu povezani s upotrebom hibernatemode 3 u odnosu na hibernatemode 25 na novijim Mac računalima.
Zbog toga su problemi s pražnjenjem baterije macOS Mojave vjerojatno softverska greška koju će Apple - nadamo se - riješiti.
U osnovi, ako ste strpljivi, možete pričekati da Apple objavi popravak.
7 glavnih Mac savjeta za uštedu baterije na macOS-u
Uz promjenu hibernacije ili načina mirovanja na Mac računalu, postoje i razne druge sitnice koje vam pomažu povećati trajanje baterije. To mogu biti dobre stvari bilo da imate problema s pražnjenjem baterije ili ne.
- Svjetlinu zaslona držite na srednjoj ili nižoj razini.
- Pokušajte redovito ažurirati sve svoje aplikacije . Starije verzije aplikacija mogu imati problema s baterijom kako stare.
- Dođite do Postavke sustava i provjerite je li omogućen Ušteda energije .
- Razmislite o isključivanju Bluetootha ako ga aktivno ne upotrebljavate.
- Držite otvorene samo potrebne aplikacije . Ako radite na web pregledniku, pokušajte imati što manje otvorenih kartica.
- Ako vam ne smeta estetska nadogradnja, razmislite o tome da prijeđete na Postavke sustava -> Pristupačnost -> Zaslon i provjerite Smanji pokrete i Smanji transparentnost da biste isključili te značajke.
- Lokacijske usluge možete onemogućiti odlaskom na Postavke sustava -> Sigurnost i privatnost -> Privatnost -> Usluge lokacije . Imajte na umu da vam ovo neće omogućiti da pronađete svoj Mac s uslugom Find My Mac - pa nemojte koristiti ovu opciju ako često putujete s prijenosnim računalom.
Savjeti za čitatelje 
- Beth je primijetila da njezin MacBook-ov program za automatsko ažuriranje Microsoft Office neprestano radi i oduzima ogromnu količinu energije. Jednom kad je onemogućila pokretanje tog programa, performanse baterije MacBooka su se poboljšale! Da biste to učinili, otvorite Microsoftov program, a zatim na gornjem izborniku taknite Help> Check for Updates. Promijenite način ažuriranja na Ručna provjera

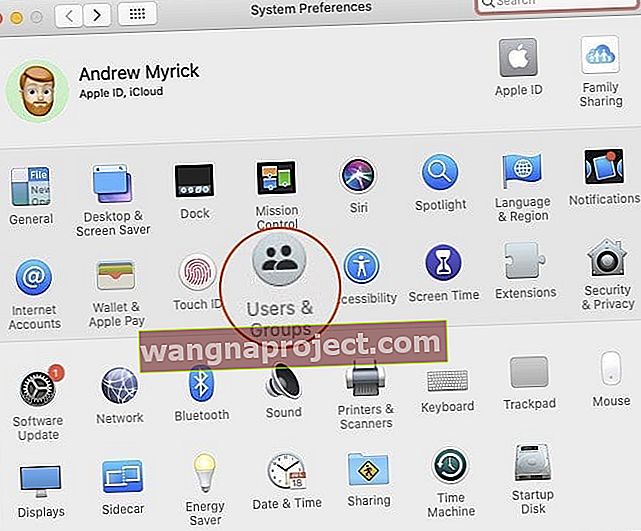
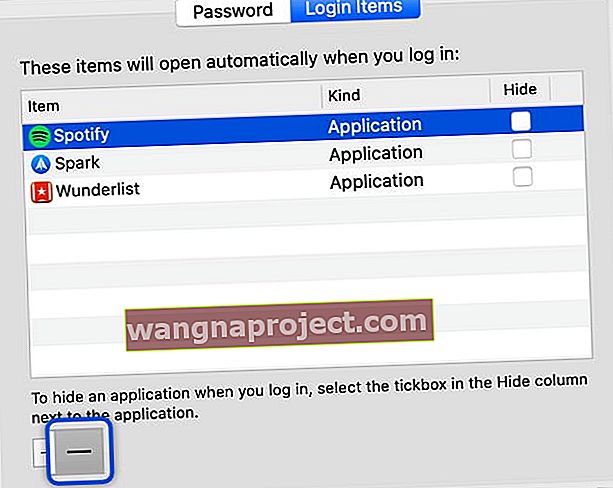 Uklonite sve stavke za prijavu da biste ubrzali MacBook Pro.
Uklonite sve stavke za prijavu da biste ubrzali MacBook Pro. Resetiranje SMC-a vašeg MacBooka (za modele s neizmjenjivim baterijama)
Resetiranje SMC-a vašeg MacBooka (za modele s neizmjenjivim baterijama)

