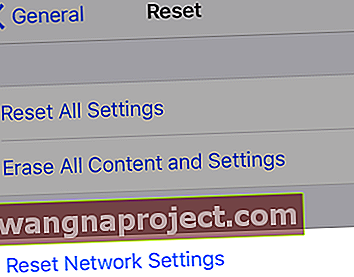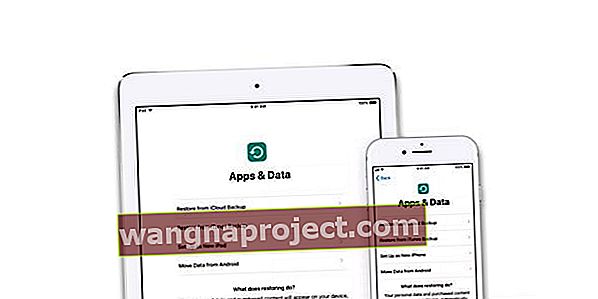Nekoliko je korisnika izvijestilo da nisu mogli aktivirati svoje iPhone uređaje nakon postupka obnavljanja ili ažuriranja (npr. "Izbriši sav sadržaj i postavke").
Dalje su izvijestili da su primili ovu pogrešku: „Žao nam je; trenutačno nismo u mogućnosti nastaviti s vašom aktivacijom. "
Ako imate ovaj problem, pokušajte sa sljedećim savjetom da biste riješili problem aktivacije iPhonea.
Slijedite ove kratke savjete za aktiviranje iPhonea ili iPada nakon vraćanja ili ažuriranja
- Pokušajte ponovno pokretanje ili prisilno ponovno pokretanje
- Provjerite trenutni status Apple Servers
- Pokušajte s drugom WiFi vezom (ili se prebacite na mobilni prijenos podataka)
- Resetirajte mrežu iPhonea
- Aktivirajte svoj uređaj pomoću iTunesa
- Pokušajte s drugom SIM karticom ili izvadite trenutnu SIM karticu i ponovo je umetnite
- Koristite način oporavka (potreban je iTunes)
Prvo probajte ovo: Ponovo pokrenite svoj iDevice!
- Isključite svoj uređaj pritiskom i držanjem bočne tipke ili tipke za uključivanje / isključivanje nekoliko sekundi dok se ne pojavi crveni klizač, a zatim pomaknite klizač

- Ne zaboravite pričekati da se uređaj potpuno isključi, a zatim ponovno uključite napajanje
Ako ponovno pokretanje nije uspjelo, pogledajte naša dodatna rješenja u nastavku.
Savjeti za rješavanje pogreške aktivacije "Žao nam je, trenutno ne možemo nastaviti s aktivacijom."
Zauzeti Apple poslužitelji?
Ako ste upravo dobili novi uređaj, zajedno s milijun drugih ljudi tijekom tjedna pokretanja ili na praznike poput Božića, moguće je da je Apple jednostavno preplavljen prometnim zahtjevima! 
Najbolji način djelovanja je pričekati kasnije u danu ili ranim jutarnjim satima kada promet organski padne.
U slučaju da postoji problem na kraju Applea, provjerite Appleovu stranicu statusa sustava
- Dodirnite Dostupne usluge ili trenutni problemi
- Potražite aktivaciju iOS uređaja
- Ako nije zeleno, pokušajte ga aktivirati kasnije
Pokušajte s drugom mrežnom vezom 
- Ako vam je na raspolaganju više WiFi mreža, pokušajte koristiti drugu mrežu od 2,4 GHz
- Za ljude s LTE podacima pokušajte se povezati putem mobilnih podataka umjesto WiFi-a (privremeno isključite WiFi)
- Posjetite prijatelja ili lokalnu tvrtku koja nudi WiFi i probajte tamo
Resetirajte mrežne veze
Ova opcija resetira sve mogućnosti mrežne veze i vraća mrežne postavke uređaja na tvorničke postavke. Čisti trenutne mobilne (ako je primjenjivo) i WiFi mreže, uključujući spremljene mreže, WiFi lozinke i VPN postavke.
Prije nego što resetirate postavke svoje mreže, pobrinite se da ime i lozinka vaše WiFi mreže budu dostupni za ponovni unos.
- Druga održiva opcija je resetiranje mreže
- Idite na Postavke> Općenito> Poništi> Poništi mrežne postavke
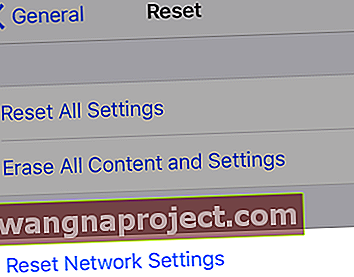
- Morate se ponovo prijaviti zaporkom za WiFi mreže
Aktivirajte putem iTunesa umjesto OTA (bežično) 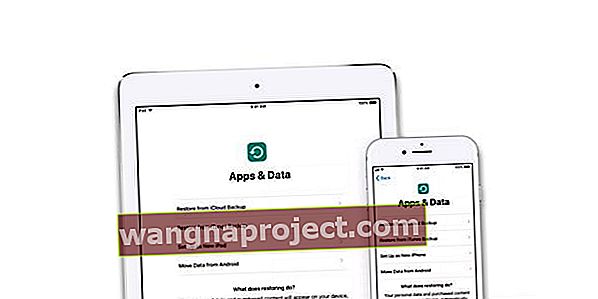
Kako mogu aktivirati svoj iPhone putem iTunesa?
- Sve što trebate je pristup računalu s iTunesom - to ne mora biti vaše računalo
- Spojite uređaj kablom za grom (izvorni ako je dostupan) i otvorite iTunes
- Uključite uređaj
- Pričekajte dok iTunes prepozna i aktivira vaš uređaj i slijedite upute na zaslonu
- Ako iTunes prikazuje "Postavi kao novo" ili "Vrati iz sigurnosne kopije", to znači da je iTunes aktivirao vaš uređaj
- Ako pogreška u iTunesu kaže da SIM kartica nije kompatibilna, obratite se svojem mobilnom operateru radi drugog SIM-a
Promijenite SIM karticu ili Uklonite / ponovo umetnite
- Pokušajte s drugom SIM karticom i provjerite možete li je aktivirati
- Ili ako drugi SIM nije dostupan, provjerite je li vaš trenutni SIM pravilno smješten u ladicu za SIM

- Ako vaš uređaj obično koristi SIM, provjerite postoji li SIM kartica - čak i ako uređaj namjeravate koristiti samo kao WiFi i nemate aktivan mobilni ugovor
Pokušajte s prisilnim ponovnim pokretanjem
- Na iPhoneu 6S ili novijem, kao i na svim iPadima i iPod Touch uređajima, istovremeno pritisnite Home i Power dok ne vidite Appleov logotip

- Za iPhone 7 ili iPhone 7 Plus: Pritisnite i držite bočnu i tipku za smanjivanje glasnoće najmanje 10 sekundi dok ne vidite Appleov logotip

- Na iPadu ili iPhoneu bez gumba za početak ili iPhoneu 8 ili iPhone 8 Plus: Pritisnite i brzo otpustite gumb za pojačavanje zvuka. Zatim pritisnite i odmah otpustite gumb za smanjenje glasnoće. Na kraju pritisnite i držite bočni gumb dok ne vidite Appleov logotip

Idite u način oporavka pomoću iTunesa
- ZA SVE UREĐAJE
- Napravite sigurnosnu kopiju uređaja prije ulaska u način oporavka
- Ako je iTunes već otvoren, zatvorite ga. Spojite uređaj s računalom i otvorite iTunes
- Dok je vaš uređaj povezan, prisilno ga ponovo pokrenite pomoću gore navedenih koraka, ALI NE puštajte gumbe kad vidite Appleov logotip, pričekajte dok se ne prikaže zaslon za povezivanje s iTunesom

- Ako se logotip jabuke prvi put pojavi, to je u redu. Samo pričekajte još malo i tada se pojavljuje logotip Connect to iTunes. Hvala našoj čitateljici Sari na ovim dodatnim informacijama!
- Kada vidite opciju za vraćanje ili ažuriranje, odaberite Ažuriraj

- iTunes pokušava ponovo instalirati iOS bez brisanja podataka
- Ako preuzimanje traje više od 15 minuta, a uređaj izađe iz zaslona povezivanja na iTunes, pustite da preuzimanje završi, a zatim se vratite na korak 3
- Po završetku ažuriranja ili vraćanja postavite uređaj
Savjeti za čitatelje 
- Za Saru je odlučila ručno izbrisati sve umjesto vraćanja na tvorničke postavke. Sarah također napominje da ako vidite Appleov logotip nakon što ste pritisnuli početni gumb i priključili USB, budite strpljivi i pričekajte da se iTunesov logo pojavi na zaslonu vašeg uređaja