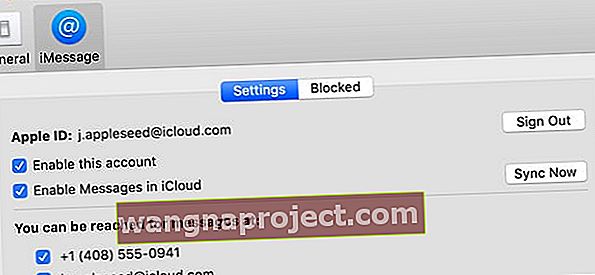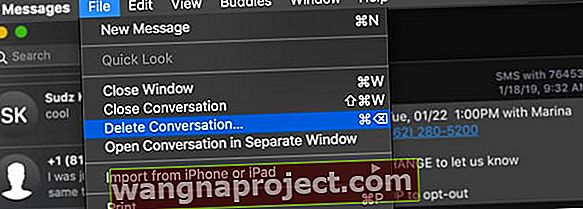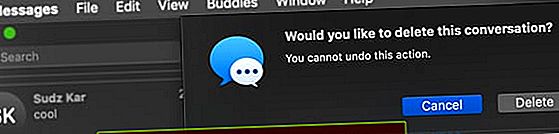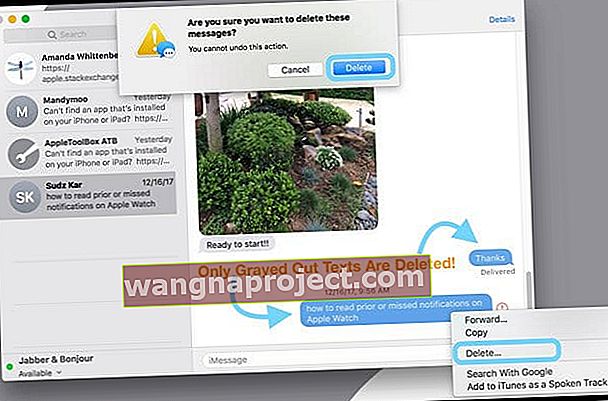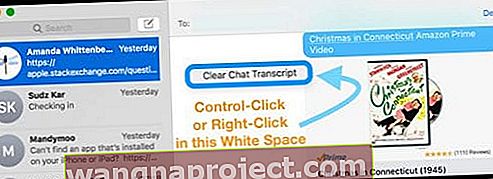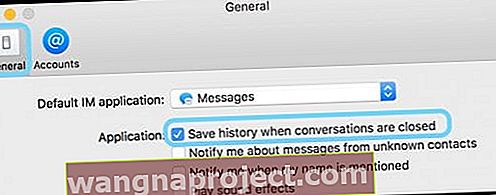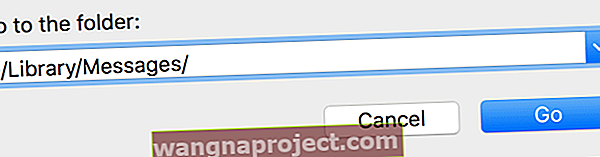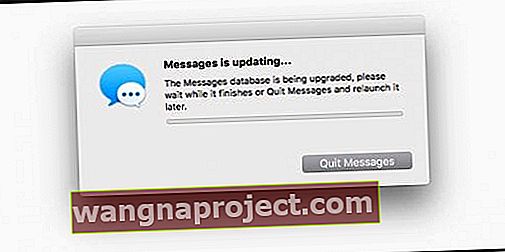Jedna od lijepih stvari u aplikaciji Messages na vašem Macu je ta što ona pohranjuje svu vašu povijest teksta i poruka. Dakle, ako ikada trebate pronaći izgubljenu poruku ili ste slučajno izbrisali važan tekst s iPhonea ili iPada, otvorite Mac i preuzmite ga iz arhive aplikacije Message Message!
Ali kao i život, to je mač s dvije oštrice - pozitivan i negativan. A za ljude koji koriste posao, školu, javni (poput biblioteke) ili zajednički Mac, pohranjivanje sve vaše povijesti poruka na neodređeno vrijeme nije poželjno ili sigurno! Dakle, za nas su nam potrebni načini za brisanje svih naših osjetljivih tekstnih poruka i osjećamo se ugodno što drugi ljudi ne mogu čitati naše poruke.
Nažalost, trenutačno ne postoji mogućnost automatskog brisanja dnevnika aplikacija za poruke nakon određenog broja dana. Dakle, ako se pitate kako samo izbrisati tekstove i iMessages na vašem Macu, Apple nudi nekoliko ručnih rješenja koja će nam pomoći da uklonimo sve te tekstove. Pa pogledajmo izbliza neke od najboljih načina danas.
Slijedite ove kratke savjete za brisanje tekstova i iMessages na vašem Macu danas
- Omogućite Poruke u iCloud na vašem Macu
- Promijenite postavke aplikacije za poruke kako biste poruke čuvali 30 dana ili 1 godinu
- Izbrišite cijeli razgovor pomoću Command + Delete ili koristeći File> Delete Conversation
- Izbrišite odabire iz niti poruka desnom tipkom miša i odaberite Izbriši ili Uredi> Izbriši
- Da biste razgovor zadržali otvorenim, ali izbrisali sadržaj, odaberite Uredi> Očisti prijepis ili Option + Command + K
- Da biste spriječili da Mac sprema vašu povijest poruka, ažurirajte Postavke aplikacije za poruke i poništite okvir za Spremi povijest kad je razgovor zatvoren
- Upotrijebite Terminal da biste trajno izbrisali povijest chata u aplikaciji Messages
Izbrišite Poruke pomoću Poruke u iCloudu
Ako na svom iPhoneu, iPadu ili iPodu koristite iOS 11.4 i novije verzije I koristite macOS High Sierra 10.13.5 i novije verzije, možete iskoristiti značajke Poruke u iCloud-u!
Kada vaši uređaji, uključujući Mace, koriste Poruke u iCloudu, vaše se Poruke i tekstovi sinkroniziraju na svim uređajima koristeći isti Apple ID. To znači da ako brišete na jednom uređaju, brišete na svim!
Ideja je da se Poruke u iCloud-u automatski ažuriraju na svim vašim uređajima, tako da uvijek imate iste poruke bilo gdje da koristite iMessage, pod uvjetom da koristite isti Apple ID, a uređaj podržava Poruke u iCloud-u.
Kako omogućiti poruke u iCloud na vašem Macu
- Otvorite Poruke
- Dodirnite Postavke
- Odaberite Računi
- Označite okvir za Omogući poruke u iCloudu
- Dodirnite Sinkroniziraj sada da biste započeli postupak
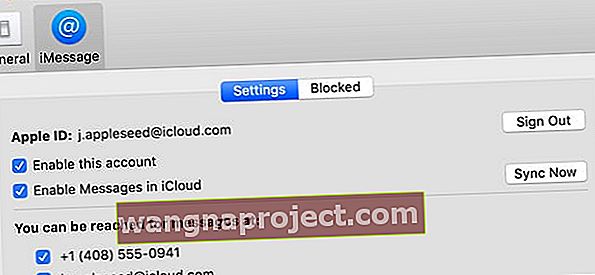
Ne možete omogućiti poruke u iCloudu?
Ako se u iMessage prijavite s drugim Apple ID-om nego što ste se prijavili u Postavke sustava > iCloud, tada ne možete koristiti Poruke u iCloud-u. 
Apple ID za iMessage mora se podudarati s Apple ID-om koji koristite za sve ostale iCloud usluge (poput iCloud pogona, fotografija, pošte itd.) Da bi ova značajka radila!
Kako izbrisati tekstove i iMessages na vašem Macu, uključujući više poruka
- Pokrenite aplikaciju Messages
- Pronađite razgovor u kojem želite izbrisati poruku (e)
Ako omogućite Poruke u iCloudu, brisanjem razgovora ili dijelova razgovora na vašem Macu, TAKOĐER ga brišete sa svih vaših uređaja na kojima su Poruke u iCloudu uključene i prijavljene istim Apple ID
Da biste izbrisali cijeli razgovor
- Odaberite razgovor
- Odaberite File> Delete Conversation, Command + Delete ili kliknite desnom tipkom miša i odaberite Delete Conversation
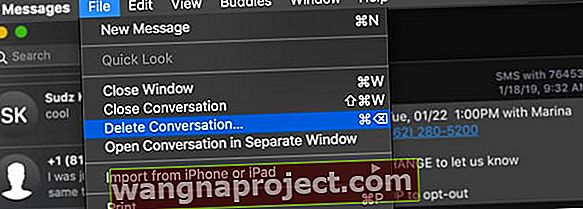
- Za dodirne pločice ili čarobne miševe prijeđite prstom ulijevo s dva prsta na razgovoru na bočnoj traci, a zatim odaberite Delete
- U skočnom prozoru za potvrdu ponovno odaberite Izbriši
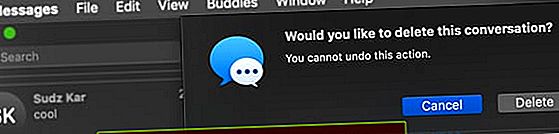
Da biste izbrisali dijelove razgovora
- Pronađite i kliknite određeni oblačić s tekstom koji želite ukloniti. Svakako odaberite cijeli oblačić s porukom, a ne samo tekst u njemu
- Pritisnite Command + Click za dodavanje dodatnih odabira teksta
- Vaš odabir postaje siv
- Pritisnite Control ili Desni klik i s padajućeg izbornika odaberite Delete
- Ako ne vidite opciju Delete, vjerojatno ste odabrali tekst, a ne oblačić s porukom
- Vaš Mac traži da potvrdite da želite izbrisati ove poruke i podsjeća vas da se ova radnja ne može poništiti
- Dodirnite Izbriši za potvrdu
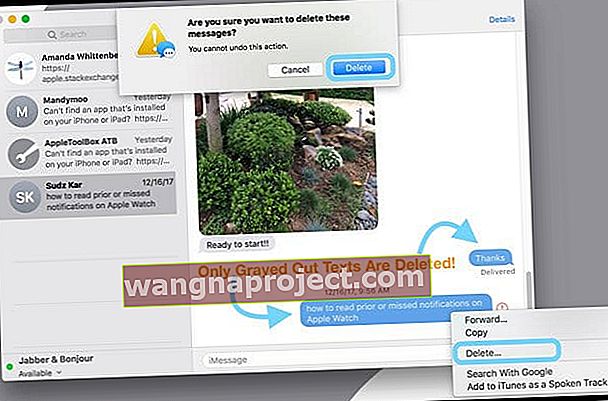
- Dodirnite Izbriši za potvrdu
- macOS uklanja te odabire poruka iz aplikacije Messages na vašem Macu
Želite brzi način za brisanje jednog, nekih ili svih razgovora?
Odaberite cijelu nit razgovora s lijeve strane prozora aplikacije za poruke. Zatim držite tipke Option + Command i pritisnite tipku delete . Briše razgovor koji ste trenutno odabrali.
Ako i dalje pritisnete Option + Command i ponovno pritisnete tipku za brisanje, uklanja se sljedeći cijeli razgovor. Nastavite pritiskati delete držeći pritisnutim Option + Command da biste uklonili sve razgovore, ako želite.
Imajte na umu da su ta brisanja trajna i zato provjerite želite li zaista izbrisati te poruke!
Option + Command + Delete Ne radite na High Sierri 10.13.5 i novijim?
Kao što primjećuju neki od naših čitatelja, čini se da Command + Option + Delete više ne rade u macOS High Sierra i novijim verzijama.
Sumnjamo da je Apple promjenu uveo uvođenjem Messages-a u oblaku - jer kada uključite Messages u iCloud-u, sve se vaše poruke automatski brišu na povezanim uređajima.
Alternativa je korištenje Option + Command + K . Međutim, ovom prečacom morate potvrditi svako brisanje razgovora. Dakle, definitivno nije tako zgodno! 
Druga mogućnost je Command + Delete - ali dobit ćete sličnu poruku potvrde. 
Ako vam ovo uklanjanje smeta, razmislite o tome da Appleu pošaljete svoje povratne informacije - oni će ih poslušati!
Kako dobiti Mac da automatski briše poruke?
Ako biste radije da vaš Mac uklanja starije poruke prema zadanom rasporedu, u postavkama poruka postoji mogućnost uklanjanja poruka svakih 30 dana ili svake godine.
- Otvorite Poruke
- Dodirnite Postavke
- Odaberite General
- U odjeljku Keep Messages odaberite 30 Days ili One Year za postavljanje automatskog brisanja

Kad odaberete opciju koja nije Forever, vaši se razgovori (uključujući sve privitke - fotografije, videozapise, dokumente, gif-ove i tako dalje) automatski uklanjaju nakon što završi vrijeme koje ste naveli.
Kako obrisati poruke bez zatvaranja razgovora
Ponekad je jednostavno razgovor održati otvorenim, ali ukloniti sve tekstove iz tog razgovora.
Ljudima koji šalju puno grupnih poruka ili imaju puno primatelja u razgovoru, ima smisla očistiti sadržaj, a ne sastaviti novi razgovor.
I dobra vijest, vrlo je jednostavno očistiti razgovore na Macu! 
Želite ukloniti sve poruke bez zatvaranja razgovora?
- Odaberite cijeli razgovor s popisa aplikacije za poruke
- Odaberite Uredi> Očisti prijepis s gornjeg izbornika aplikacije za poruke
- Za ljude koji ljubav prečice na tipkovnici, pokupiti Option + Command + K .
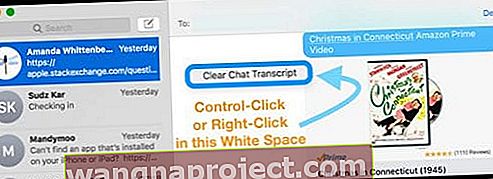
- Također možete odabrati otvoreni razgovor i pritisnuti (ili desni klik) bilo gdje u bijelom prostoru za prečac za brisanje prijepisa chata
Zatvaranje i brisanje razgovora su različiti!
Jeste li ikad primijetili da se nakon zatvaranja razgovora u aplikaciji Message Mac na Macu sljedeći put kad sastavite novu poruku tim osobama nakon što pritisnete Enter unese vaša prethodna povijest razgovora, odjednom se ponovno pojavljuje?
To je zato što u aplikaciji Message za Mac postoji velika razlika između brisanja i zatvaranja.
Što zatvara nit poruke?
Ako u postavkama aplikacije Messages imate oznaku Spremi povijest kada su razgovori zatvoreni , vaš Mac automatski sprema sve vaše razgovore. A ova je značajka prema zadanim postavkama UKLJUČENA.
Da biste zatvorili razgovor u aplikaciji Messages na Macu, odaberite jedan s popisa i dodirnite X koji se pojavljuje na kraju, točno ispod datuma ili vremena posljednje objavljene poruke.
Kucanjem X-a razgovor se zatvara, ALI ga ne briše - unatoč uobičajenoj mudrosti. 
Ali što ako ne želite da vaš Mac spremi stare razgovore?
Ako umjesto toga želite da vaš Mac izbriše te razgovore, umjesto da ih jednostavno zatvori, tako da se povijest niti poruka ne popunjava automatski, promijenite postavke poruka.
Zaustavite aplikaciji Message Mac da automatski sprema povijest teksta
- Otvorite Poruke i u gornjem izborniku odaberite Postavke ili upotrijebite tipkovnički prečac Command + Comma

- Odaberite General Tab
- Poništite okvir s natpisom Spremi povijest kad su razgovori zatvoreni
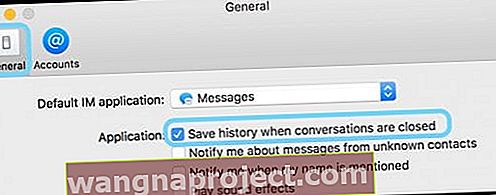
Sada, kada zatvorite ili napustite određeni razgovor ili aplikaciju Messages i kasnije, ponovo otvorite Messages, vaša se prethodna povijest poruka s tim osobama više ne bi trebala prikazivati.
Pogreškom zatvorio razgovor? Ili trebate ponovno otvoriti stari razgovor?
Ako ste ikad pogreškom zatvorili nit poruka, možete se ručno ponovo povezati s tim ranijim porukama u nekoliko koraka
- Pokrenite Finder i odaberite Idi > Idi u mapu ILI pritisnite Command + Shift + G
- U okvir za pretraživanje upišite ~ / Library / Messages i pritisnite Enter. Ovo otvara biblioteku poruka korisnika vašeg korisnika
- Pronađite mapu arhive i otvorite je
- macOS pohranjuje vaše razgovore po datumu
- Pronađite najnoviju arhivu razgovora koji tražite
- Dvaput kliknite tu datoteku
- Otvara se u zasebnom prozoru u Porukama
- Ostavite prozor otvoren (kritičan korak!)
- Pomaknite se prema popisu razgovora i potražite praznu poruku s imenom osobe iz tog razgovora koji ste upravo otvorili iz mape Arhiva poruka
- Kliknite na ta imena
- Popunjava sve podatke iz arhive
- Zatvorite arhivsku datoteku
Imajte na umu da ovo funkcionira za razgovore koje NE zatvarate razgovore koje brišete.
Kako da trajno izbrišete sve svoje poruke Povijest chata u aplikaciji
Dakle, do sad navedeni koraci sprječavaju ljude da vide vaše poruke unutar same aplikacije, ali što je sa svim onim arhiviranim, predmemoriranim i pohranjenim podacima aplikacije Message Message?
Kako to sve ukloniti da nitko ne zaviri u naše tekstove?
Obraćamo se našem omiljenom macOS-u i OS X prijatelju, našem Finderu!
- Odjavite se iz poruka odlaskom na Poruke> Postavke> Računi
- Odjavite se s Apple ID-a
- Onemogućite sve druge račune (poput Bonjour ili Google Talk) tako što ćete isključiti Omogući ovaj račun (poništite potvrdne okvire)
- Zatim zatvorite aplikaciju Messages ako je otvorena
- Zatim pokrenite Finder i odaberite Go > Go to Folder ILI pritisnite Command + Shift + G
- U okvir za pretraživanje upišite ~ / Library / Messages i pritisnite Enter. Ovo otvara biblioteku poruka korisnika vašeg korisnika
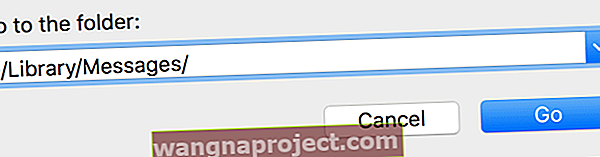
- Pronađite i odaberite ove datoteke: chat.db , chat.db-shm i chat.db-wal i dvije mape: Arhiva i privici
- Ako ne vidite ove datoteke ili mape, provjerite sljedeće mjesto umjesto toga pomoću naredbe Idi u mapu: ~ / Library / Containers / com.apple.iChat / Data / Library / Messages /
- Mapa Privitak sadrži sve slike, gifove, videozapise, audio datoteke, pdfs i druge datoteke koje su vam poslane ili koje ste vi poslali, pa pregledajte ovu mapu i po želji spremite ove privitke na drugo mjesto (poput aplikacije za fotografije)
- Premjestite chat.db , chat.db-shm i chat.db-wal i dvije mape Arhiviraj i privitke u svoje Otpad ili ih smjestite u novu mapu (nazovite je Stare poruke ili neka druga takva) na radnoj površini ili negdje drugdje (i smeće koje kasnije)
- Ponovo pokrenite svoj Mac
- Ne zaboravite se ponovo prijaviti u Poruke kada je sljedeći put pokrenete!
- Možda ćete vidjeti poruku da se „baza poruka nadograđuje; pričekajte dok se završi ili zatvorite Poruke i pokrenite ga kasnije. "
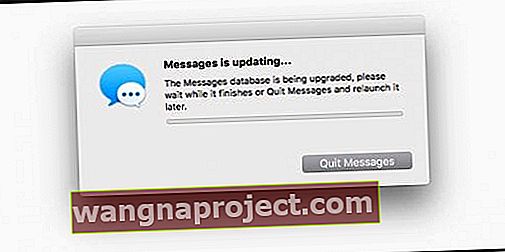
- Ponovo pokrenite Mac, a zatim ponovno otvorite Messages
- Ako vam nakon nekoliko sati i dalje prikazuje ovu poruku, učinite sljedeće:
- Zatvori poruke (ako je otvorena)
- Otvorite Terminal i upotrijebite naredbu kill IMDPersistenceAgent
- Ponovno provjerite mapu ~ / Library / Messages i uklonite sve datoteke s Messages, iMessage ili iChat u imenu (putem Otpada ili premještanjem u mapu na radnoj površini) ILI upotrijebite naredbu terminala rm -rf ~ / Library / Messages
- Ponovno otvorite Terminal i očistite predmemoriju postavki naredbom killall cfprefsd
- Ponovo pokrenite
- Ponovno otvorite aplikaciju za poruke i slijedite upute na zaslonu za ponovno postavljanje poruka
Savjeti za čitatelje 
- Da biste zatvorili cijeli razgovor, pritisnite Option-Shift-Command-W. Ako svoje razgovore spremite na mac, možete dohvatiti sve što zatvorite!
- Koristim macOS High Sierra. A jedina stvar koja djeluje na brzo brisanje poruka (Budući da Command + Option + Delete ne radi) je pritisnuti Command + Delete i nastaviti pritiskati tipku Command, a zatim pritisnite tipku D. Čini se da tipka D potvrđuje brisanje, umjesto da morate ručno kliknuti gumb Delete u poruci za potvrdu. To je rješenje, ali ne sjajno!
- Volim brzo brisati svoje poruke pomoću opcije brisanja naredbe prečaca, pa je sranje što Apple to ne nudi s najnovijim ažuriranjem High Sierre (10.13.5). Sada su potrebna tri koraka i miš za brisanje svake poruke - kakva muka!