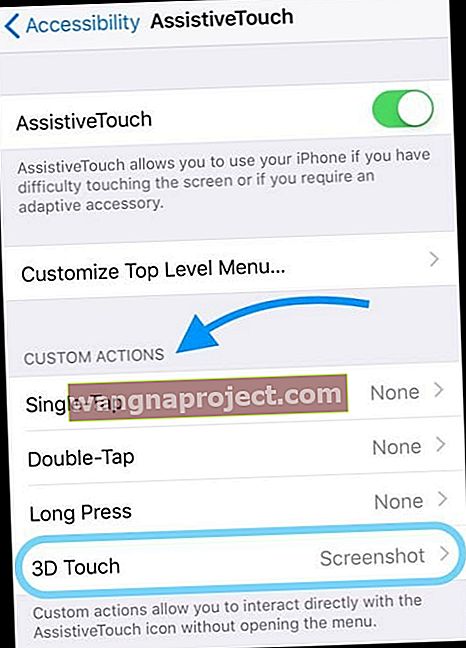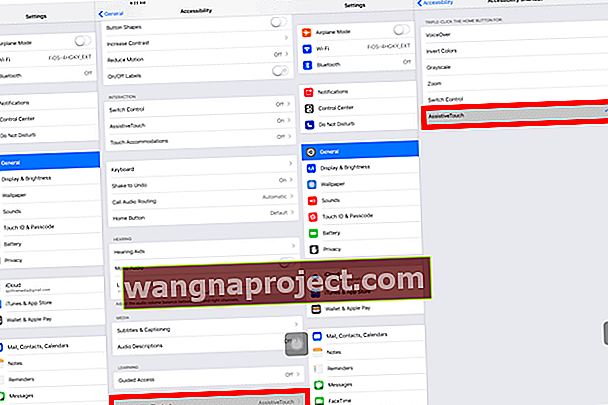Zamislite da obrazac ili prijavu ispunjavate na mreži ili putem aplikacije. Treba vam kopija, pa imate zapis onoga što ste napisali. Ali web lokacija / aplikacija ne nudi način za spremanje obrasca ili slanje u pristiglu poštu. Što možeš učiniti?
Možda želite podijeliti svoje najnovije stvaranje ili rezultat iz svoje omiljene iPhone ili iPad igre (poput Minecrafta!). Možda želite potomcima snimiti onu poruku koja vam je otopila srce, iznenadila vas kad ste najmanje očekivali ili uništili svoj svijet.
Ili za slučajeve kada je vaš iDevice običan problem, a trebaju vam snimke zaslona kako biste genijalnoj traci (i svojim prijateljima) dokazali da da, to se stvarno dogodilo.
Iz svih ovih razloga (i više) smatramo da je snimanje snimaka zaslona izvrsna opcija za uštedu tog trenutka u vremenu i svih informacija koje taj trenutak sadrži.
Ali ako otkrijete da ste jedan od onih poput mene koji uspijevaju dobiti Siri umjesto da naprave snimku zaslona kad istovremeno pritisnu tipke Sleep / Wake i Home, ovaj je članak odgovor za vas.
Koristite samo jednu ruku?
Možda imate samo jednu ruku slobodnu za snimanje zaslona ili jednostavno želite način snimanja zaslona jednim dodirom, dobra vijest je da je Apple tu da vam pomogne. Korištenje funkcije AssistiveTouch omogućuje priliku jednom rukom! 
Assistive Touch postoji od iOS5-a, stvoren je kako bi ljudima koji su možda u nepovoljnom položaju omogućio automatiziranu kopiju za brzo gestikuliranje potrebno za upotrebu iPhonea / iPada. Jednom postavljeni AssistiveTouch korisnicima omogućuje brzi pristup određenim naredbama putem preklopnog izbornika koji prati vaš zaslon do zaslona.
Iskoristit ćemo AssistiveTouch kako bismo dobili pristup brzim i jednostavnim snimkama zaslona na svim našim iDevices.
Prvo ćete morati izvršiti jednokratno postavljanje kako biste ovu funkciju mogli koristiti na zahtjev.
Pa krenimo na to!
Za postavljanje postavki zaslona AssistiveTouch Screenshots
- Idite na Postavke> Pristupačnost (za starije iOS najprije idite na Općenito)
- Dodirnite Touch> AssistiveTouch (za starije iOS, samo AssistiveTouch) i uključite ga klizanjem udesno
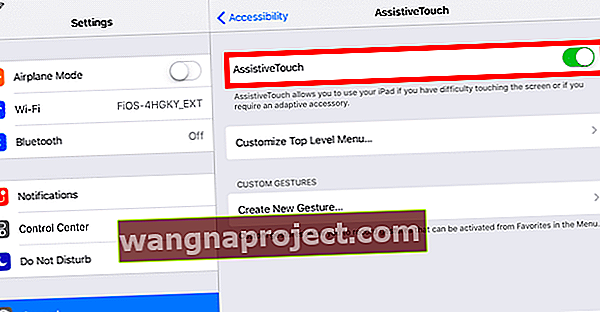
- Odaberite Prilagodi izbornik najviše razine
- Dodirnite Prilagođenu ikonu
- Odaberite Screenshot iz izbornika
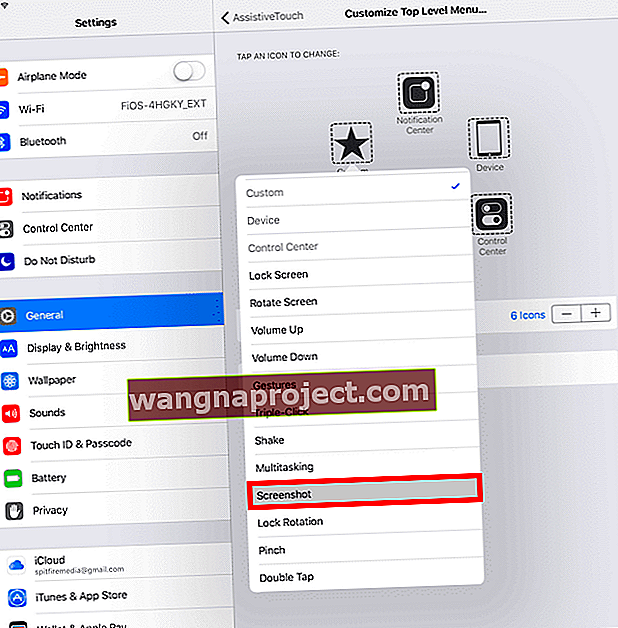
- Sada biste trebali vidjeti malu kružnu ikonu na donjoj desnoj strani zaslona (tu ikonu možete premjestiti u bilo koji dio zaslona pritiskom i povlačenjem)
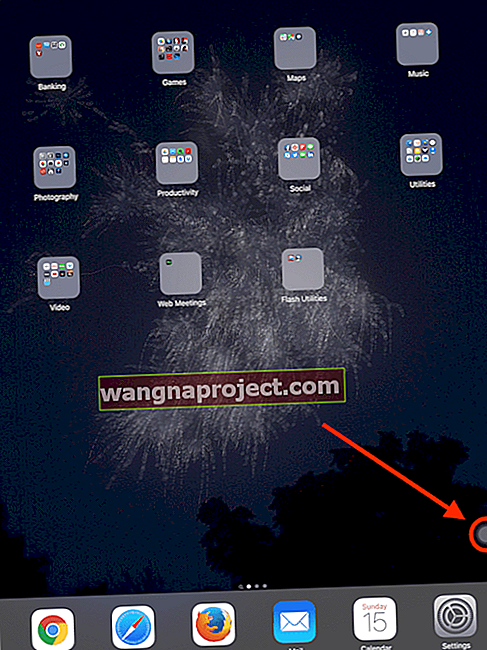
Sada ste spremni za snimanje onoliko snimaka zaslona koliko želite samo jednom rukom.
Snimanje zaslona pomoću pomoćnog dodira
- Dodirnite ikonu AssistiveTouch
- Dodirnite Snimka zaslona
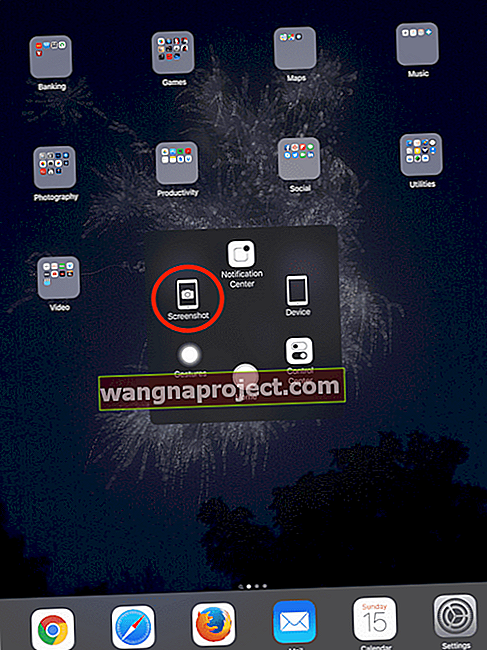
- Zaslon bljeska bijelo i oglašava okidač fotoaparata
- Ta snimka zaslona sprema se u vaš album Snimke zaslona u aplikaciji Fotografije (ovaj se album automatski kreira; sve vaše snimke zaslona dodaju se automatski)
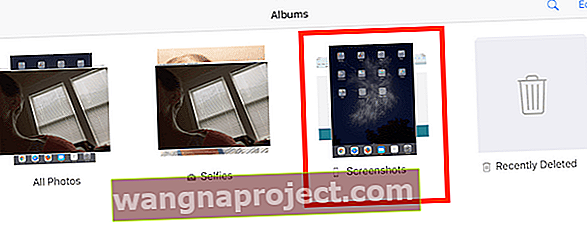 Trebate alternative zaslona?
Trebate alternative zaslona?
Apple uključuje neke prilagođene radnje unutar AssistiveTouch kako bi stvari bio još lakši
- Otvorite Postavke> Pristupačnost> Dodir> AssistiveTouch
- Pomaknite se do Prilagođene radnje
- Odaberite brzu radnju između dostupnih opcija kao što su Jednokratno dodirivanje, Dvostruko dodirivanje, Dugi pritisak ili 3D dodir (za primjenjive modele)
- Postavite barem jedan od njih na Screenshot za još veću udobnost - za jednostavnost predlažemo Long Press ili 3D touch (ako je podržan)!
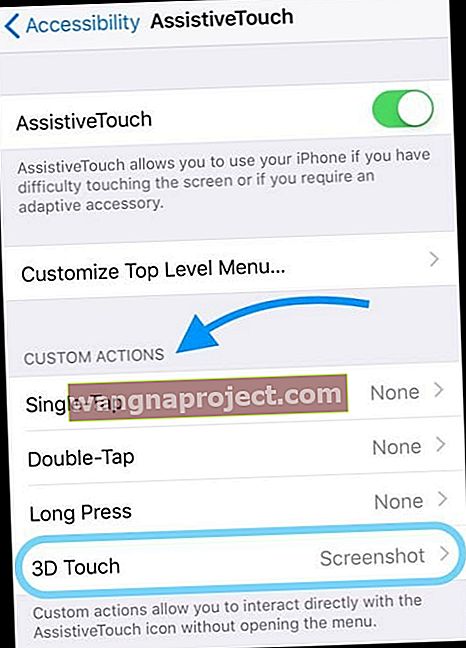
- Kad god želite napraviti snimku zaslona, jednostavno izvedite svoju brzu radnju na samom gumbu AssitiveTouch
Želite li se riješiti gumba na zaslonu AssistiveTouch?
Ako utvrdite da ikona Pomoćni dodir zauzima previše mjesta na vašem zaslonu ili ako vas samo iznervira nakon nekog vremena, imate nekoliko mogućnosti.
Najjednostavnija opcija je isključiti AssistiveTouch putem izbornika Accessibility ( Pristupačnost> Dodir> AssistiveTouch> Isključeno .) To rezultira time da je trajno isključeno sa zaslona dok ga ponovno ne uključite.
Postavite pomoćni dodir kao prečac za pristupačnost
Druga je mogućnost postaviti AssistiveTouch kao prekidač, tako da ga možete uključiti ili isključiti po želji upotrebom gumba Triput-Click Home ili Trostrukog klika bočnog gumba za svoj prečac za pristupačnost.
Kako uključiti / isključiti pomoćni dodir
- Idite na Postavke> Pristupačnost (za starije iOS najprije idite na Općenito)
- Pomaknite se prema dolje do prečaca za pristupačnost
- Odaberite Prečac za pristupačnost
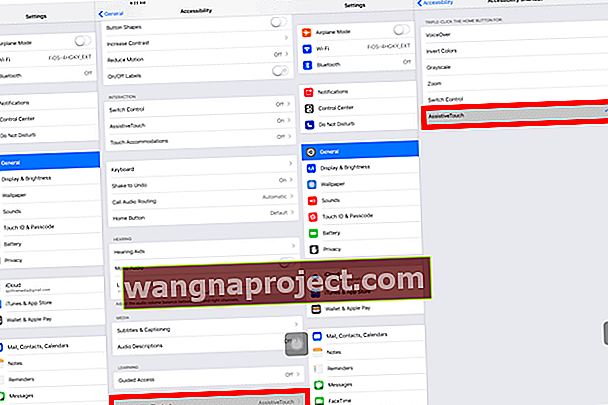
- Odaberite Pomoćni dodir s opcije izbornika
- To je to! Sada biste trebali moći uključiti pomoćni dodir po volji brzim klikom na gumb Početna ili sa strane 3 puta
AssistiveTouch ima puno mogućnosti!
AssistiveTouch također pruža pristup u jednom koraku hrpi drugih funkcija (uključujući tipke HOME, SIRI, CONTROL CENTER i VOLUME, između ostalih). Značajka pomoćnog dodira omogućuje vam pristup do 8 ovih funkcija putem te ikone na zaslonu.
Pomoćni dodir za korisnike s razbijenim hardverom
Za korisnike s oštećenim hardverom, poput tipke za glasnoću ili gumba za početni zaslon, ne radi, AssistiveTouch je ušteda telefona koja omogućava tim korisnicima da iskoriste brojne značajke iPhone / iPada koje su izgubili kad im se hardver pokvario. Uključuju funkcije poput povećanja / smanjivanja glasnoće, zaključanog zaslona, rotacije zaključavanja i, naravno, gumba za početni zaslon.
Za sve nas iFolks s netaknutim ili pokvarenim hardverom moramo odabrati koje nam funkcije najbolje odgovaraju. Ili mu možemo jednostavno dodijeliti jednu funkciju (poput Snimke zaslona). Ovdje se radi o prilagodbi, čineći da naš iDevice najbolje radi za nas bez obzira na naše okolnosti.
Od osnivanja iPhonea i iPada, Apple je uložio puno truda u razvoj i poboljšanje značajki dostupnih putem Pristupačnosti. Appleova posvećenost pristupačnosti dio je njegove DNK, očito nikada ne gleda na povrat ulaganja, već je smatra "pravednom i ispravnom". Značajno je da se značajka VoiceOver pokazala vrlo korisnom za ljude s oštećenim vidom.
Sažetak
Mi volimo snimati snimke zaslona pa je korištenje AssistiveToucha za snimanje naših iDevice zaslona vrlo korisno. Korištenje AssistiveTouch jednostavan je način za snimanje zaslona vašeg iPhone / iPad uređaja, a mogućnost uključivanja i isključivanja maksimizira prostor na zaslonu po potrebi.
Uvijek postoje slučajevi kada će snimanje zaslona našeg iPhonea / iPada uštedjeti dan i ono dragocjeno što se zove INFORMACIJE. Zato mi u Apple ToolBoxu mislimo da su snimke zaslona totalno sjajne. Srećom, prilično je jednostavno dobiti snimku zaslona s iDevicea. Zapravo je jednostavno dobiti snimku zaslona s bilo kojeg uređaja - iPhone-a, iPad-a, iMaca, pa čak i Androida i Windows-a.
Snimke zaslona izvrstan su način komunikacije na više platformi. Pokušajmo ovu značajku!

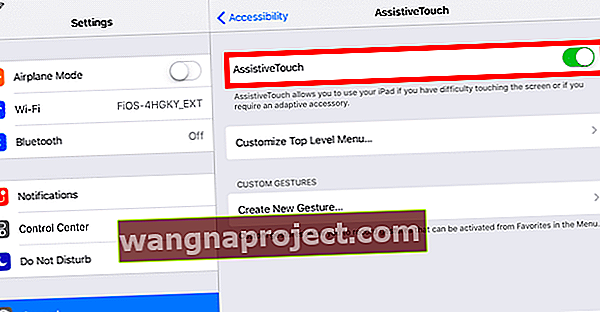
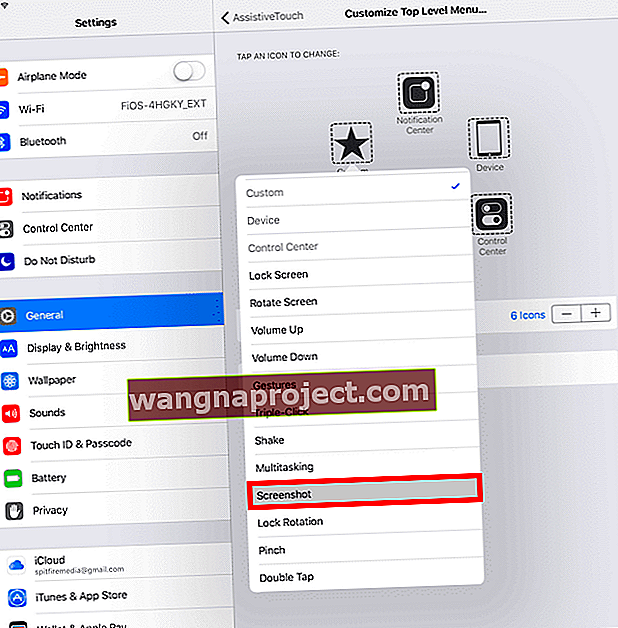
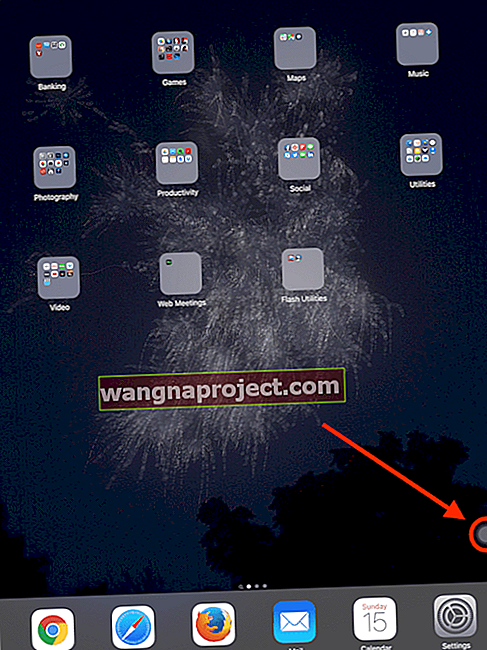
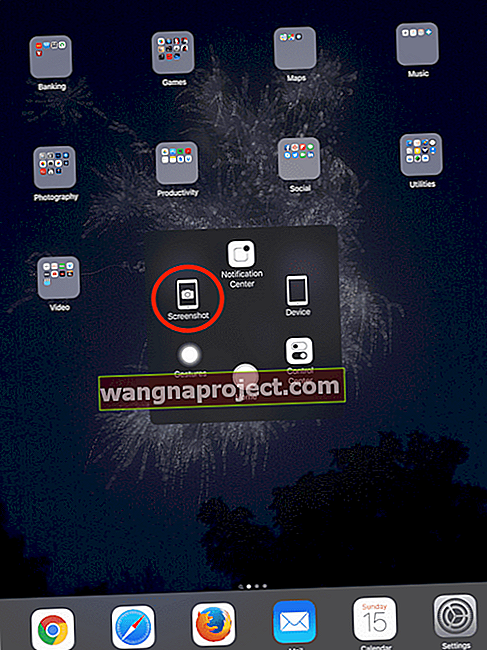
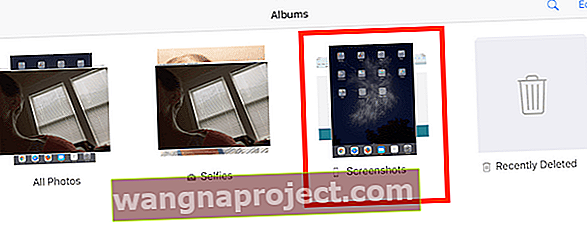 Trebate alternative zaslona?
Trebate alternative zaslona?