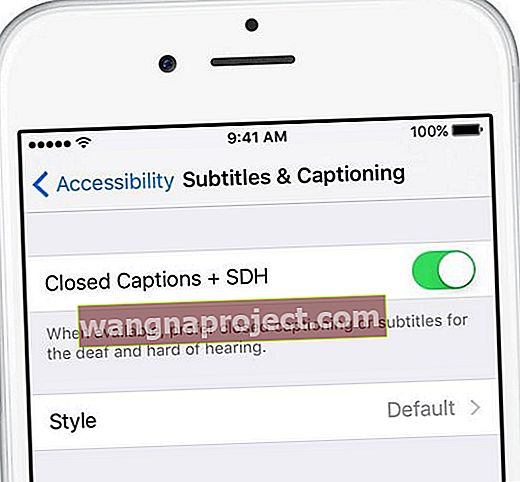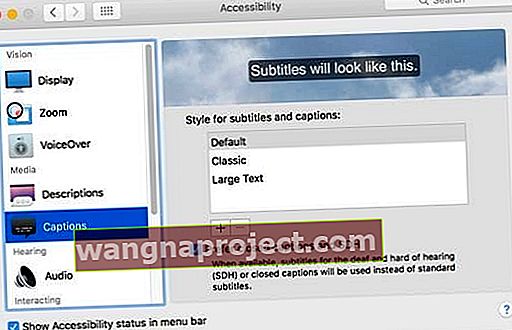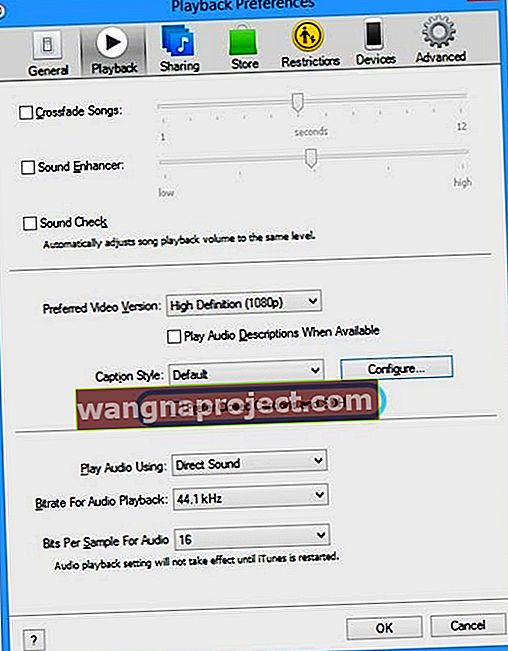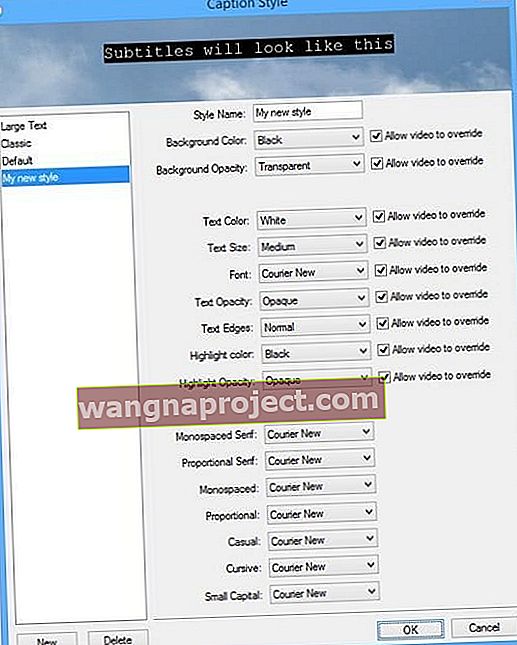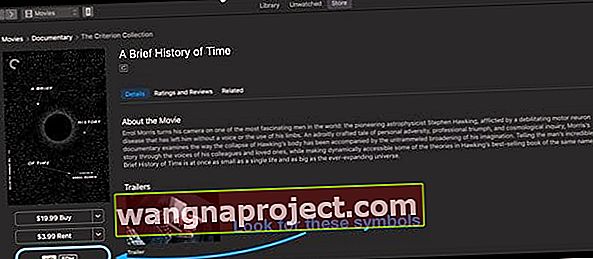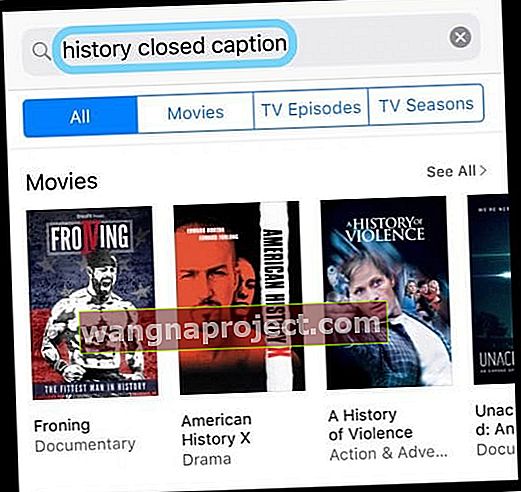Natpisi ili titlovi prikazuju tekst na video zaslonu kako bi pružili dodatne informacije ljudima koji žele pristupiti njemu. Ovo je bitna značajka pristupačnosti za pojedine osobe s oštećenim ili nagluhim osobama. Ili za ljude koji žele gledati video bez zvuka!
Postavite postavke titlova i titlova na iPhoneima ili iPadima
Ako želite da videozapisi prema zadanim postavkama koriste naslove ili titlove
- Idite na Postavke> Općenito> Pristupačnost
- Pomaknite se do odjeljka Mediji i dodirnite Titlovi i titlovi
- Uključite natpise + SDH
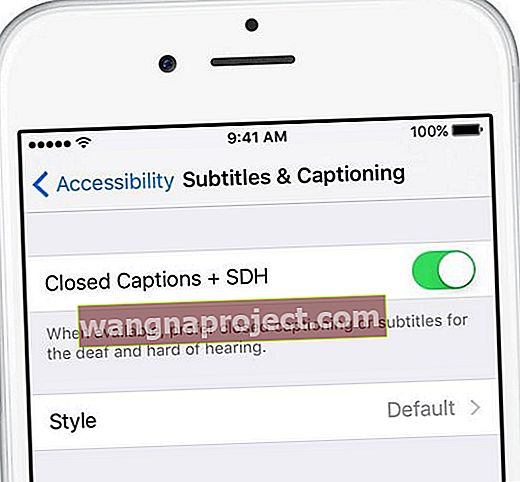
Prilagodite svoje naslove i stil titlova
- Idite na Postavke> Općenito> Pristupačnost> Titlovi i titlovi> Stil
- Odaberite zadanu postavku da radi za vas (Velika tekst, Classic, Nacrt teksta) ili napraviti svoj vlastiti pomoću Izradi novi stil značajke
Kako omogućiti titlove na iOS videozapisima
Prvo najprije: ne uključuju svi videozapisi titlove ili zapise s titlovima
Stoga provjerite kod pružatelja video usluga (poput Hulua ili Netflixa na primjer) da biste vidjeli koje mogućnosti nude. Ili tražite sadržaj s titlovima i titlovima kad tražite videozapise.
Uz to, neke web stranice i aplikacije nude svoja prilagođena sučelja za titlove za videozapise. Stoga budite u potrazi i za njima!
Uključite (ili isključite) titlove ili titlove pomoću aplikacije TV ili Video
Kada gledate videozapise koji uključuju titlove i titlove, otvorite izbornik Audio i titlovi
- Tijekom gledanja dodirnite zaslon da biste otkrili kontrole reprodukcije
- Dodirnite ikonu oblačića da biste otvorili izbornik Audio i titlovi
- Odaberite željenu opciju natpisa ili titlova
Stariji iOS (s aplikacijom Videozapisi)
Samo dodirnite Postavke> Videozapisi i uključite Zatvoreni titlovi.
Imajte na umu da omogućavanje titlova djeluje samo ako imate videozapis koji to podržava. Također, kada omogućite titlove, uključuje se i za vaše video aplikacije nezavisnih proizvođača (npr. Netflix).
Uključite titlove u iTunes
Također možete uključiti titlove u iTunes na Mac i Windows PC-ima.
Natpisi na Macu
macOS podržava natpise i titlove u ovim izvornim aplikacijama: iTunes, DVD Player, QuickTime Player i HTML5 video koji se gleda u Safariju.
Pronađite ih u izborniku Audio i titlovi
- Pomaknite pokazivač preko videozapisa
- Kliknite oblačić s govorom
- Ako ne vidite oblačić s govorom, videozapis koji gledate ne uključuje titlove ili titlove
- Odaberite opciju titlova koju želite koristiti

Postavite Mac postavke za titlove i titlove
Uključi zadane titlove ili titlove
- Odaberite Izbornik Apple> Postavke sustava> Pristupačnost
- Odaberite Natpisi na bočnoj traci
- Odaberite Preferirajte natpise i SDH
- Odaberite jedan od unaprijed definiranih stilova: zadani, veliki tekst ili klasični. Ili da biste stvorili vlastiti stil, kliknite znak plus
- Promijenite font, veličinu i boju teksta, zajedno s bojom i neprozirnošću pozadine. Pregled vašeg novog stila pojavit će se na vrhu prozora
- Nakon odabira kliknite U redu da biste ih spremili. Tada se vaš novi stil koristi kao zadani stil za opise i titlove u svakoj aplikaciji
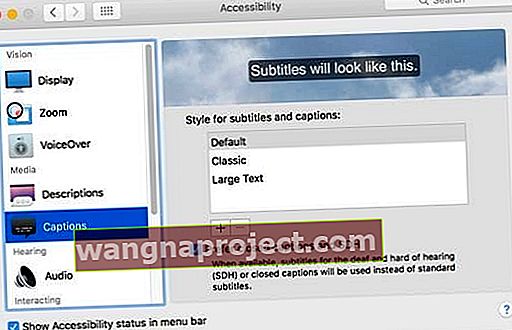
Za starije Mace i MacOS X otvorite iTunes
- Pokrenite iTunes> Postavke s izbornika "iTunes" za Mac
- Odaberite karticu "Reprodukcija"
- Potvrdite okvir za "Prikaži zatvorene titlove kad su dostupni"

Natpisi na Windowsima
Poput Maca, i ove postavke pronađite u izborniku Audio i titlovi tijekom reprodukcije videozapisa
- Pomaknite pokazivač preko videozapisa
- Kliknite ikonu oblačića govora
Odaberite opcije titlova koje želite koristiti 
Postavite postavke titlova i titlova na računalu sa sustavom Windows
Uključi zadane titlove ili titlove
- Držite tipke Control i B na tipkovnici da biste otvorili traku izbornika iTunes
- Odaberite iTunes> Preference (izbornik "Uredi" za računalo), a zatim odaberite karticu "Reprodukcija"
- Označite okvir za Preferirajte titlove i SDH
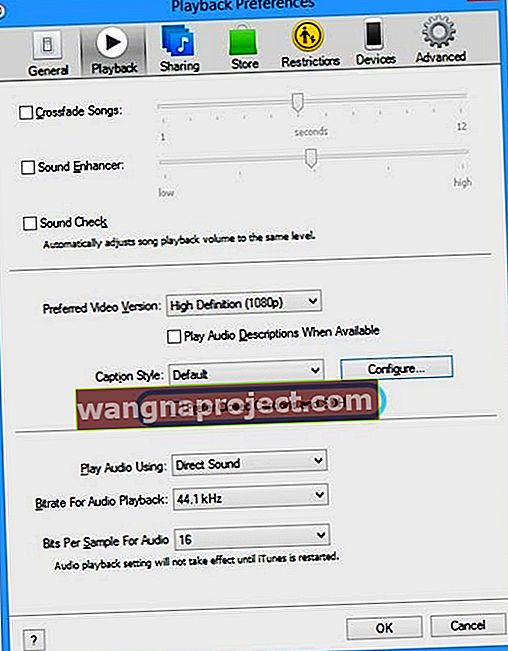
- Da biste prilagodili izgled, kliknite Konfiguriraj
- Odaberite jedan od unaprijed definiranih stilova ili stvorite vlastiti stil klikom na Novo.
- Promijenite font, veličinu i boju teksta, zajedno s bojom i neprozirnošću pozadine. Pregled vašeg novog stila prikazuje se na vrhu prozora
- Kliknite U redu za spremanje izbora. iTunes koristi ovaj stil kao zadani stil za naslove i titlove za reprodukciju iTunes video zapisa
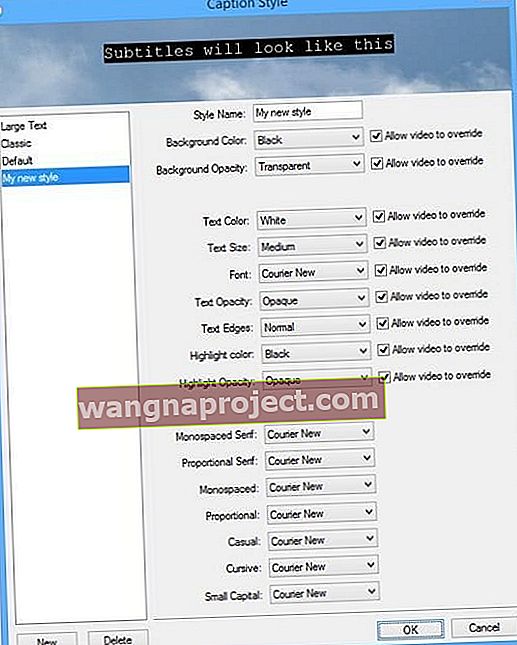
Kako pronaći videozapise koji podržavaju titlove
Uključivanje natpisa funkcionirat će samo ako ga podržava vaš videozapis. Danas mnogi videozapisi podržavaju ovu značajku. Da biste pronašli videozapise koji podržavaju titlove, pogledajte dolje:
Pronađite filmove koji podržavaju titlove na računalu i Macu
- Otvorite iTunes.
- Idite na iTunes Store
- U traku za pretraživanje u gornjem desnom kutu upišite određeni naslov ili ključnu riječ
- I upišite "zatvoreni naslov" da biste pregledavali dostupne naslove s natpisima
- Ili unesite "titlovi" ili "SDH" da biste pregledali dostupne naslove sa titlovima za gluhe i nagluhe
- Na primjer, upotrijebite pojam za pretraživanje: povijest zatvoren za pretraživanje sadržaja koji uključuju ključnu riječ povijest i podržavaju zatvorene titlove
- U stupcu s desne strane prozora kliknite Filmovi ili TV emisije
- Kad pronađete nešto što biste željeli gledati, kliknite ga. Potražite ikonu natpisa (CC) ili titlove za ikonu gluhih i nagluhih (SDH) na stranici proizvoda predmeta, pod naslovom
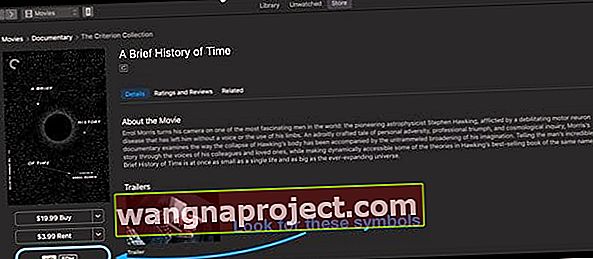
- Pomaknite se do dna stranice proizvoda stavke i potražite informacije o dostupnim jezicima titlova i odjeljku Jezici.
Na iOS uređajima pronađite filmove i videozapise koji podržavaju titlove
- Dodirnite iTunes Store
- Dodirnite Pretraži
- U traku za pretraživanje u gornjem desnom kutu unesite određeni naslov ili ključnu riječ za film koji želite pogledati
- I upišite "zatvoreni naslov" da biste pregledavali dostupne naslove s natpisima
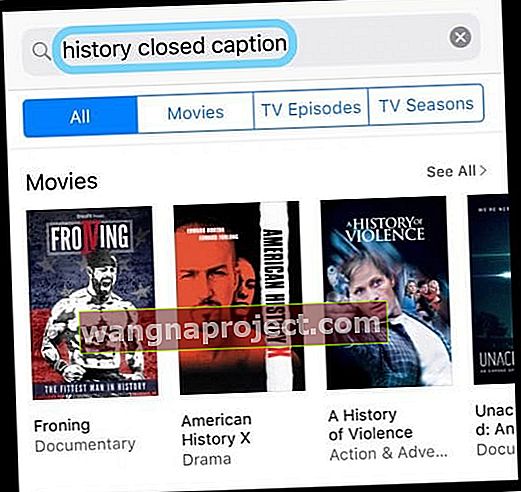
- Ili unesite "titlovi" ili "SDH" da biste pregledali dostupne naslove sa titlovima za gluhe i nagluhe
- Na primjer, upotrijebite pojam za pretraživanje: povijest zatvoren za pretraživanje sadržaja koji uključuju ključnu riječ povijest i podržavaju zatvorene titlove
- I upišite "zatvoreni naslov" da biste pregledavali dostupne naslove s natpisima
- Kad pronađete nešto što biste željeli gledati, dodirnite ga. Potražite ikonu natpisa (CC) ili titlove za ikonu gluhih i nagluhih (SDH) na stranici proizvoda predmeta, ispod njenog naslova.
- Pomaknite se do dna stranice proizvoda stavke i potražite informacije o dostupnim jezicima titlova i odjeljku Jezici.
Imajte na umu da filmovi koji podržavaju titlove prikazuju CC (Close Caption) logotip, a videozapisi koji podržavaju titlove za gluhe i nagluhe prikazuju ikonu SDH .
I opet, ne uključuju svi videozapisi naslove ili titlove.