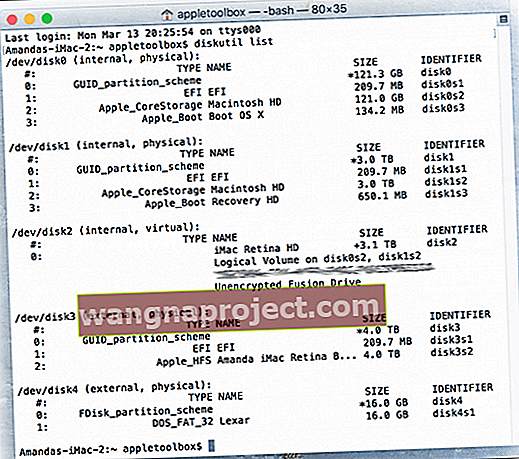Ponekad naši MacBooks, MacBook Pros ili Mac računari ne prepoznaju naše vanjske pogone ili vanjske pogonske uređaje za palac. Ta se situacija često događa nakon što u početku izvadite vanjski pogon i odspojite ga s računala. Kad ponovo pokušate priključiti pogon, vaš ga Mac više ne vidi. Uopće se neće montirati i ponaša se kao da je potpuno nevidljiv za macOS.
U mnogim slučajevima jedini problem za rješavanje ovog problema jest potpuno uklanjanje vanjskih pogona, a zatim ponovno nekoliko puta pokrenite MacBook ili Mac dok se pogoni napokon ne prikažu.
Postoji nekoliko razloga zašto vaš Mac neće prepoznati pogon. Ako imate disk već postavljen i vaš sustav prelazi u stanje mirovanja, on također isključuje priključke, uključujući USB priključke. Kada se Mac probudi iz bilo kojeg razloga, vanjski pogon se ne budi.
Slijedite ove kratke savjete i natjerajte Mac da prepozna i montira vanjske pogone
- Ako upotrebljavate čvorište, pokušajte upotrijebiti drugi priključak na Macu za čvorište ili priključite vanjske pogone izravno u Mac
- Provjerite jesu li na USB priključcima dobro pričvršćeni ili pohabani kabeli, nedostaju igle
- Ako je moguće, spojite USB uređaj na vlastiti izvor napajanja
- Ažurirajte postavke pretraživača da biste prikazali vanjske pogone
- Izvršite resetiranje SMC i NVRAM
- Pokrenite Disk Utility za montiranje, provjeru ili popravak pogona
- Terminal Naredbe popis diskutil, diskutil informacije na disku, i diskutil izbacivanje diska
- Dijagnosticirajte pogreške pomoću Konzole
Potencijalni uzroci
Pravilo veza!
Lako je priključiti stvari nasumično, a naši Mac i MacBook obično to ispravno prepoznaju i sve prepoznaju. Zbog toga se većina USB uređaja naziva plug-and-play. Ali ovo ne vrijedi uvijek. Stoga je bolje slijediti preporučeni put za povezivanje vanjskih uređaja s Macom.
Najbolja (ili najmanje problematična) metoda za povezivanje vanjskih pogona
- UKLJUČITE svoj Mac ili MacBook
- Priključite USB kabel u Mac i na uređaj
- Nemojte koristiti čvorište - priključite svoj pogon izravno u Macov priključak
- ONDA UKLJUČITE vanjski pogon kad je spojen USB kabel
Upotreba čvorišta? Razmisli još jednom
Puno čitatelja otkrilo je da njihova starija središta modela više ne rade u macOS-u. Provjerite je li problem u glavčini tako što ćete vanjski pogon priključiti izravno u Mac.
Ako je pogon sada prepoznat, problem je vjerojatno u čvorištu. Prvo pokušajte priključiti čvorište u drugi priključak na vašem Macu.
Ako to ne uspije, zamjena (ako je potrebno) obično rješava problem. Samo pripazite da kupite čvorište koje je kompatibilno s najnovijim macOS-ima i koje se napaja vlastitim napajanjem (tj. Ima punjač.)
Isprobajte Super Slow Jam
Čudno, ali istinito, neki su korisnici otkrili da im pogonski uređaji rade kad ih spoje izuzetno polako.
Kad pokušaju normalno priključiti USB bljesak, njihova računala ne prepoznaju diskove.
Ali ako ih lagano gurnu u luku u slo-mo, prepoznaju se njihovi pogoni! Idi shvati.

Isti trik djeluje za sve vrste računala, Windows ili Mac, stolna ili prijenosna računala!
Problemi s napajanjem
Ova se pogreška često događa kada tvrdi disk ne prima dovoljno energije iz porta. Ako umjesto toga pogon priključite izravno u izvor napajanja (ako je za vaš pogon dostupno napajanje,) vanjski pogon obično se samostalno montira sada kada ima dovoljnu i stabilnu snagu.
Ako vaš pogon ne dopušta vanjski izvor napajanja, pokušajte ga spojiti na drugi USB priključak. Ili ga priključite u USB čvorište s vlastitim napajanjem.
Naši MacBooks često ne daju dovoljno energije preko ugrađenih USB čvorišta, pa dodavanje čvorišta s vlastitim napajanjem ponekad odmah rješava problem. 
Ako vaš MacBook ne postavlja vanjski tvrdi disk ili bljeskalicu, pokušajte priključiti kabel za napajanje u MacBook i ponovno spojiti pogon. Ovaj savjet često čini trik!
Odbijanje izbacivanja
Drugi je uobičajeni razlog uklanjanje pogona bez prethodnog izbacivanja. Umjesto da samo izvlačite spojeve pogona, uvijek izvadite sigurno uklanjanje prilikom izbacivanja vanjskih uređaja.
Opcije uključuju desni klik na ikonu vašeg vanjskog pogona i odabir "Izbaci uređaj".
Ili jednostavno povucite ikonu pogona u Smeće, mijenjajući je u simbol za izbacivanje.
Osnovno pravilo vanjskih pogona je uvijek isključiti, izbaciti ili na drugi način onemogućiti prije isključivanja.
Ovaj postupak znači da ga softver "isključuje" prije hardvera.
Čvrsto uklapanje je dobro uklapanje
Drugi razlog zašto Mac ne prepoznaje vanjske pogone je prljava ili labava veza između vašeg kabela, USB-C multi adaptera, Thunderbolta 3 ili drugih priključnih priključaka.
Stoga provjerite kabel, dongle (ako se koristi), sve dodatne adaptere i priključke na oba računala i pogon kako biste bili sigurni da su prozirni, čisti, čvrsto priljubljeni i da čvrsto pristaju jedno uz drugo.
Provjerite je li kabel koji se spaja na priključke zaista povezan. Labave veze često dovode do nepriznavanja vanjskih pogona. Ili čak i ako su prepoznati, nasumce se prekidaju bez upozorenja ili poticanja. Sličan problem su pohabani ili istrošeni kabeli, zato provjerite je li vaš kabel u dobrom stanju.
Ako za veze povezujete čvorište, pokušajte vanjske pogone izravno spojiti na Mac, bez posrednika.
Provjerite postavke
Ponekad nas spopadnu jednostavne stvari. Dakle, prije bilo kakvog složenog rješavanja problema, pogledajmo neke postavke.
Idite na Finder> Postavke .
I na karticama Općenito i Bočna traka pogledajte odjeljak "Prikaži ove stavke na radnoj površini: (ili bočnoj traci :)"
Sada provjerite imaju li vanjski diskovi i tvrdi diskovi kvačicu u okviru. Ako nije, kliknite ga da biste omogućili prikazivanje ikona vanjskog pogona na radnoj površini.
Vanjski tvrdi disk neće se montirati u macOS High Sierra ili novije verzije?
Kada ste u uslužnom programu Disk, pogledajte u gornjem lijevom kutu i pronađite opciju View. Kliknite Pogled i trebali biste dobiti opciju Prikaži sve uređaje.
Resetirajte NVRAM
Kako resetirati NVRAM
Isključite ili ponovo pokrenite svoj Mac, uključite ga i odmah držite ove četiri tipke zajedno: Option, Command, P i R. Držite ove tipke najmanje 20 sekundi. Moglo bi izgledati kao da se vaš Mac ponovno pokreće.
A ako vaš Mac reproducira zvuk prilikom pokretanja kad ga uključite, otpustite tipke nakon što začujete drugi zvuk prilikom pokretanja.
 Također, možda ćete resetirati kontroler upravljanja sistemom (SMC.) Pogledajte ove korake u odjeljku "Isključuje li se vaš MacBook kada priključite vanjski tvrdi disk?"
Također, možda ćete resetirati kontroler upravljanja sistemom (SMC.) Pogledajte ove korake u odjeljku "Isključuje li se vaš MacBook kada priključite vanjski tvrdi disk?"
Pokrenite uslužni program Disk
Otvorite Disk Utility i provjerite pojavljuje li se ovdje vaš vanjski pogon. Pronađite Disk Utility u Applications> Utilities> Disk Utility. Ako se vaš pogon prikaže, ali nije montiran, odaberite opciju montiranja koja bi trebala montirati taj disk.
Da biste provjerili, kliknite logotip Apple u gornjem lijevom kutu zaslona i odaberite About This Mac. Odaberite karticu Pohrana i pogledajte hoće li se vaš pogon ovdje pojaviti.
Ako nije, vratite se na Disk Utility i odaberite svoj vanjski pogon s lijeve bočne trake.
Sada odaberite Prvu pomoć ili provjerite (popravite) disk. Ovim postupkom trebalo bi pronaći i ispraviti sve manje pogreške na vašem pogonu.
Provjerite format diska
Ako svoj pogon možete vidjeti u uslužnom programu Disk, ali ga niste uspjeli montirati i koristiti, možda imate problema s formatom diska.
Provjerite je li vaš vanjski pogon naveden kao NTFS format, ako želite, ponovno formatirajte pogon pomoću funkcije brisanja u uslužnom programu Disk i formatirajte ga kao exFAT, FAT, APFS (ako je podržan) ili Mac OS Extended.
Pogledajte podatke o vašem sustavu
Idemo na Informacije o sustavu i pogledajte sve USB uređaje povezane s vašim Macom. Idite na Apple u gornjem izborniku> O ovom Macu> Pohrana
Za više pojedinosti idite na Appleov izbornik> O ovom Macu> i odaberite System Report ispod podataka o vašem Macu i njegovom OS-u.
Terminal za spašavanje!
Ako Sistemske informacije prepoznaju vaše USB vanjske pogone, ali se i dalje ne prikazuju, pokušajte ih odspojiti, a zatim ponovno montirajte pogone putem terminala.
- Pronađite Terminal u Applications> Utilities> Terminal .
- Jednom otvoreno, upišite naredbu diskutil list
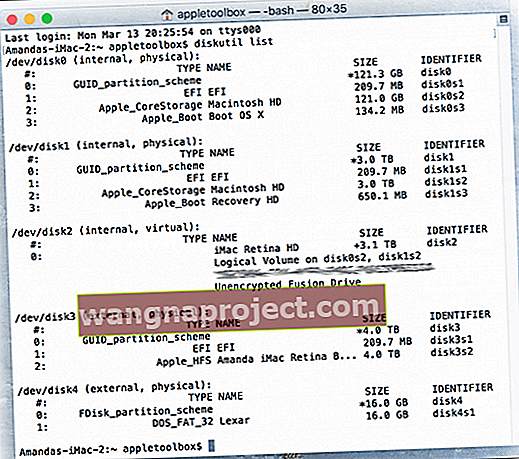
Naredba diskutil list prikazuje osnovne informacije o svim dostupnim volumenima i priloženim pogonima. Stoga je dobra naredba za provjeru povezuju li se pogoni s vašim računalom.
Jednom kada upišete naredbu, vidjet ćete popis svih svojih diskova.
Potražite odjeljak s oznakom / dev / disk_ (vanjski, fizički). 
Dio disk_ identifikator je fizičkog diska, a donja crta je bilo koji broj ili znamenka koja je dodijeljena ovom pogonu - zabilježite cijeli taj redak, uključujući brojeve ili znamenke koji slijede riječ disk.
Za particionirane pogone, znak s slijedi identifikator diska. Broj iza slova "s" predstavlja broj particije.
Dakle, ako disk ima dvije ili više particija, ukupni identifikator diska izgleda otprilike ovako:
- disk3s1
- disk3s2
- disk3s3
Sada stavite drugu naredbu u Terminal diskutil info disk_. Svakako dodajte broj ili znamenku dodijeljenu ovom pogonu na kraju, umjesto donjeg crta.
Na primjer, moj vanjski pogon palca naveden je kao / dev / disk4 (vanjski, fizički), pa upišem naredbu diskutil i nfo disk4. Ova naredba otvara detaljne informacije o pogonu, uključujući naziv proizvođača, veličinu ako je moguće ukloniti i daljnje činjenice.
Jednom kada utvrdite da vaš sustav poznaje pogon, upotrijebite Terminal da biste izbacili taj disk putem naredbe diskutil eject disk _.
Ne zaboravite upotrijebiti identifikacijski broj diska koji je povezan s vašim pogonom umjesto donjeg crta. Jednom kada izvršite tu naredbu, ponovno unesite diskutil list da biste vidjeli je li vaš disk sada nestao s tog popisa.
Nakon što pogon nestane, fizički ga uklonite s računala, a zatim ga ponovo umetnite - nadamo se da se vaš pogon montira i radi kao i obično.
Naredbe terminala ne rade ili ne vide "operacija nije dopuštena" u macOS Mojave i novijim verzijama? 
Ako vam Mac ne dopušta unos i izvršavanje naredbi terminala, aplikaciji Terminal morate odobriti puni pristup disku .
Molimo pogledajte ovaj članak za detalje o tome kako aplikaciji Terminal odobriti pristup cijelom disku.
Isključuje li se vaš MacBook kad priključite vanjski tvrdi disk?
To se događa kada vaš tvrdi disk crpi previše energije ili 'netočnu' količinu energije s USB-a. SMC vašeg Maca isključuje računalo da bi se zaštitio.
Ako se to događa često, ako je moguće, spojite pogon na vlastiti izvor napajanja, tako da se ne napaja iz USB priključka.
Ako to nije izvedivo (poput pogonskih uređaja), pokušajte s drugim USB priključkom ili ako je primjenjivo s drugim USB kabelom. Također, resetirajte SMC vašeg Maca.
Resetiranje SMC-a
Ako bateriju nije moguće ukloniti
- Isključite i iskopčajte adapter za napajanje
- Pritisnite Shift-Control-Option na lijevoj strani tipkovnice I istodobno pritisnite gumb napajanja. Držite ove tipke i tipku za napajanje 10 sekundi
- Ako imate MacBook Pro s Touch ID-om, gumb Touch ID ujedno je i gumb za napajanje
- Otpustite sve tipke i ponovno priključite Mac na adapter za napajanje (priključite ga u utičnicu)
- Ponovno pritisnite gumb napajanja da biste uključili svoj Mac
Ako se baterija može ukloniti
- Isključite svoj Mac i odspojite adapter za napajanje
- Izvadite bateriju
- Pritisnite i držite tipku za napajanje 5 sekundi
- Vratite bateriju i ponovno priključite Mac na adapter za napajanje (priključite ga u utičnicu)
- Pritisnite gumb napajanja da biste uključili svoj Mac
Pregledajte konzolom
Za većinu nas je Appleova konzola zbunjujući popis dnevnika poruka i pogrešaka koje imaju smisla za svakodnevnog korisnika. Ali u vremenima nevolje Console je doista korisna, pogotovo kad ne možete shvatiti što se događa!
Ukratko, Console prikazuje podatke dnevnika koji pomažu vama ili pružatelju usluga u rješavanju problema na vašem Macu. Konzola neće riješiti problem, ali pruža informacije za dijagnosticiranje problema.
Nikada nije bilo lako surađivati s Consoleom, ali dobra vijest je da je Apple, počevši od macOS Sierre, obnovio Console kako bi bio malo više prilagođen korisnicima ili barem DYI tehničarima.
Dakle, upotrijebimo Console da provjerimo otkriva li vaš USB priključak vaše uređaje. Pronađite Console u Applications> Utilities> Console .
Uslužni program konzole daje vam do znanja jesu li otkriveni vanjski USB uređaji i postoje li pogreške. Prije nego što priključite USB pogon, otvorite Konzolu i odaberite karticu Greške i pogreške, a sada priključite pogon i provjerite otkriva li vaš uređaj ili postoji li pogreška.
Ako Console pokaže da se ništa nije dogodilo i ne iskaču pogreške, vaš problem nije USB uređaj.
Vanjski pogoni vrlo spori nakon ažuriranja macOS-a?
Mnogi čitatelji nedavno su izvijestili da imaju problema s usporavanjem vanjskih pogona nakon ažuriranja na macOS Catalina ili Mojave.
Ako imate problema s vanjskim pogonima nakon ažuriranja na macOS Mojave, najbolje je resetirati SMC, a zatim se pokušati povezati s vanjskim pogonom.
Resetirajte SMC na MacBook-u
- Da biste izvršili resetiranje SMC-a, započnite s isključivanjem Maca.
- Pritisnite Shift-Control-Option na lijevoj strani tipkovnice, a zatim istovremeno pritisnite tipku za uključivanje.
- Držite ove tipke i tipku za napajanje 10 sekundi.
- Nakon 10 sekundi otpustite sve tipke. Zatim pritisnite gumb napajanja da biste uključili Mac.
Vraćanje SMC-a na Mac Mini
- Ako koristite Mac Mini, jednostavno isključite Mac.
- Nakon isključivanja Mac računala izvucite kabel za napajanje.
- Pričekajte 15 sekundi, a zatim ponovo priključite kabel za napajanje.
- Pričekajte još 5 sekundi, a zatim ponovno pritisnite tipku za napajanje da biste uključili Mac.
Pokušajte spojiti vanjski pogon i provjeriti reagira li više na vaš Mac.
Imajmo treću stranu 
Mnogi korisnici i ljubitelji Maca preporučuju upotrebu nezavisne aplikacije Kext Utility za rješavanje problema s prepoznavanjem vanjskih pogona. Čitatelji koji nisu mogli montirati svoje USB 3.0 i 2.0 FAT i FAT 32 vanjske pogone na svoj Mac, pokrenuli su program Kext Utility i nakon ponovnog pokretanja tih USB pogona radili su!
Uslužni program Kext radi na Mac OS X 10.5 ili novijoj verziji. Za korisnike macOS-a obavezno pokrenite najnoviju verziju.
Zamotati
Nažalost, Mac koji ne prepoznaje vanjske pogone nije ništa novo. To je vječni problem, pogotovo nakon ažuriranja operativnog sustava vašeg Maca na najnoviji macOS ili OS X. No dobra vijest je da je dostupno dosta rješenja za rješavanje ovog privremenog problema (nadam se da je upravo to!)
Savjeti za čitatelje 
- Ako čvorište koristite za više vanjskih pogona, pokušajte ukloniti čvorište ili se prebaciti na drugi (i noviji model) čvorište. Kad sam koristio čvorište, moji se pogoni nisu prikazivali niti su radili. Ali kad sam preko USB-a priključio diskove izravno u iMac, sve je funkcioniralo u redu! Bez obzira što učinio, čvorište ne bi radilo. Tako sam kupio i instalirao novo čvorište s više priključaka (vlastito napajanje) i sve ponovno radi. Kao FYI, to se dogodilo nakon ažuriranja na macOS Mojave, pa čak ni Apple Support NIJE mogao identificirati problem niti objasniti zašto je čvorište koje je radilo s High Sierrom prestalo raditi nakon ažuriranja na Mojave
- Moram ažurirati upravljački program svog vanjskog diska. Stoga biste mogli kontaktirati odjel za podršku proizvođača vanjskog pogona i provjeriti postoji li ažuriranje za taj pogon i za verziju macOS-a ili Mac OS-a X koju koristite
- Idite na Postavke sustava> Reflektori i poništite odabir svega što se prikazuje na tom popisu. Nakon što označite sve kućice, priključite vanjske pogone. Nakon što prepoznate vanjske diskove, vratite se na System Preferences> Spotlight i vratite ih na zadane postavke pretraživanja reflektora označivanjem svih okvira
- Problem ste riješili odlaskom na Preferences u programu Disk Utility i provjerom opcije "Automatski otvori slike samo za čitanje". Ispostavilo se da je moj USB pogon palca bio samo za čitanje jer je izvorno formatiran kao NTFS. Ta je posebna prednost bila isključena i spriječila je da se pogon uopće prikaže. Samo napravite brzo preoblikovanje (ako ništa nije na disku ili ništa važno) i sve je u redu
- Ako ste na sustavu Mac promijenili ikone sustava kao što je to učinio Trav, rješenje je relativno jednostavno i uključuje vraćanje ikona u normalno stanje