Korisnici iPhonea, iPada i iPod toucha otkrivaju da ne mogu sinkronizirati svoj uređaj u iTunesu. Kad to pokušaju, dobit će sljedeću poruku o pogrešci:
"IPhone se nije mogao sinkronizirati jer se sjednica sinkronizacije nije uspjela pokrenuti."
 Ovakva poruka pogreške u iTunesu sprječava vas da možete sinkronizirati svoj uređaj. Slika s iMyPhone-a.
Ovakva poruka pogreške u iTunesu sprječava vas da možete sinkronizirati svoj uređaj. Slika s iMyPhone-a.
Što se događa? Zašto se moj iPhone ne sinkronizira s iTunesom? I zašto se iTunes sinkronizacija ne može pokrenuti?
Sastavili smo ovaj post da bismo vam dali odgovore na sva ta pitanja i, što je najvažnije, kako bismo vam objasnili kako to možete popraviti.
Brzi savjeti:
- Zatvorite svaku aplikaciju i prisilno ponovno pokrenite uređaj.
- Ponovo pokrenite iTunes dok je uređaj povezan.
- Izbrišite sigurnosne kopije uređaja s iTunesa.
- Ažurirajte na najnoviju verziju iOS-a i iTunesa.
- Testirajte kabele i priključke.
- Uklonite i ponovo instalirajte iTunes na računalu.
- Vratite svoj uređaj pomoću DFU načina.
Sesija iTunes sinkronizacije koja se nije pokrenula jedva je jedini problem koji ljudi imaju s Appleovim iTunes softverom. Iako bi naši savjeti za rješavanje problema mogli riješiti širok spektar problema, ako imate poruku o pogrešci koja se razlikuje od one iznad, možda biste htjeli pogledati i ovaj post o rješavanju problema u iTunesu.
Što se događa s ovom pogreškom u iTunesu?
Korisnici iPhonea, iPada i iPod toucha možda će htjeti sinkronizirati svoj uređaj s iTunesom iz nekoliko različitih razloga: radi stvaranja sigurnosne kopije, ažuriranja iOS-a ili prijenosa sadržaja poput fotografija, videozapisa i glazbe.
 Puno podataka možete sinkronizirati putem iTunesa.
Puno podataka možete sinkronizirati putem iTunesa.
Moguće je sinkronizirati s iTunesom putem Wi-Fi mreže, ali radi jednostavnosti u ovom vodiču za rješavanje problema predlažemo da svoj uređaj povežete gromobranskim kabelom. Nakon toga od vas će se zatražiti da otključate svoj uređaj i možda će vam se dati mogućnost da vjerujete ovom računalu.
 Obavezno prihvatite povjerenje računalu ako se to zatraži.
Obavezno prihvatite povjerenje računalu ako se to zatraži.
iTunes zatim pokušava prenijeti podatke između računala i iOS uređaja. Učitavanje može potrajati nekoliko minuta, ali na kraju sinkronizacija ne uspije i dobit ćete sljedeću poruku o pogrešci:
"IPhone se nije mogao sinkronizirati jer se sjednica sinkronizacije nije uspjela pokrenuti."
Zašto se iTunes sinkronizacija ne može pokrenuti?
Postoji mnogo različitih razloga zbog kojih se iTunes sinkronizacija ne može pokrenuti.
Softver na jednom ili drugom uređaju može biti zastario ili neispravan. Fizička veza može biti oštećena oštećenim kabelima ili prljavim priključcima. Ili su podaci koje iTunes pokušava sinkronizirati možda postali oštećeni.
Krajnji je rezultat isti: iTunes ne može sinkronizirati podatke na različitim uređajima.
Srećom, većina ovih problema je popravljiva. I ako nema fizičke štete, trebali biste je moći sami popraviti.
Kako popraviti da se iTunes ne sinkronizira s vašim iPhoneom, iPadom ili iPod touchom?
Slijedite korake za rješavanje problema u nastavku ako se vaš iPod touch, iPad ili iPhone ne sinkronizira s iTunesom. Naveli smo ih redom od najbržih do najdužih kako bismo vam uštedjeli vrijeme.
Započnite svaki korak dok vaš uređaj nije povezan s iTunesom i svakako pokušajte ponovo sinkronizirati nakon svakog odjeljka.
1. Zatvorite svaku aplikaciju i prisilno ponovno pokrenite uređaj
Zatvorite svaku aplikaciju na iPhoneu, iPadu ili iPod touchu, a zatim je ponovno pokrenite prije ponovnog pokušaja sinkronizacije. Neki su korisnici utvrdili da su ovaj korak morali napraviti dva puta prije nego što se njihov iPhone ponovo sinkronizira s iTunesom.
 Zatvorite aplikacije prije ponovnog pokretanja uređaja.
Zatvorite aplikacije prije ponovnog pokretanja uređaja.
Na iPhoneu X ili novijim verzijama i iPadima prijeđite prstom od dna zaslona prema gore i zaustavite se u sredini. Na iPod touchu ili starijim modelima iPhonea dvaput pritisnite gumb početnog zaslona.
Vidjet ćete svaku aplikaciju koja je otvorena na vašem uređaju, gurnite ih jednu po jednu s vrha zaslona da biste ih zatvorili.
Slijedite donje upute za prisilno ponovno pokretanje uređaja.
Kako se prisilno ponovno pokreće iPhone 8 ili noviji, iPad Pro 11-inčni ili iPad Pro 12,9-inčni?
- Brzo pritisnite gumb za pojačavanje.
- Brzo pritisnite tipku za smanjivanje glasnoće.
- Pritisnite i držite tipku za spavanje / buđenje.
- Držite dok ne vidite Appleov logotip.
Kako se prisilno ponovno pokreće iPhone 7?
- Pritisnite i držite tipku za smanjivanje glasnoće i tipku za spavanje / buđenje.
- Držite obje tipke dok ne vidite Appleov logotip.
Kako prisilno ponovno pokrenuti iPhone 6S ili stariji, iPad ili iPod touch?
- Pritisnite i držite tipku Početna i tipku za spavanje / buđenje
- Držite obje tipke dok ne vidite Appleov logotip.
2. Ponovo pokrenite iTunes dok je uređaj povezan
 Zatvorite iTunes dok je uređaj povezan.
Zatvorite iTunes dok je uređaj povezan.
Bilo da koristite Mac ili Windows PC, zatvorite i ponovo otvorite iTunes nakon povezivanja uređaja s računalom.
Spojite svoj iPhone, iPad ili iPod touch na iTunes pomoću munjevitog kabela. Otključajte uređaj i odaberite Pouzdajte se u ovo računalo ako se pojavi upit. Pričekajte trenutak i zatvorite iTunes ako se automatski otvori.
Ponovo otvorite iTunes ručno. Pričekajte minutu da se potpuno napuni, a zatim ga zatvorite još jednom. Još jednom otvorite iTunes i pokušajte drugu sesiju sinkronizacije.
3. Izbrišite sigurnosne kopije uređaja s iTunesa
Prije nego što napravite ovaj korak, osigurajte da imate drugu sigurnosnu kopiju iPhonea, iPada ili iPod toucha. Možete napraviti sigurnosnu kopiju za iCloud, napraviti sigurnosnu kopiju na drugom računalu ili napraviti kopiju svoje trenutne sigurnosne kopije iTunesa i spremiti je negdje drugdje na svoje računalo.
Da biste kopirali sigurnosnu kopiju iTunes negdje drugdje, na računalu morate pronaći mapu Sigurnosne kopije.
Ako se mučite s tim, kliknite desnu tipku sigurnosne kopije sa stranice iTunes Uređaji koja je spomenuta u nastavku. Tada imate mogućnost prikaza u Finderu.
 Pritisnite desnu tipku miša i odaberite Show in Finder da biste kopirali sigurnosne kopije.
Pritisnite desnu tipku miša i odaberite Show in Finder da biste kopirali sigurnosne kopije.
Kad imate sekundarnu sigurnosnu kopiju uređaja, izbrišite sigurnosne kopije u iTunesu slijedeći sljedeće upute.
Kako mogu izbrisati sigurnosne kopije u iTunesu?
- Otvorite iTunes.
- Na macOS-u: Idite na iTunes> Postavke.
- U sustavu Windows: Idite na Uredi> Postavke.
- Kliknite Uređaji i odaberite sigurnosnu kopiju uređaja.

- Za dodatne pojedinosti zadržite pokazivač iznad sigurnosne kopije.
- Kliknite Delete Backup, potvrdite Delete.
 Odaberite stare sigurnosne kopije i izbrišite ih s iTunesa.
Odaberite stare sigurnosne kopije i izbrišite ih s iTunesa.
Kako mogu resetirati povijest sinkronizacije u iTunesu?
Kad se iTunes ne uspije sinkronizirati, Apple je preporučivao resetiranje povijesti sinkronizacije u iTunesu.
To se može učiniti ako odete na Postavke> Uređaji> Poništi povijest sinkronizacije. Na taj način ne biste izbrisali nikakve podatke, ali možda ste zatražili da spojite ili zamijenite sadržaj prilikom sljedeće sinkronizacije.
Međutim, to više nije opcija u iTunes 12.8 ili novijoj verziji. Apple je uklonio gumb Poništi povijest sinkronizacije, barem s macOS verzije iTunesa.
Vjerojatno su otkrili da to nije poslužilo kao koristan alat za rješavanje problema.
4. Ažurirajte na najnoviji iOS i iTunes softver
Uobičajeno je da softver razvija bugove koji mogu rezultirati problemima poput vašeg iPhonea koji se ne sinkronizira s iTunesom. Najbolje i jedino rješenje za to je upotreba najnovijeg dostupnog softvera jer programeri često objavljuju ažuriranja da bi popravili te pogreške.
Provjerite imate li najnoviju verziju iOS-a na iPhoneu, iPadu ili iPod touchu i imate li najnoviju verziju iTunesa na Macu ili PC-u.
Kako mogu ažurirati softver na iPhoneu, iPadu ili iPod touchu?
- Idite na Postavke> Općenito> Ažuriranje softvera.
- Pričekajte da vaš uređaj provjeri ima li ažuriranja.
- Preuzmite i instalirajte sve nadogradnje koje nađe.
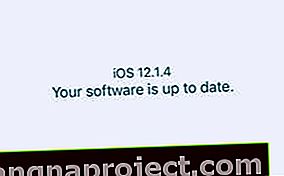 Provjerite je li vaš iOS softver ažuriran.
Provjerite je li vaš iOS softver ažuriran.
Kako mogu ažurirati iTunes na svom Macu?
- Idite na Apple> Postavke sustava> Ažuriranje softvera.
- Pričekajte da vaš Mac provjeri ima li ažuriranja.
- Preuzmite i instalirajte sve nadogradnje koje nađe.
 Provjerite je li softver MacOS ažuriran.
Provjerite je li softver MacOS ažuriran.
Kako mogu ažurirati iTunes na svom računalu sa sustavom Windows?
- Otvorite iTunes i idite na Pomoć> Provjeri ima li ažuriranja.
- Slijedite upute za preuzimanje i instaliranje ažuriranja.
- Ako nema opcije Provjeri ažuriranja: otvorite Microsoft Store.
- Idite na Više> Preuzimanja i ažuriranja> Dohvati ažuriranja.
- Slijedite upute za preuzimanje i instaliranje ažuriranja.
5. Testirajte kabele i priključke
Vrijeme je da testirate svoj hardver. Kvarovi na vašem kablu za grom, USB priključku računala ili priključku munje na iOS uređaju mogli bi biti razlog zašto se vaša iTunes sinkronizacija nije uspjela pokrenuti.
Testirati svoj hardver relativno je lako, ali bi moglo biti problematično ili skupo popraviti ako postoji problem.
Započnite spajanjem kabela za grom na drugi USB priključak na računalu. Koristite onaj za koji ste sigurni da radi.
Ako je moguće, testirajte drugi USB uređaj u istom priključku kako biste provjerili ima li punu funkcionalnost.
 Isprobajte drugi USB uređaj - poput tipkovnice - da biste testirali svoje priključke.
Isprobajte drugi USB uređaj - poput tipkovnice - da biste testirali svoje priključke.
Sada pregledajte otvor za grom na vašem iPhoneu, iPadu ili iPod touchu.
Osvijetlite tamo baterijsku svjetiljku i provjerite ima li nakupina dlačica ili krhotina. Ova nečistoća može ometati vezu i treba je pažljivo ukloniti antistatičkom četkom ili sredstvom za uklanjanje komprimiranog zraka.
Napokon, pokušajte upotrijebiti drugi gromobranski kabel. Čak i ako vaš uređaj radi na punjenju uređaja, možda još uvijek neće moći prenijeti podatke.
Provjerite ima li istrošenosti ili pregiba duž kabela, što može biti znak oštećenja. Ako upotrebljavate neovisni gromobranski kabel, potražite ga u Appleovoj bazi podataka MFi certifikata kako biste osigurali da ga je Apple ovjerio.
6. Uklonite i ponovo instalirajte iTunes na računalo
Moguće je da se iTunes oštetio i morate ga ponovo instalirati. Postoji nekoliko različitih načina uklanjanja i ponovne instalacije iTunesa, ovisno o tome koristite li Mac ili Windows računalo i odakle ste ga preuzeli.
Kako mogu ponovo instalirati iTunes na svom Macu?
iTunes se zapeče u macOS, što znači da ga ne možete lako deinstalirati. Umjesto toga, najbolje rješenje je ponovno instaliranje cijelog macOS-a pomoću načina oporavka. To bi moglo potrajati nekoliko sati.
To ne bi trebalo utjecati na vaše podatke, ali toplo preporučujemo da napravite sigurnosnu kopiju svog Mac računala prije nego što nastavite .
- Idite na Apple> Isključi i pričekajte da se Mac potpuno isključi.

- Uključite Mac i držite Command + R .
- Držite obje tipke dok ne vidite Appleov logotip ili globus koji se okreće.
- Unesite lozinku za firmver ako se to zatraži.
- Kad se pojavi prozor macOS Utilities, odaberite Ponovo instaliraj macOS.
- Slijedite upute na zaslonu i pričekajte da ponovna instalacija završi.
 Odaberite Ponovna instalacija macOS-a s Appleova izbornika Uslužni programi.
Odaberite Ponovna instalacija macOS-a s Appleova izbornika Uslužni programi.
Kako mogu ponovo instalirati iTunes na svoje računalo sa sustavom Windows?
Upute za uklanjanje i ponovnu instalaciju iTunesa na računalu sa sustavom Windows razlikuju se ovisno o vašoj verziji sustava Windows i odakle ste preuzeli iTunes. Djelomično kao rezultat toga, upute mogu biti dugotrajne i malo složenije.
Iz tog razloga predlažemo da slijedite vodič na Appleovom web mjestu za uklanjanje i ponovnu instalaciju iTunesa na računalu sa sustavom Windows.
7. Vratite svoj iPhone, iPad ili iPod touch pomoću DFU načina
Posljednji korak je vraćanje iOS uređaja na tvorničke postavke. Na taj način brišete sav sadržaj i podatke s njega, stoga biste trebali osigurati sigurnosnu kopiju prije nego što krenete dalje .
 Napravite sigurnosnu kopiju prije vraćanja uređaja!
Napravite sigurnosnu kopiju prije vraćanja uređaja!
Predlažemo vraćanje pomoću načina ažuriranja firmvera uređaja (DFU) jer uklanja i ponovno instalira svaki softver i firmware na vašem uređaju. To je najpotpunija moguća razina vraćanja.
Napravili smo potpuno drugačiji post koji objašnjava kako točno ući u DFU način rada na bilo kojem iPhoneu, iPadu ili iPod touchu. Slijedite tamošnje upute i nakon toga vratite uređaj iz sigurnosne kopije.
 Slijedite korake u našem postu za vraćanje uređaja pomoću DFU načina.
Slijedite korake u našem postu za vraćanje uređaja pomoću DFU načina.
 Odaberite postavku kao novu da biste saznali je li sigurnosna kopija oštećena. Slika iz Applea.
Odaberite postavku kao novu da biste saznali je li sigurnosna kopija oštećena. Slika iz Applea.
Ako se iTunes sinkronizacija i dalje ne uspije pokrenuti, predlažemo ponoviti vraćanje DFU načina, ali ne oporaviti podatke iz sigurnosne kopije. Postavite svoj uređaj kao novi i pokušajte ponovo sinkronizirati s iTunesom.
Ako to uspije, problem je u vašoj sigurnosnoj kopiji.
I dalje ćete moći uvoziti podatke putem iClouda, sinkronizirati putem iTunesa ili instalirati aplikacije iz App Storea. Ali nažalost nećete moći sve oporaviti iz sigurnosne kopije.
Nadamo se da je ovaj opsežni vodič odgovorio na sva vaša pitanja i ispravio poruku o pogrešci iTunesa "Sjednica sinkronizacije nije uspjela započeti". Javite nam koji vam je korak uspio ili nas kontaktirajte u komentarima ako i dalje imate problema.


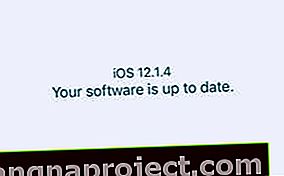 Provjerite je li vaš iOS softver ažuriran.
Provjerite je li vaš iOS softver ažuriran. Provjerite je li softver MacOS ažuriran.
Provjerite je li softver MacOS ažuriran.

