Vaš macOS sustav ili Mac OS X El Capitan sadrži sigurnosnu mjeru poznatu kao zaštita integriteta sustava. Ova vam značajka pomaže u nenamjernoj izmjeni bilo koje sistemske datoteke na vašem Macu - samo sistemski procesi potpisani od strane Apple mogu pisati na lokacije sustava. SIP je omogućen prema zadanim postavkama.
Apple je dizajnirao SIP kako bi zaštitio većinu lokacija vašeg sustava Mac, sistemske procese i proširenja jezgre od upisivanja, izmjene ili zamjene. Zaštita integriteta sustava (SIP) također štiti datoteke i sistemske procese od bilo kakvog zlonamjernog softvera.
Prema Appleu, System Integrity Protection je sigurnosna tehnologija u svim verzijama macOS-a i OS X El Capitan koja je osmišljena kako bi spriječila potencijalno zlonamjerni softver da modificira ono što Apple smatra zaštićenim datotekama i mapama na vašem Macu.
U ranijim verzijama Mac OS X-a, "root" korisnički račun ranije nije imao ograničenja dopuštenja i mogao je pristupiti bilo kojoj sistemskoj mapi ili aplikaciji na vašem Macu. Softver je stekao pristup na korijenskoj razini kada ste unijeli administratorsko ime i lozinku da biste ih instalirali, a zatim bi mogao izmijeniti ili prebrisati bilo koju sistemsku datoteku ili aplikaciju.
Zaštita integriteta sustava ograničava root račun i ograničava radnje koje root korisnik može izvoditi na zaštićenim dijelovima macOS i OS X.
Zaštita integriteta sustava štiti ove dijelove sustava vašeg Mac računala:
- /Sustav
- / usr
- / kanta za smeće
- / sbin
- / var
- Appleove izvorne aplikacije koje dolaze unaprijed instalirane s macOS-om i OSX-om
Vi i bilo koje druge aplikacije ili instalacijski programi mogu i dalje pisati na ove staze:
- / Prijave
- /Knjižnica
- / usr / local
Zaštita integriteta sustava također sprječava određeni softver da odabere startni disk vašeg Maca. Da biste ručno odabrali drugi pokretački disk, idite na Postavke sustava> Startup disk . Ili upotrijebite upravitelj pokretanja držeći pritisnutu tipku Option prilikom ponovnog pokretanja, a zatim odaberite s popisa dostupnih pokretačkih diskova.
Kako provjeriti trenutni SIP status vašeg Mac računala
- Pokrenite Terminal iz / Applications / Utilities
- Upišite ovu naredbu: csrutil status
- pritisni enter
- Terminal odgovara s “Status zaštite integriteta sustava: omogućen” ili “Status zaštite integriteta sustava: onemogućen”
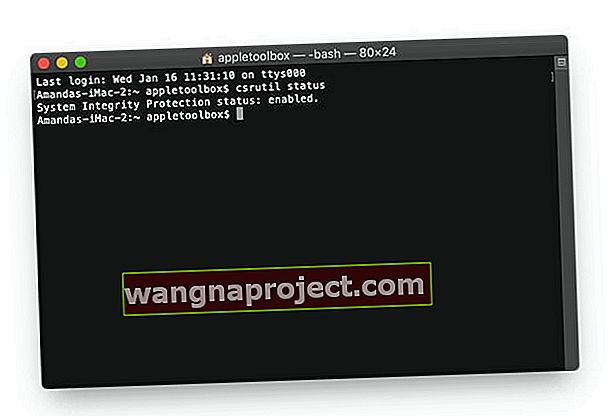
SIP u macOS Mojaveu i novijim verzijama
Apple je nadogradio SIP u macOS Mojave tako da uključuje ne samo vlastite aplikacije već i programe trećih strana. To znači da SIP sada štiti aplikacije trećih strana. Dakle, zlonamjerni softver ne može petljati, umetati kôd, mijenjati ili prepisivati vlastite Appleove aplikacije ILI vaše programe treće strane.
SIP je u sukobu s aplikacijama trećih strana
Ako koristite softver kao što je Winclone ili Totalfinder, možda ćete naići na neke probleme zbog ove značajke.
Korisnici Mac računala Winclone često koriste jer vam omogućuje lako prikazivanje particije Bootcamp na vašem Macu. Trebate li promijeniti veličinu Bootcampove particije kako biste dali više prostora vašem Macu ili računalu ili migrirate podatke s jedne particije Bootcampa na drugu. Ako je na vašem Macu omogućena zaštita integriteta sustava, možda ćete naići na problem s korištenjem uslužnog programa.
Možete privremeno onemogućiti značajku zaštite integriteta kako biste izvršili svoje zadatke, a zatim se vratite i omogućite ovu značajku zaštite na svom Macu. Slijedite jednostavne korake u nastavku da biste to postigli.
Kako onemogućiti SIP (zaštita integriteta sustava)
- Korak-> 1
- Pokrenite Mac u načinu oporavka držanjem tipke control + r tijekom zvuka pokretanja
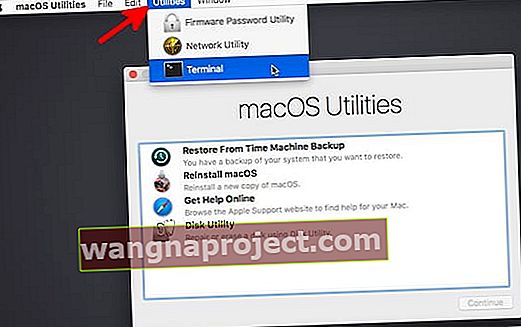 Pristupite terminalu s trake izbornika Utilities
Pristupite terminalu s trake izbornika Utilities
- Pokrenite Mac u načinu oporavka držanjem tipke control + r tijekom zvuka pokretanja
- Korak-> 2
- Idite na Utilities> Terminal i zatim unesite “ csrutil disable; ponovno pokreni . '
- Korak -> 3
- Izvršite ono što trebate učiniti, a zatim se vratite u svoj sustav oporavka i omogućite značajku zaštite tako da upišete ' csrutil enable; ponovno pokreni . ' na naredbenom retku terminala
- Korak-> 4
- Da biste provjerili radi li značajka zaštite integriteta vašeg sustava ponovno na vašem Macu
- Otvorite terminal na vašem Mac računalu i upišite " csrutil status "
- Koristeći gornji korak 4, možete biti sigurni da ste ponovo uključili zaštitu integriteta sustava nakon što ste dovršili zadatke na korijenskoj razini

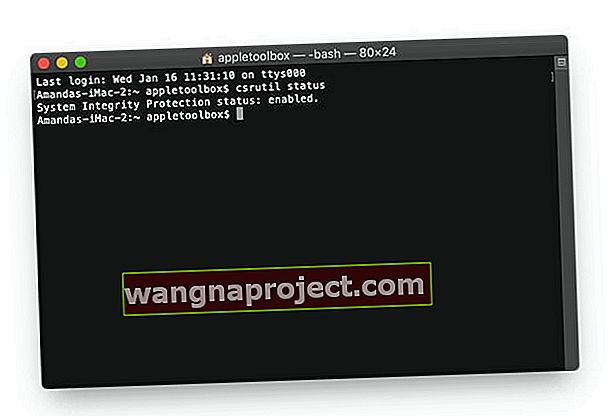
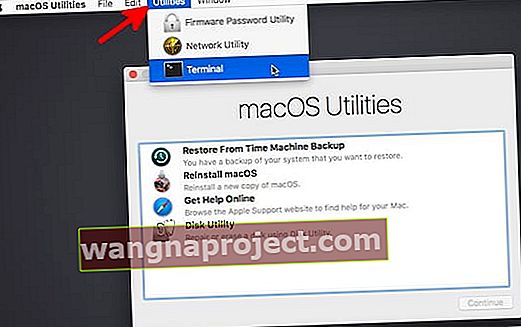 Pristupite terminalu s trake izbornika Utilities
Pristupite terminalu s trake izbornika Utilities
