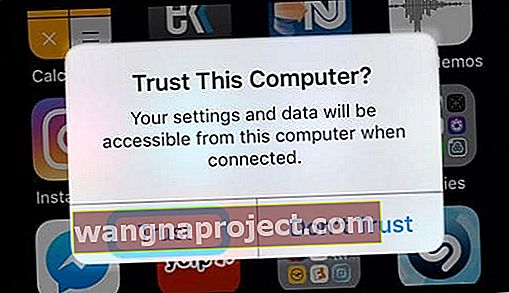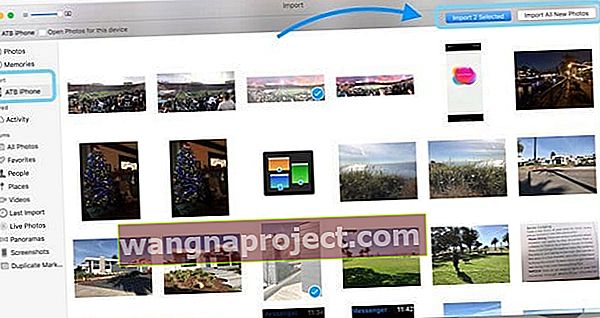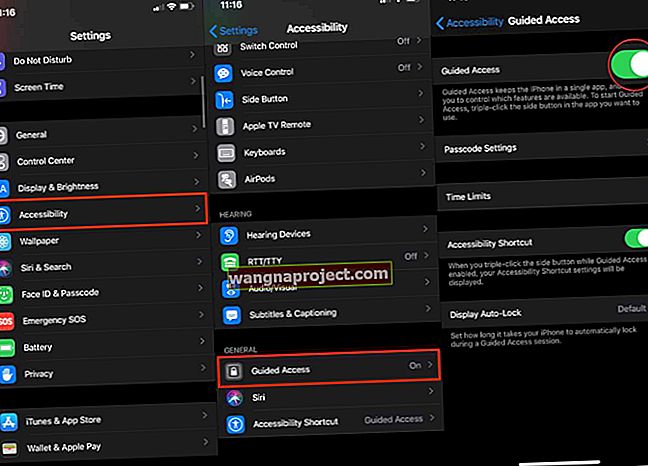Prijenos fotografija i videozapisa s iPhonea, iPada ili iPod Toucha na Mac ili Windows PC trebao bi biti jednostavan. Ali često nije!
Apple preferira da koristimo iCloud Photo Library kako bi naše fotografije bile sinkronizirane između naših iDevices i Mac računala. Ali to često znači kupnju dodatne iCloud Storage! A mnogi ljudi ne žele plaćati tu mjesečnu naknadu za uslugu ili uopće ne žele koristiti iCloud.
Dakle, za one koji se želimo kloniti iCloud biblioteke fotografija, ovaj je članak za vas!
Na iPhoneu, iPadu i iPod touchu možete snimati fotografije i videozapise ili spremati slike iz tekstova, e-adresa i drugih aplikacija kao što su Safari, Instagram ili Facebook na svoj uređaj. Za ove fotografije i videozapise možda ćete koristiti Macovu aplikaciju za fotografije, Snimanje slika ili Photo Stream.
Prenesite fotografije i videozapise na svoj Mac
Pomoću aplikacije Fotografije možete uvesti fotografije s iPhonea, iPada ili iPod toucha na Mac bez upotrebe iCloud Photo Library.
- Provjerite imate li na Mac-u najnoviju verziju iTunesa
- Uvoz fotografija na Mac zahtijeva iTunes 12.5.1 ili noviji
- Spojite svoj iPhone, iPad, iPod touch gromobranskim kabelom (kabel za punjenje vašeg iDevice-a)
- Ako je potrebno, unesite lozinku uređaja da biste je otključali
- Vidite li upit na iDeviceu koji traži da vjerujete ovom računalu?
- Dodirnite Povjerenje za nastavak
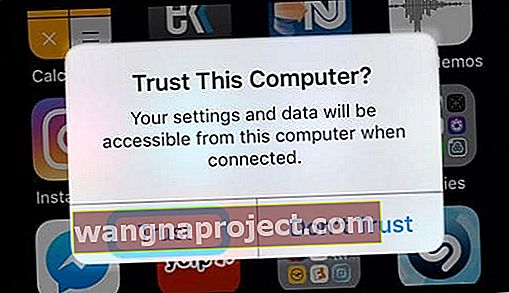
- Dodirnite Povjerenje za nastavak
- Aplikacija Fotografije trebala bi se automatski otvoriti
- Ako se to ne dogodi, pomaknite se do mape Applications i odatle pokrenite aplikaciju Photos
- Ako aplikacija Fotografije prikazuje zaslon Uvoz
- Odaberite koje fotografije i videozapise želite na svom Macu, a zatim dodirnite Uvezi odabrano
- Ili odaberite Uvezi sve nove fotografije da biste na svoj Mac spremili sve nespremljene slike s uređaja
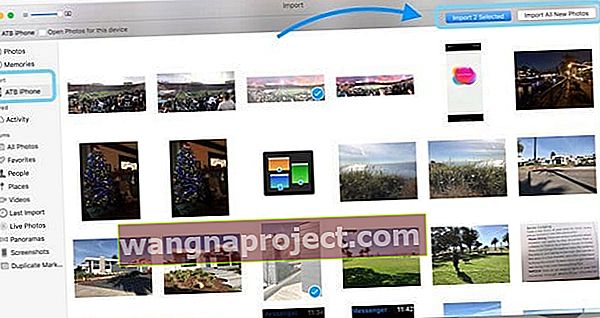
- Ako se zaslon Uvoz ne pojavi automatski u Fotografijama, taknite File> Import ili kliknite naziv uređaja na bočnoj traci
- Ako se zatraži, otključajte uređaj putem Face ID-a, Touch ID-a ili lozinke
- Da biste uvezli odabir fotografija, kliknite slike ili videozapise koje želite, a zatim dodirnite Uvezi odabrano.
- Ili odaberite Uvezi sve nove fotografije da biste na svoj Mac spremili sve nespremljene fotografije s uređaja
- Uvezene fotografije pojavljuju se u albumu Uvoz aplikacije Fotografije za macOS High Sierra i novije verzije
- U macOS Sierri i Mac OS X-u pronađite te fotografije u albumu Posljednji uvoz
Ovi koraci također rade za uvoz slika s digitalnih fotoaparata i SD kartica.
Ne možete prenijeti svoje fotografije?
- Isprobajte drugi kabel za grom
- Provjerite ima li ažuriranja za aplikaciju Photos
- Provjerite imate li najnoviju verziju iTunesa
- Ažurirajte iOS uređaja iDevice
- Ažurirajte svoj Mac
- Upotrijebite Image Capture iz mape Applications umjesto Photos Photos
Upotrijebite alat za snimanje slika na vašem Macu
Ako nemate aplikaciju Photos ili je ne želite koristiti, fotografije i videozapise možete uvesti pomoću značajke Image Capture.
Potražite Image Capture u mapi aplikacija ili ga pronađite pomoću pretraživača Spotlight
- Odaberite svoj iDevice iz kategorije Uređaji na lijevoj bočnoj traci
- Odaberite mjesto na koje želite spremiti fotografije (poput korisnikove mape Slike ili Filmovi ili odaberite Fotografije / iPhoto da biste ih izravno spremili u te programe)
- Odaberite slike i videozapise koje želite spremiti na Mac i dodirnite import
- Upotrijebite tipke Command ili Shift za odabir više fotografija
- Ili dodirnite Uvezi sve da biste spremili sve medije iDevice
Želite li s iPhonea na Mac prenijeti samo nekoliko fotografija?

Koristite AirDrop za brzo i bežično slanje fotografija i videozapisa s vašeg iDevice na vaš Mac.
Provjerite jesu li vaš Mac i iDevice na istoj WiFi mreži i imaju li uključen Bluetooth.
Uvezite fotografije i videozapise na svoje računalo sa sustavom Windows
- Instalirajte ili ažurirajte najnoviju verziju iTunesa na računalu.
- Uvoz fotografija na računalo zahtijeva iTunes 12.5.1 ili noviji.
- Povežite svoj iPhone, iPad ili iPod touch s računalom pomoću kabla za grom
- Ako je potrebno, unesite lozinku uređaja da biste je otključali
- Vidite li upit na iDeviceu koji traži da vjerujete ovom računalu?
- Dodirnite Povjerenje za nastavak
- Za Windows 8-10
- Otvorite aplikaciju Fotografije na računalu putem gumba Start, a zatim Fotografije
- Odaberite Uvoz (kliknite desnu tipku miša unutar aplikacije ako ne vidite opciju uvoza)
- Dodirnite S USB uređaja i slijedite upute na zaslonu za povezivanje s iDeviceom
- Prema zadanim postavkama vaše se fotografije i videozapisi spremaju u mapu Slike u podmapu s datumom (na primjer, 12. prosinca 2018.)
- Ili odaberite slike koje želite uvesti i odaberite gdje ih želite spremiti
- Za sustav Windows 7
- Povežite svoj iDevice s računalom
- Kad se pojavi dijaloški okvir Automatska reprodukcija, odaberite Uvezi slike i videozapise pomoću sustava Windows
- Kliknite Uvezi
- Prema zadanim postavkama vaše se fotografije i videozapisi spremaju u mapu Slike u podmapu s datumom (na primjer, 12. prosinca 2018.)
- Ako se automatska reprodukcija ne pokrene, idite na gumb Start i odaberite Computer (Računalo). U lijevom navigacijskom oknu desnom tipkom miša kliknite svoj iDevice, a zatim kliknite Uvezi slike i videozapise
Ako su vaši videozapisi pogrešno rotirani u aplikaciji Windows Photos, dodajte ih u iTunes da biste ih reproducirali u ispravnom smjeru.
Ne možete prenijeti fotografije s iPhonea na Windows računalo?
- Isprobajte drugi kabel za grom
- Provjerite ima li ažuriranja za svoj foto softver
- Provjerite imate li najnoviju verziju iTunesa
- Ažurirajte iOS uređaja iDevice
- Ažurirajte svoj Windows softver
Pronađite dodatne savjete u ovom članku "Što učiniti ako ne možete prenijeti fotografije s iPhonea na računalo."
Koristite Photo Stream umjesto iCloud Photo Library
Druga mogućnost je korištenje Photo Streama za prijenos fotografija. Uz My Photo Stream, vaše najnovije fotografije (samo u posljednjih 30 dana) automatski se pojavljuju na svim iDevices, Mac, Windows PC-ima i Apple TV-ima koje ste postavili s My Photo Stream.
Koristite My Photo Stream za uvoz fotografija s uređaja koji ne koriste iCloud Photo Library. My Photo Stream čuva zadnjih 30 dana fotografija u iCloudu tako da ih možete prenijeti na Mac, Apple TV, drugi iDevice ili čak na Windows računalo.
A najbolje vijesti?
Moj Photo Stream se NE uračunava u vaš plan pohrane iCloud! Dakle, nema potrebe za nadogradnjom na plaćeni plan iCloud Storage.
Da biste koristili Photo Stream, morate imati Apple ID i iCloud račun.
Loša strana mog Photo Streama?
My Photo Stream uvozi samo fotografije, bez videozapisa. A vaše Live Photos prenose se samo kao nepokretne slike - bez kretanja.
Postavite My Photo Stream na iPhone, iPad ili iPod Touch
- Za iOS 10.3 ili noviji: Idite na Postavke> Profil Apple ID-a> iCloud> Fotografije , a zatim uključite Prijenos u My Photo Stream
- iOS 10.2 ili stariji: Idite na Postavke> iCloud> Fotografije (ili Postavke> Fotografije i fotoaparat) , a zatim uključite Prijenos u My Photo Stream
- Potražite svoje fotografije u albumima My Photo Stream Albums na bočnoj traci
- Ako ste uključili iCloud Photo Library, nemate album My Photo Stream - sve vaše fotografije automatski se dodaju u album All Photos
Postavite My Photo Stream na Mac
- Odaberite Fotografije> Postavke , a zatim kliknite iCloud
- Označite potvrdni okvir My Photo Stream da biste uključili My Photo Stream
- Potražite svoje fotografije u albumima My Photo Stream Albums na bočnoj traci
- Ako ste uključili iCloud Photo Library, nemate album My Photo Stream - sve vaše fotografije automatski se dodaju u album All Photos
Postavite My Photo Stream na Apple TV
Na Apple TV-u (4. generacija ili novija)
- Idite na Postavke> Računi> iCloud i uključite My Photo Stream
Na Apple TV-u (3. generacija i starije)
- Idite na Postavke> iCloud
- Odaberite Prijava, pritisnite središnju tipku na daljinskom upravljaču, a zatim slijedite upute na zaslonu za unos Apple ID-a i lozinke koje upotrebljavate s iCloudom
- Odaberite iCloud Photo Settings, pritisnite središnju tipku na daljinskom upravljaču, odaberite Turn On My Photo Stream, a zatim ponovo pritisnite središnju tipku na daljinskom upravljaču
Postavite My Photo Stream na Windows PC
- Instalirajte iCloud za Windows
- Otvorite iCloud za Windows, a zatim uključite Fotografije
- Kliknite Opcije, a zatim uključite My Photo Stream
- Kliknite Primijeni