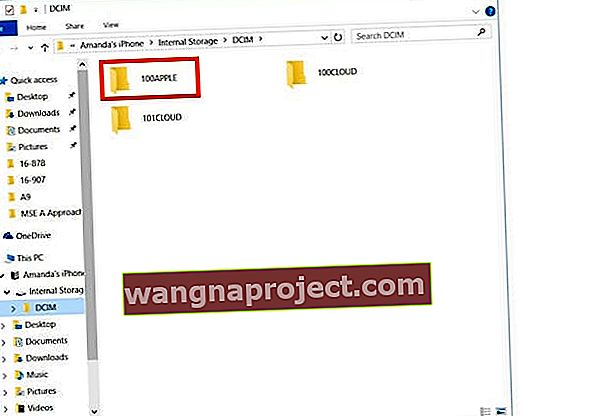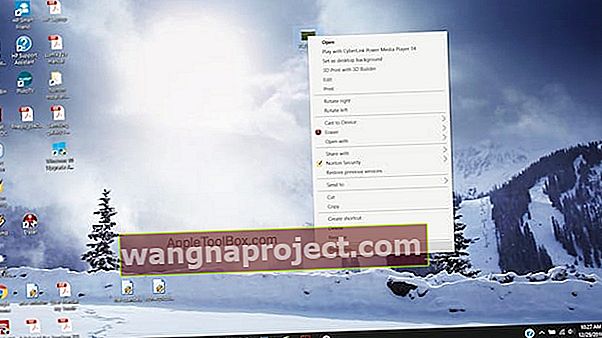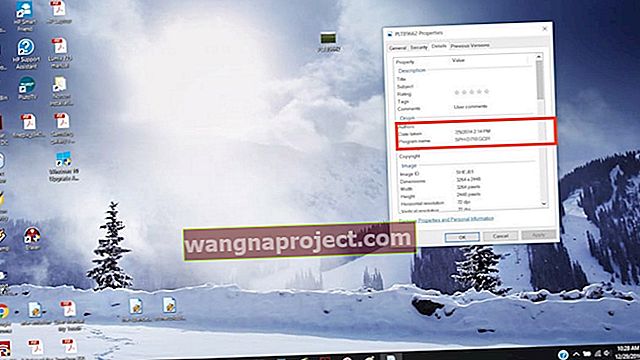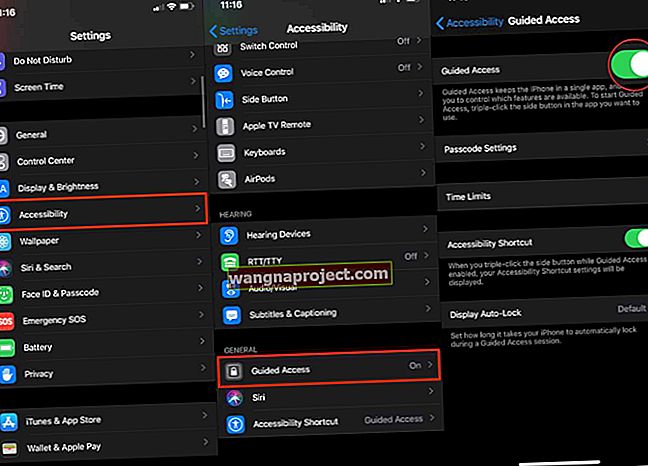Želite zadržati mjesto i vrijeme fotografije prilikom izvoza fotografija s iPhonea na Windows računalo? Prilično je jednostavno i jednostavno.
Važno je znati da je to moguće samo s fotografijama snimljenim s vašeg iPhonea, a ne i fotografijama koje ste dobili od nekoga drugog, jer je mjesto zabilježeno samo za fotografije snimljene vlastitim fotoaparatom vašeg iPhonea.
O tome ne postoji raketna znanost jer se mjesto i datum spremaju sa slikom kad je prenesete. Ne morate raditi ništa posebno osim prijenosa / kopiranja slika s iPhonea na Windows.
JPEG datoteke spremljene na računalu obično imaju prateću datoteku EXIF koja sadrži koordinate mjesta (GPS) i vremensku oznaku.
Napomena o fotografijama uživo
Nažalost, Windows računala ne prepoznaju Appleove fotografije uživo. Umjesto toga, vaš Windows uređaj prepoznat će sve Live Photos kao filmove.
Kopiranje iPhone slika u sustav Windows
- Za kopiranje slika s iPhonea na Windows spojite iPhone s računalom putem datog USB kabela
- Dovoljno je iPhone ili iDevice spojiti kabelom. Ako nemate instaliran iTunes, Windows preuzima i instalira sve potrebne upravljačke programe
- Jednom kad se povežete, možda će vas tražiti iTunes, a ako je tako, pokreće se sam prepoznajući vaš iPhone
- Nismo zabrinuti za iTunes za ovu konkretnu operaciju
- Pokrenite Windows Explorer s radne površine, izbornika Start ili programske trake
- Ili upotrijebite tipku Windows + prečac E.
- Kliknite ikonu strelice (>) pored This PC (ili My Computer) na lijevoj bočnoj traci
- Dodirnite ime svog iPhonea da biste ga otvorili i odaberite Internal Storage
- Pogledajte je li vaš telefon povezan kao USB uređaj i kliknite ga da biste vidjeli mapu DCIM
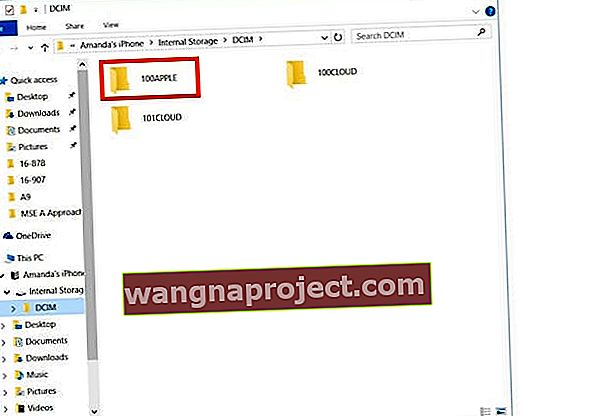
- Otvorite ovu DCIM mapu i vidjet ćete nekoliko mapa sa slikama
- Dvaput kliknite da biste otvorili mapu da biste vidjeli njene slike
- Pronađite slike koje želite kopirati i odaberite ih
- Desnom tipkom miša kliknite kopiju ili pritisnite Ctrl + C
- Izradite ili idite u mapu u koju želite da se kopiraju i zalijepe
- Ili kliknite Kopiraj u na vrhu tog prozora i odaberite Odaberi mjesto i odaberite kuda želite da ide ta slika, a zatim kliknite Kopiraj da biste tu sliku premjestili na novo mjesto
Ne zaboravite ostaviti svoj iPhone (iPad ili iPod) povezan s računalom za cijeli ovaj postupak. Ne isključujte uređaje.
Koristite Windows 10 ili noviji?
Ako imate Windows 10+, također možete koristiti aplikaciju Photos za prijenos slika.
Evo kako prenijeti fotografije pomoću aplikacije Windows 10 Photos
- Spojite iPhone na računalo
- Provjerite je li telefon uključen i otključan
- Ako vidite obavijest Vjeruj ovom uređaju, odaberite Prihvati
- Pokrenite aplikaciju Photos s izbornika Start, radne površine ili trake zadataka
- Odaberite Uvoz u gornjem desnom kutu

- Windows prema zadanim postavkama automatski odabire sve nove fotografije
- Kliknite bilo koju fotografiju koju ne želite uvesti
- Dodirnite Nastavi
Ako ste omogućili iCloud na uređaju iDevice, nećete moći preuzeti fotografije ili videozapise jer oni tada postoje na iCloud-u, a ne na vašem uređaju. Ako želite uvesti svoje fotografije ili videozapise na računalo, učinite to putem iCloud aplikacije za radnu površinu.
Pronalaženje lokacije i vremenske oznake iPhone slike
- Odaberite bilo koju sliku i kliknite je desnom tipkom miša. Odaberite svojstva i otvorit će se prozor
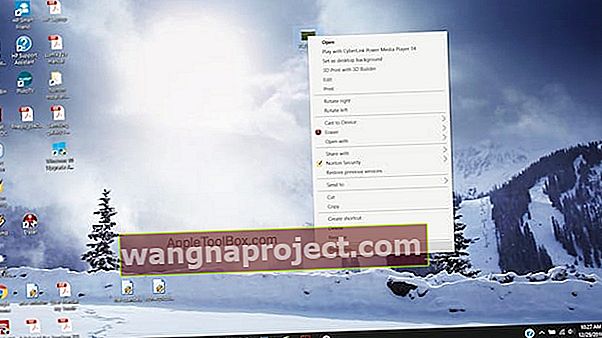
- Kliknite karticu Pojedinosti i tamo možete pronaći datum snimanja slike i GPS koordinate
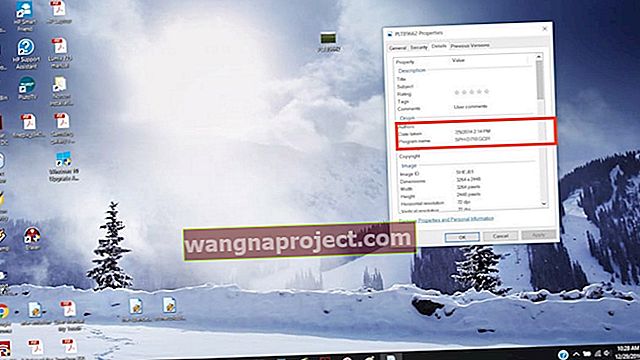
- Na iPhoneu obično vidite naziv mjesta na vrhu slike zajedno s datumom. Međutim, u sustavu Windows koordinate vidite samo u pojedinostima. Zadane postavke kada kopirate fotografije u mapu, razvrstavaju se samo prema datumu, što je sjajno ako vam se sviđaju fotografije poredane u njihovoj kronologiji
- Odlučite i za promjenu kriterija sortiranja jednostavnim klikom udesno bilo gdje pored slike, a zatim ulaskom u Poredaj po i odabirom parametra po kojem će fotografije biti poredane
- Možete odabrati veličinu, datum ili ime
Ako ćete fotografije organizirati prema mjestu na kojem su snimljene, mape morate stvoriti ručno.
Slike automatski kopiraju vremensku oznaku i koordinate lokacije kad se kopiraju; za to vam nije potrebna nijedna aplikacija treće strane.
Ako napravite sigurnosnu kopiju slika u iCloud-u, lokacija i vrijeme spremaju se s tim slikama i u iCloud.
Ne vidite DCIM mapu?
Ako vaš iPhone ili drugi iDevice ne prikaže mapu DCIM u sustavu Windows 7-10, pokušajte snimiti fotografiju fotoaparatom vašeg iPhonea dok je povezan s računalom sa sustavom Windows.
Taj trik obično prisiljava vaše računalo da prepozna mapu slika vašeg iPhonea.
Savjeti za čitatelje 
- Samo preuzmite aplikaciju OneDrive na svoj iPhone i postavite je na Camera. U postavke prenesite sve svoje slike i videozapise - zaboravite na iTunes i Windows Photo App! Sve vaše fotografije i videozapisi trebali bi se pojaviti na Windows računalu s OneDriveom instaliranim na vašem iDeviceu i vašem računalu