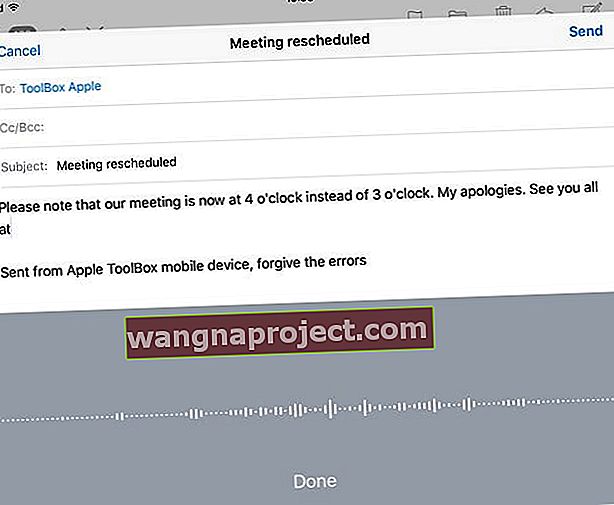Vaš iPad ima tajni alat za koji većina ljudi nikad nije čula! To je ona mala ikona mikrofona na tipkovnici, tik do razmaknice, pored koje samo prolazite. Pa, taj je mikrofon zapravo vrlo moćan saveznik. Diktat je: iOS i iPad, Appleov prilično pouzdan alat za pretvaranje glasa u tekst. I savršen je za ljude kojima je tipkanje pomalo izazov. Ali svi mogu koristiti Diktat! Uz to radi na svim iDevice i Apple satovima.
Diktat: iOS i iPad i još puno više
Diktat je moćna značajka koja prečesto ostane neprimijećena kada je u blizini rođak superzvijezde Siri . Ali da ne pogriješite, Diktat je jedna od najljepših značajki pristupačnosti dostupnih na vašem iPadu ili drugom iDeviceu. Ova značajka omogućuje vam diktiranje teksta umjesto tipkanja . Na primjer, glasom diktirate e-poruku, sastavljate tekst, čak i izrađujete prezentacije u programu Keynote.
Za one koji trebaju pomoć ili ne mogu tipkati na iPadovoj maloj tipkovnici, značajka rockstar diktata prekida će kupnju prilikom kupnje tableta ili telefona. Srećom, Apple brine, čak se i ponosi, o svojim značajkama pristupačnosti. Tako iOS glasovni diktat obrađuje puno zahtjeva za velikim sadržajem, pa čak i posebne interpunkcije.
Zahtjevi za diktiranje iOS-a
- Primarni uvjet za većinu iPada je internetska veza. Kao i Siri, glasovno diktiranje koristi Appleove poslužitelje da bi za vas izvršilo prepoznavanje govora. Za modele iPad Pro diktat je dostupan kad niste povezani s Internetom. Također na iPhone 6s, iPhone 6s Plus, iPhone 7, iPhone 7 Plus, iPhone 8, iPhone 8 Plus, iPhone X i iPhone SE možete diktirati kada niste povezani s Internetom.
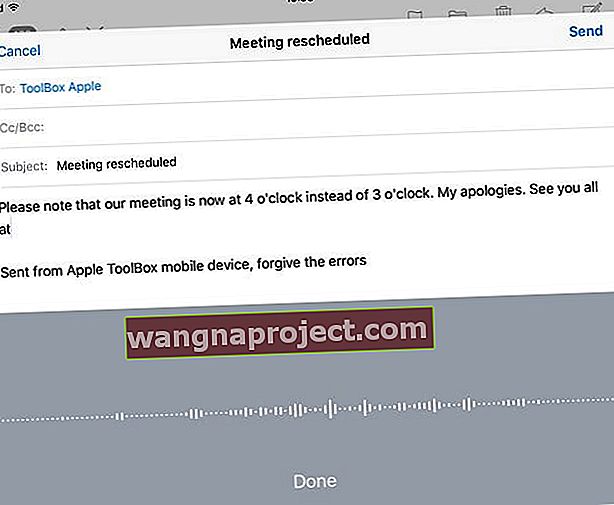
Da biste koristili Diktat na svom iPadu, morate ga omogućiti
Dodirnite Postavke> Općenito> Tipkovnica> Diktat i uključite diktiranje. Da biste diktirali tekst, samo dodirnite simbol mikrofona na zaslonskoj tipkovnici (lijevo od razmaknice,), a zatim izgovorite što god želite . Kada završite, dodirnite Gotovo.
Trebate promijeniti jezik?
Ažurirajte jezik diktiranja pritiskom i držanjem simbola globusa ili emojija, a zatim odaberite svoj jezik sa skočnog izbornika. U ovom skočnom prozoru pojavljuju se samo prethodno preuzeti jezici. Da biste dodali dodatni jezik, idite na Postavke> Tipkovnica> Tipkovnice> Dodaj novu tipkovnicu
Ako želite dodati još teksta
Umetanje teksta je također jednostavno! Da biste umetnuli, prvo dodirnite točku umetanja, a zatim dodajte svoj tekst tapkajući ponovo mikrofon i nastavite diktirati. Odabrani tekst također možete zamijeniti diktiranjem.
Što je s interpunkcijom ili oblikovanjem?
Naši iPad znaju svoje stvari! Da biste dodali interpunkciju, samo zazovite naziv interpunkcije ili formata. Na primjer, "Mama zarez, dolazim na večeru sutra navečer, a ne danas uskličnik" postaje "Mama, dolazim na večeru sutra navečer, a ne danas!" Naredbe interpunkcije i oblikovanja uključuju:
Uobičajene interpunkcijske i formatirajuće naredbe uključuju:
- citat ... kraj citata
- novi odlomak
- nova linija
- cap - za pisanje velikih slova sljedeće riječi
- Kape na ... kape dolje
- sve velikim slovima
- razdoblje
- nema mjesta
- upitnik
- nema prostora ... nema prostora
- sve kape uključene ... sve kape isključene
- uskličnik
- zarez
- bez poklopca ... bez poklopaca
- debelo crijevo
- točka i zarez
- elipsa
- kosa crta
- zvjezdica
- ampersand
- na znaku (za web adrese – simbol @)
- smajlić - umetnuti ?
- namrgođen - umetnuti ?
- winky - umetnuti ?
Trebate li omogućiti diktiranje pametnom tipkovnicom?
Krajnje desno od "mini trake" koja se pojavi na dnu zaslona vašeg iPada potražite strelicu prema dolje. Pritisnite i držite tu strelicu i pojavit će se softverska tipkovnica, uključujući gumb za diktiranje mikrofona.
Razmatranja za diktiranje: iOS i iPad
- Naše je iskustvo da ova značajka ne funkcionira uvijek.
- Za diktiranje je potrebna Wi-Fi veza. Provjerite je li vaš iPad povezan s internetom jer podatke šaljete na Appleove poslužitelje.
- Diktat je dostupan na mnogim jezicima i raste - najnoviji popis potražite na Appleovom web mjestu
- Ako diktiranje ne uspije, postavite tipkovnicu za jezik koji upotrebljavate ( Postavke> Općenito> Tipkovnica ).
- Ako za postavke pristupačnosti koristite spore tipke ili ljepljive tipke, zadani tipkovni prečaci za diktiranje možda neće raditi. Ako trebate koristiti te značajke, stvorite prilagođeni prečac za diktiranje odabirom "Prilagodi" na izborniku prečaca u Postavkama diktiranja i govora.
Diktat na Apple Watchu
Kada koristite Diktat u aplikaciji na Apple Watchu, jezik diktiranja podudara se s jezikom tipkovnice za istu aplikaciju na uparenom iPhoneu . Dakle, ako diktirate poruku na Apple Watchu, jezik se podudara s jezikom aplikacije iPhone za poruke. Ako ažurirate jezik tipkovnice na iPhoneu za aplikaciju, jezik diktiranja također se mijenja na vašem Apple Watchu.
Uključite ili isključite Diktat na Apple Watchu
Da biste na Apple Watchu uključili ili isključili Diktat, morate proći kroz upareni iPhone. Idite na Postavke> Općenito> Tipkovnica> Omogući diktiranje> Uključeno ili Isključeno
Posljednja riječ o privatnosti
Kada koristite Diktat i povežete se s Internetom da biste koristili Apple poslužitelje, sve stvari koje izgovorite i diktirate snimaju se i šalju Appleu na obradu. Apple koristi ove podatke da bi vas podržao. Apple šifrira sve vaše podatke tako da ih nitko u Appleu ne može vidjeti niti ih provaliti. Ovaj ključ za šifriranje vezan je uz vaš iPhone ili drugi iDevice.
Tijekom diktiranja (i Siri,) vaš iDevice također šalje druge podatke poput vašeg imena i imena vaših kontakata, imena svih vaših aplikacija na uređaju, imena vaših fotoalbuma, imena pjesama u vašoj glazbenoj kolekciji i bilo kojem domu -kit omogućena imena uređaja. Ove informacije pomažu vašem uređaju, Diktatu i Siriju da donose utemeljenije odluke o tome što govorite. Da biste saznali više o Appleovim pravilima o privatnosti, uključujući one za Dictation i Siri, pogledajte ovu stranicu.