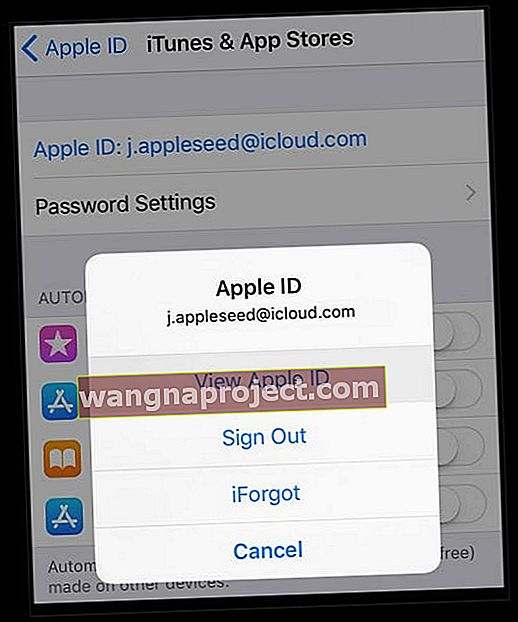Jeste li provjerili postavke tipkovnice? Prvo držite tipku Globe na zaslonskoj tipkovnici kako biste vam prikazali popis aktivnih tipkovnica - ako je moguće i ako je naveden, promijenite željeni jezik. Pogledajte radi li to.
Ne vidite globus?
Ako na tipkovnici ne vidite simbol globusa, to znači da je na vašem iDevice instaliran samo jedan jezik.
Promijenite postavke tipkovnice
Možda ste slučajno dodali pogrešnu tipkovnicu ili možda nemate potrebe za međunarodnom tipkovnicom i želite isključiti tipkovnicu. Iako je dodavanje nove tipkovnice prilično jednostavno, brisanje nije. Da biste onemogućili međunarodnu tipkovnicu koju ste dodali, dodirnite Postavke> Općenito> Tipkovnica> Tipkovnice . U gornjem desnom kutu nalazi se gumb Uredi. Dodirnite to i crveni krugovi pojavit će se pored svakog naziva tipkovnice. Dodirnite krug pored tipkovnice koje se želite riješiti i s desne strane tipkovnice pojavit će se gumb "Izbriši" kako biste je mogli prelaziti prstom i brisati.
Dodirnite znak minus (-) za svaku jezičnu tipkovnicu koju želite ukloniti. Kada završite, pritisnite Gotovo.
Zapeli ste na određenom jeziku na međunarodnoj tipkovnici?
Ponekad dodavanje novog jezika (poput engleskog SAD-a), a zatim prisilno ponovno pokretanje pomaže u rješavanju ovih vrsta problema. Za prisilno ponovno pokretanje na većini uređaja s gumbom Home pritisnite i držite istovremeno tipke Home i Power - držite obje tipke pritisnute dok na zaslonu ne vidite Appleov logotip. Zatim otpustite. Upute za različite modele pogledajte ovdje:
Izvršite prisilno ponovno pokretanje
- Na iPhoneu 6S ili novijem, kao i na svim iPadima i iPod Touch uređajima, istovremeno pritisnite Home i Power dok ne vidite Appleov logotip
- Za iPhone 7 ili iPhone 7 Plus: Pritisnite i držite bočnu i tipku za smanjivanje glasnoće najmanje 10 sekundi dok ne vidite Appleov logotip
- Na iPhoneu X ili iPhone 8 ili iPhone 8 Plus: Pritisnite i brzo otpustite gumb za pojačavanje zvuka. Zatim pritisnite i brzo otpustite gumb za smanjenje glasnoće. Na kraju pritisnite i držite bočni gumb dok ne vidite Appleov logotip

Resetirajte sve postavke da biste riješili međunarodne probleme s tipkovnicom
Ako to ne pomogne, možda se sprečava neka čudna postavka - pa resetirajmo sve postavke. To postavlja sve vaše postavke postavki, poput postavki pristupačnosti, pozadine i WiFi lozinke, natrag na zadane vrijednosti. U ovakvim trenucima, kada stvari krenu po zlu bez očitog razloga, vraćanje svih postavki iPada natrag na zadane vrijednosti obično rješava problem. I ne brinite, niti jedan od vaših podataka (poput fotografija, tekstova ili drugih dokumenata / podataka) neće biti uklonjen. Da biste resetirali sve postavke, idite na Postavke> Općenito> Poništi> Poništi sve postavke . 
Potvrdite svoju regiju ili državu iTunes i App Store
Drugi mogući krivac je vaša lokacija na iTunesu i App Storeu - provjerite kupujete li iz trgovine vaše trenutne zemlje (a ne iz druge države ili regije).
Kada promijenite zemlju ili regiju
- Vaš kredit u trgovini povezan je s trgovinom pojedine zemlje ili regije, pa potrošite preostali kredit prije nego što promijenite zemlju
- Preuzmite sve svoje prošle kupnje na svoje uređaje
- Otkažite sve pretplate, uključujući Apple Music! Na njih se morate pretplatiti u trgovini nove zemlje
- Napravite sigurnosnu kopiju iPhonea, iPada ili iPod toucha na iTunes (vaš iCloud račun vezan je uz vašu zemlju, pa je sigurnije vjerovati iTunesu za ovu sigurnosnu kopiju)
- Ako ste dio grupe za obiteljsko dijeljenje, možda nećete moći promijeniti svoju zemlju ili regiju dok ne napustite tu grupu za obiteljsko dijeljenje
Na iPhoneu, iPadu ili iPod touchu
- Na uređaju dodirnite Postavke> Profil Apple ID-a> iTunes & App Store
- Dodirnite svoj Apple ID. Obavezno se prijavite pomoću Apple ID-a i lozinke koje koristite s iTunes Store i App Store
- Dodirnite View Apple ID. Unesite lozinku za Apple ID za provjeru autentičnosti
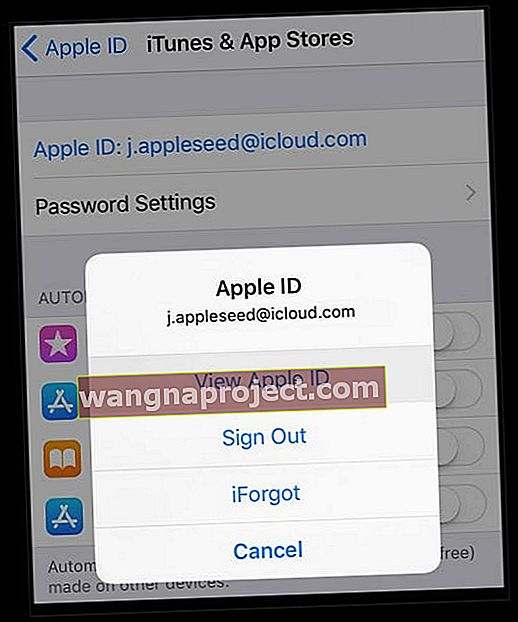
- Pomaknite se prema dolje i dodirnite Zemlja / regija i provjerite jesu li navedeni podaci točni
- Ako navodi pogrešnu zemlju ili regiju
- Dodirnite svoju trenutnu zemlju ili regiju, a zatim dodirnite Dalje
- Pregledajte Uvjete i odredbe i Pravila privatnosti tvrtke Apple i dodirnite Slažem se
- U upitu ponovo dodirnite Slažem se
- Odaberite način plaćanja i unesite nove podatke o plaćanju - ovo morate ažurirati prilikom promjene lokacije
- Unesite adresu za naplatu i dodirnite Dalje
- Ažuriranje vaše Apple ID zemlje / regije za sve vaše Apple usluge povezane s tim istim Apple ID-om
 Te podatke možete provjeriti i na iTunesu na gornjoj traci izbornika iTunes prozora odabirom Račun> Prikaži moj račun . Te su informacije dostupne i kada se prijavite na web stranicu svog Apple ID računa u odjeljku Račun. Odaberite Uredi i na izborniku Zemlja / regija odaberite svoju novu zemlju ili regiju.
Te podatke možete provjeriti i na iTunesu na gornjoj traci izbornika iTunes prozora odabirom Račun> Prikaži moj račun . Te su informacije dostupne i kada se prijavite na web stranicu svog Apple ID računa u odjeljku Račun. Odaberite Uredi i na izborniku Zemlja / regija odaberite svoju novu zemlju ili regiju.